Catatan: Artikel ini telah bermanfaat selama ini, dan akan segera dihapus. Untuk mencegah kesalahan "Halaman tidak ditemukan", kami menghapus tautan yang kami ketahui. Jika Anda sudah membuat tautan ke halaman ini, silakan hapus tautan, dan kami akan mengupayakan agar web tetap tersambung.
Anda dapat berbagi dokumen dari mana saja Anda memiliki koneksi ke web.
Untuk berbagi dokumen Word, Anda bisa:
-
Mengundang orang-orang untuk menampilkan atau mengedit dokumen yang Anda simpan di awan.
-
Mengirim link ke dokumen yang Anda simpan ke awan, menggunakan program email apa pun.
-
Mengirim salinan dokumen Anda sebagai lampiran email.
Mengirimkan undangan untuk berbagi dokumen Anda
Simpan file Anda ke lokasi online, seperti OneDrive atau SharePoint, lalu undang orang untuk menampilkan atau mengeditnya. Dengan demikian, setiap kali Anda memperbarui file Anda, setiap orang yang berbagi dengan Anda akan memiliki versi terbaru.
-
Di sudut kanan atas, klik ikon Bagikan lalu klik Undang Orang.
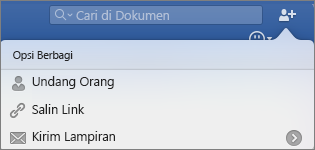
Jika Anda belum menyimpan dokumen ke awan, Anda akan diminta menyimpannya ke awan terlebih dahulu.
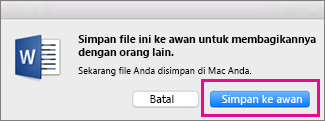
-
Untuk mengundang orang-orang, tambahkan alamat email mereka dan pesan singkat. Saat Anda menambahkan nama untuk pertama kalinya, Excel mungkin meminta Anda untuk mengakses kontak Anda.
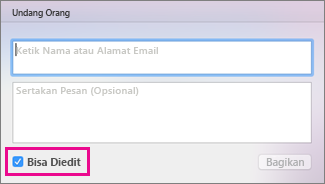
Jika Anda ingin agar orang-orang mengedit dokumen Anda, centang kotak Bisa Mengedit.
-
Klik Bagikan. Setiap orang yang Anda undang akan menerima email dengan link ke file yang dibagikan.
Catatan: Untuk mengubah aplikasi email default Anda, Buka Outlook, lihat mengatur aplikasi email default atau browser web di Mac Anda, atau menjadikan aplikasi email default untuk Outlook Anda.
Mengirim link ke dokumen Anda
Setelah Anda menyimpan dokumen ke awan, Anda bisa berbagi dokumen Anda dengan menyalin dan menempelkan link ke dalamnya dan membagikannya, menggunakan program email atau lokasi online.
-
Di sudut kanan atas, klik ikon Bagikan ikon lalu klik Salin Link.
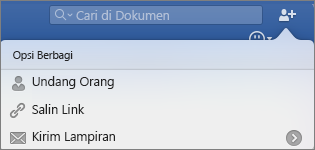
Jika Anda belum menyimpan dokumen ke awan, Anda akan diminta menyimpannya ke awan terlebih dahulu.
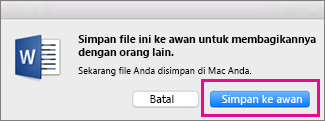
-
Tempelkan link yang disediakan ke email atau lokasi online untuk membagikannya dengan orang lain.
Mengirim dokumen Anda sebagai lampiran email
Jika Anda tidak ingin menyimpan dokumen ke awan, Anda bisa membagikan dokumen tersebut sebagai lampiran email.
-
Di sudut kanan atas, klik ikon Bagikan lalu klik Kirim Lampiran.
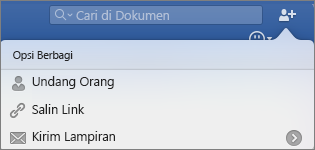
-
Klik Dokumen atau PDF.
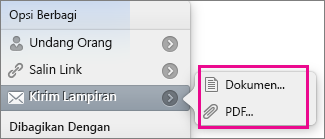
-
Word akan membuka aplikasi email default Anda dan melampirkan file ke pesan baru. Cukup isi detail, seperti alamat email dan pesan singkat, dan klik Kirim.
Catatan: Untuk mengubah aplikasi email default Anda, Buka Outlook, lihat mengatur aplikasi email default atau browser web di Mac Anda, atau menjadikan aplikasi email default untuk Outlook Anda.
Anda dapat berbagi dokumen di Word untuk Mac 2011 dengan menggunakan Office untuk web dan OneDrive, layanan penyimpanan online gratis dari Windows Live.
Penting: Anda bisa menggunakan program Office untuk web di browser apa saja, tetapi saat ini dirancang untuk bekerja paling baik di Microsoft Internet Explorer 7 atau yang lebih baru, Mozilla Firefox 3.5 atau yang lebih baru, dan Safari 4 atau yang lebih baru.
Untuk mulai membuat, mengedit, atau berbagi dokumen di OneDrive:
-
Buka browser web, lalu di bilah alamat, ketikkan http://onedrive.live.com.
-
Jika diminta, masuk dengan Windows Live ID Anda.
Jika Anda tidak memiliki Windows Live ID, klik Daftar, lalu masukkan informasi yang diperlukan.
Membuat dokumen baru di OneDrive
-
Di OneDrive, klik Baru, lalu klik tipe dokumen yang ingin Anda buat: dokumen Word, buku kerja Excel, presentasi PowerPoint, atau buku catatan OneNote.
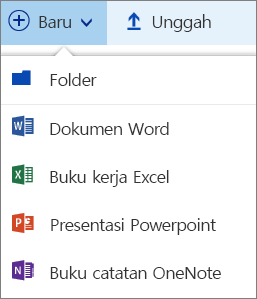
-
Dokumen akan terbuka untuk pengeditan dalam program Office untuk web yang sesuai.
-
Meski pun Office untuk web menyimpan perubahan secara otomatis, Anda mungkin ingin menyimpan file dengan nama baru. Anda bisa melakukan ini kapan saja dengan mengklik File > Simpan Sebagai > Ganti Nama.
Berbagi dokumen menggunakan OneDrive
-
Di OneDrive, pilih dokumen yang ingin Anda bagikan dengan mencentang lingkaran di sudut kanan atas petak dokumen (atau di sebelah kiri nama dokumen dalam daftar file, bergantung pada tampilan file Anda menggunakan OneDrive).
-
Klik bagikan, lalu lakukan salah satu hal berikut ini:
-
Untuk mengundang orang lain untuk menulis bersama dokumen Anda, pilih kotak centang Perbolehkan pengeditan .
-
Untuk mengirimkan salinan dokumen melalui email, klik email, masukkan alamat email dan pesan, dan klik bagikan.
-
Jika Anda ingin membuat link ke dokumen Anda, klik Dapatkan link, pilih URL yang muncul, klik Salin, lalu tempelkan link di mana pun Anda suka.
-
Untuk melihat lebih banyak opsi berbagi, seperti Facebook atau LinkedIn, klik lainnya.
-
Tidak bisa membuka dokumen di OneDrive?
Jika Anda menggunakan Mac OS X Lion dan tidak bisa membuka dokumen di OneDrive, Anda bisa mengubah pengaturan browser Safari atau Firefox yang akan memungkinkan Anda untuk membuka dokumen. Lakukan langkah-langkah berikut:
-
Keluar dari Safari atau Firefox.
-
Di Penemu, klik Aplikasi, lalu pilih ikon aplikasi untuk Safari atau Firefox
-
Pada menu File, klik Dapatkan info.
-
Pilih kotak centang Buka dalam mode 32-bit .
-
Tutup dan buka kembali Safari atau Firefox.










