Anda bisa memperlihatkan seluruh desktop Anda atau hanya sebuah program kepada setiap orang dalam Rapat Lync, panggilan, atau percakapan pesan instan (IM).
Ingatlah Anda harus menjadi penyaji dalam Rapat Lync untuk berbagi layar Anda. Jika opsinya berwarna abu-abu, mintalah salah satu penyaji untuk memberi Anda akses penyaji.
-
Berbagi desktop saat Anda perlu beralih antar beberapa program, atau mengerjakan file dari program yang berbeda.
-
Berbagi program saat Anda perlu menyajikan program atau file tertentu dan tidak ingin orang melihat hal-hal lain di komputer Anda.
Tips: Sebagai panduan interaktif untuk tugas penyaji Rapat Lync, lihat Mengelola Rapat Lync Anda.
Tonton video untuk mengetahui cara berbagi desktop atau program, atau ikuti langkah-langkah berikut.

-
Di bagian bawah jendela percakapan, arahkan ke ikon presentasi (monitor).
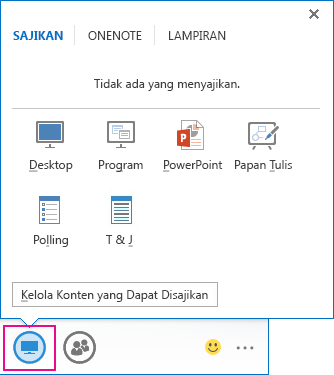
-
Pada Tab Sajikan , lakukan salah satu hal berikut ini:
Untuk berbagi konten di desktop Anda, klik Desktop.
Penting: Saat berbagi desktop Anda, setiap orang dalam rapat bisa melihat program, file, dan pemberitahuan Anda. Jika Anda mempunyai informasi atau file rahasia yang tidak ingin dilihat orang, tutup dokumen tersebut atau gunakan berbagi program sebagai gantinya.
Untuk berbagi satu atau beberapa program atau file, klik Program, lalu pilih program atau file tertentu.
-
Pada toolbar berbagi, di bagian atas layar, gunakan salah satu dari opsi ini:
Klik Berhenti Menyajikan ketika Anda sudah selesai berbagi layar Anda.
Klik Berikan Kontrol untuk berbagi kontrol desktop atau program Anda dengan peserta. Untuk detailnya, lihat Memberi dan mengambil kontrol atas sesi berbagi.

Klik jarum berwarna biru untuk menyembunyikan toolbar dan mendapatkan lebih banyak ruang. Untuk memunculkan toolbar, pindahkan mouse ke bagian atas layar. Ketika toolbar berbagi muncul, gunakan salah satu kontrol yang Anda perlukan atau klik kembali jarum agar toolbar tetap terlihat.
Catatan: Saat Anda berbagi, status Lync Anda berubah ke Menyajikan, dan Anda tidak akan menerima pesan instan atau panggilan.
Jika Anda menginginkan peserta rapat berbagi layar mereka, beri mereka akses penyaji, sehingga mereka bisa menggunakan kontrol. Jika mereka tidak menggunakan Lync, mereka masih bisa menggunakan Lync Web App untuk menyajikan. Lihat Berbagi desktop dan program Anda dari Lync Web App untuk informasi selengkapnya.
Jika Anda memiliki lebih dari satu monitor, semuanya ditampilkan pada tab Sajikan, dan Anda bisa memilih yang mana yang akan dibagikan. Ketika Anda membagikan Semua Monitor, toolbar berbagi terbuka di monitor utama Anda.
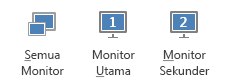
Anda bisa menyajikan peragaan slide PowerPoint layaknya profesional saat memanfaatkan beberapa monitor.
Jika Anda berada di ruang konferensi, dan ingin menampilkan peragaan slide menggunakan proyektor atau perangkat layar besar, lalu menyajikannya ke monitor sekunder. Slide PowerPoint Anda akan muncul di layar besar untuk orang-orang di dalam ruangan dan di panggung presentasi untuk orang-orang di Lync. Dan di laptop, Anda akan melihat tampilan penyaji yang memperlihatkan slide saat ini, catatan penyaji Anda, dan pratinjau slide berikutnya--hanya terlihat oleh Anda.
Jika Anda menyajikan peragaan slide PowerPoint menggunakan Lync dari kantor Anda, dan Anda memiliki beberapa monitor, Anda bisa menyajikannya ke monitor sekunder dan masih melihat catatan penyaji di monitor utama Anda.
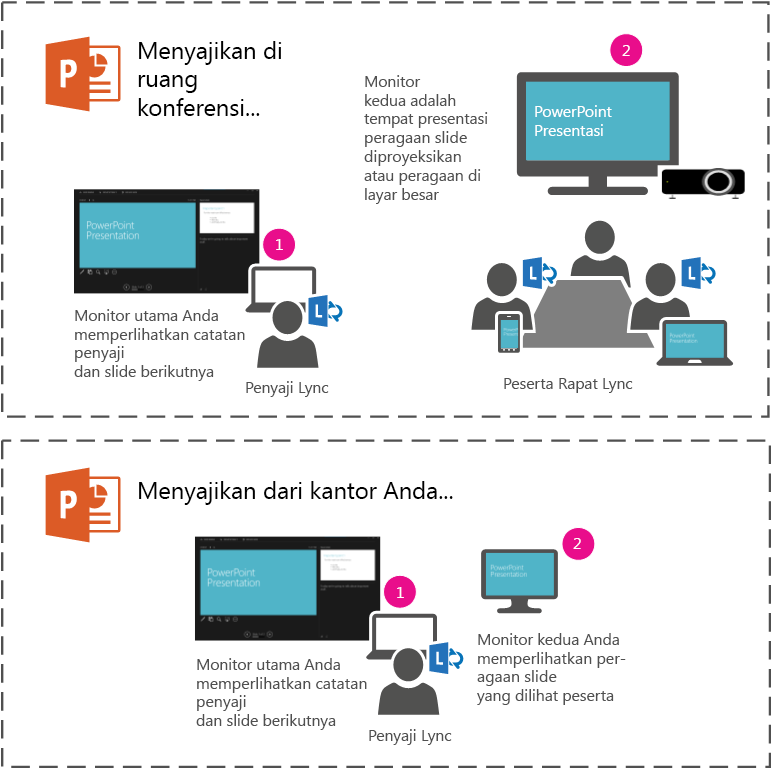
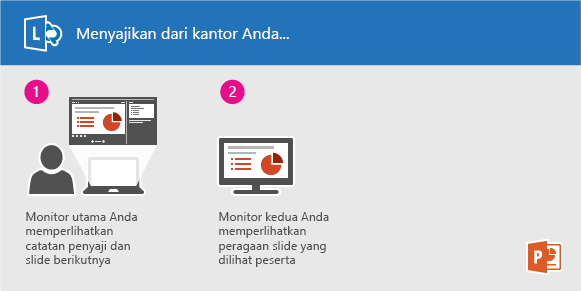
Yang mana pun, instruksinya sama:
-
Buka presentasi PowerPoint di monitor utama Anda (atau laptop jika Anda berada di ruang konferensi).
-
Dari Lync, klik ikon Sajikan.
-
Pilih Monitor Sekunder.
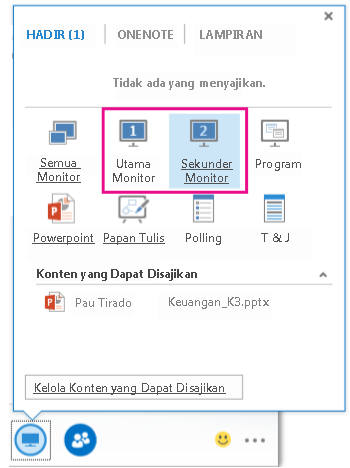
Jika Anda menginginkan peserta rapat lainnya mengubah file, membantu Anda menyajikan, atau mendemonstrasikan sesuatu, Anda bisa memberikan kontrol ke orang itu. Anda berdua akan memegang kontrol pada sesi berbagi tersebut, dan Anda pun bisa mengambil kembali kontrol itu kapan saja.
-
Pada toolbar berbagi, klik Berikan Kontrol.
-
Pilih nama orang yang ingin Anda berikan kontrol.
Lync mengirim pemberitahuan ke orang itu untuk memberi tahu mereka bahwa Anda berbagi kontrol.
-
Untuk mengambil kontrol kembali, klik lagi Berikan Kontrol, lalu klik Ambil Kembali Kontrol.
Tips: Anda bisa memperbolehkan orang untuk secara otomatis mengambil kontrol sesi berbagi kapan saja dengan mengklik Berikan Kontrol Secara Otomatis pada toolbar berbagi. Kami merekomendasikan Anda memilih opsi ini hanya dalam rapat kecil dan biasa. Untuk mengambil kembali izin otomatis, klik Berikan Kontrol, dan kosongkan kotak Berikan Kontrol Secara Otomatis.
Anda dapat melakukan sesi kerja sekaligus berbagi dan mengedit file dengan orang lain menggunakan berbagi desktop dan program. Hanya dengan beberapa klik, Anda dapat berbagi layar dengan kolega yang berada di tempat lain.
Buat agar setiap orang di percakapan atau rapat melihat desktop Anda, atau pilih monitor tertentu untuk dibagikan.
Lakukan salah satu hal berikut ini:
-
Untuk berbagi saat rapat, buka Kalender Microsoft Outlook, buka undangan rapat, lalu klik Bergabung dalam rapat online atau tautan rapat.
-
Untuk berbagi melalui percakapan pesan instan, buka Microsoft Lync 2010, lalu klik dua kali kontak yang ingin Anda ajak berbagi. Untuk menambahkan kontak, di jendela Percakapan, klik menu Opsi Orang, klik Undang dengan Nama atau Nomor Telepon, lalu pilih kontak yang ingin ditambahkan.
Di jendela Percakapan, klik Bagikan. Jika Anda hanya memiliki satu monitor, klik Desktop. Atau, klik monitor yang ingin dibagikan.
Catatan: Setiap kali aktif berbagi, bilah bertuliskan Anda sedang berbagi akan muncul di bagian atas jendela. Tahapan rapat, di panel kanan, memperlihatkan pratinjau hal yang sedang dilihat peserta, dan sinar akan muncul di sekitar area yang sedang dibagikan.
Anda mungkin hanya ingin berbagi program tertentu dan jendela yang terkait dengan program tersebut.
-
Di jendela Percakapan, klik Bagikan, lalu klik Program.
-
Di kotak dialog Berbagi Desktop atau Aplikasi, di bawah Pilih aplikasi yang ingin Anda bagikan, klik program yang ingin dibagikan, lalu klik Berbagi.
Untuk berhenti berbagi, lakukan hal berikut:
-
Di bilah berbagi di bagian atas layar, klik tombol Berhenti Berbagi.
Saat mulai berbagi desktop, monitor, atau program, Andalah yang memegang kontrol. Jika sudah siap, Anda dapat memperbolehkan orang lain menggunakan mouse dan keyboard mereka untuk menavigasi dan membuat perubahan terhadap apa pun yang dibagikan. Anda dapat mengambil kembali kontrol kapan saja.
-
Di bilah berbagi di bagian atas layar, klik tombol Berikan Kontrol di bilah berbagi di bagian atas layar, lalu lakukan salah satu hal berikut:
-
Untuk memperbolehkan siapa saja yang mengikuti rapat mengambil kontrol komputer Anda secara otomatis, klik Terima permintaan kontrol secara otomatis.
-
Untuk memberikan kontrol hanya kepada satu orang, klik nama orang tersebut di bawah Peserta.
-
Catatan: Jika hanya satu orang yang dipilih, orang tersebut dapat mengontrol langsung mouse Anda dan mengedit menggunakan keyboardnya. Jika Anda memilih opsi Terima permintaan kontrol secara otomatis, orang lain akan mendapatkan kontrol secara otomatis saat mengklik Meminta Kontrol, dibilah berbagi.
Anda dapat mengambil kembali kontrol kapan saja dengan melakukan hal berikut:
-
Di bilah berbagi di bagian atas layar, klik Berikan Kontrol, lalu klik opsi yang dipilih, baik Terima permintaan kontrol secara otomatis maupun Ambil Kembali Kontrol.
Jika memiliki hak istimewa penyaji, Anda dapat mencegah orang lain berbagi dengan melakukan hal berikut:
-
Di jendela Percakapan, klik daftar menurun di samping menu Opsi Orang, lalu klik Jadikan Setiap Orang Peserta.
Saat orang lain sedang berbagi, Anda dapat meminta untuk mengambil kontrol.
-
Di bilah berbagi di bagian atas layar, klik Meminta Kontrol. Sebelum Anda dapat mengambil kontrol, orang yang sedang berbagi harus menerima permintaan terlebih dahulu.










