Pustaka gambar Microsoft SharePoint memungkinkan Anda mengunggah dan menyimpan foto dan gambar yang bisa digunakan di situs Anda atau dibagikan dengan orang lain. Menggunakan tampilan yang berbeda memungkinkan Anda menata dan melihatnya dengan cara yang berbeda. Untuk mempelajari cara menyisipkan gambar ke halaman situs SharePoint dan menghubungkannya ke halaman lain, lihat menambahkan gambar atau file gambar ke halaman web
Diperbarui pada 25 Januari 2017 berkat umpan balikpelanggan.
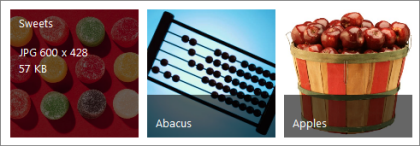
Membuat pustaka gambar di SharePoint
SharePoint pustaka gambar 2016 dan 2013 dioptimalkan untuk gambar, memungkinkan Anda mengurutkan menurut gambar atau ukuran file, nama, atau Kapan terakhir diubah. Anda juga dapat menambahkan kolom untuk data lain. Tampilan preset memungkinkan Anda melihat gambar sebagai daftar, gambar mini, atau sebagai peragaan slide, atau Anda bisa membuat tampilan Anda sendiri.
Cara termudah untuk mengunggah gambar adalah dengan menyeretnya ke pustaka. Untuk beberapa file dan folder, gunakan Unggah dengan Windows Explorer.
-
Navigasi ke situs tempat Anda ingin membuat pustaka gambar.
-
Klik pengaturan

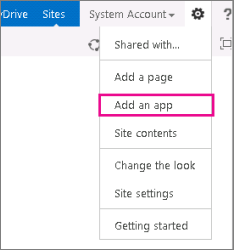
Catatan: Situs SharePoint bisa secara signifikan dimodifikasi dalam tampilan dan navigasi. Jika Anda tidak bisa menemukan opsi, seperti perintah, tombol, atau link, hubungi administrator Anda.
-
Pada halaman aplikasi Anda , ketik gambar ke dalam kotak pencarian, atau Cari dan klik ikon pustaka gambar .
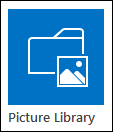
-
Dalam kotak dialog baru , klik opsi tingkat lanjut.
-
Dalam kotak Nama, ketikkan nama untuk pustaka. Nama pustaka diperlukan.
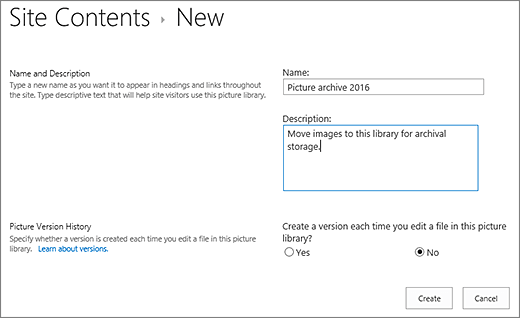
Nama muncul di bagian atas halaman pustaka, menjadi bagian dari alamat untuk halaman pustaka, dan muncul dalam elemen navigasi yang membantu pengguna menemukan dan membuka pustaka.
-
Secara opsional, Anda bisa menambahkan Deskripsi pustaka atau mengaktifkan pembuatan versi untuk pustaka. Untuk informasi selengkapnya tentang penerapan versi, lihat menambahkanpembuatan versi.
-
Klik Buat. Nama pustaka gambar muncul di bawah terbaru dalam panel luncur cepat.
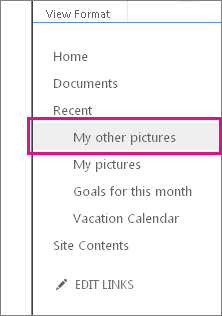
Catatan: Jika Anda tidak melihat opsi untuk pustaka gambar saat Anda mengklik Tambahkan aplikasi, hubungi administrator Anda.
Mengunggah gambar ke SharePoint 2016 atau 2013
Anda dapat mengunggah satu atau beberapa gambar dalam beberapa cara, menyeret dan menjatuhkan, mengunggah atau menambahkan file baru, atau menggunakan buka di Explorer. Berikut ini caranya:
Menyeret dan menjatuhkan gambar Anda
-
Navigasikan ke situs yang berisi pustaka gambar tempat Anda ingin mengunggah gambar.
-
Klik judul pustaka atau klik konten situs dan klik judul pustaka.
Catatan: Situs SharePoint bisa secara signifikan dimodifikasi dalam tampilan dan navigasi. Jika Anda tidak bisa menemukan opsi, seperti perintah, tombol, atau link, hubungi administrator Anda.
-
Buka Explorer di desktop Anda dan navigasikan ke gambar yang ingin diunggah. Posisikan mereka di layar Anda sehingga Anda bisa menyeret gambar dari Explorer ke SharePoint.
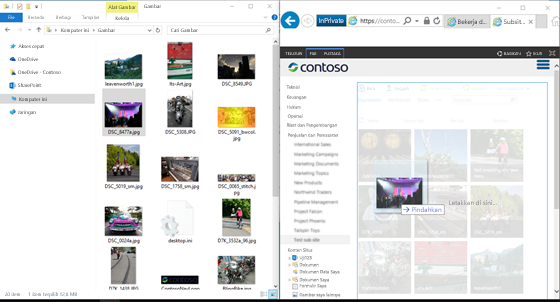
Catatan: Jika Anda menggunakan setidaknya Windows 8, Anda bisa meletakkan SharePoint di satu sisi layar dan penjelajah di sisi lainnya untuk memudahkan menyeret file. Untuk melakukannya, klik SharePoint, tahan tombol Windows, lalu tekan panah kanan atau kiri. Ulangi ini dengan jendela Explorer tapi Gunakan tombol panah lainnya. PIN ini setiap jendela ke sisi layar.
-
Pilih file gambar di Explorer yang ingin Anda Unggah, klik dan seret file ke pustaka SharePoint .
Catatan: Seret dan jatuhkan tidak berfungsi dengan browser Windows 10 Edge tetapi berfungsi dengan Internet Explorer 11. Jika Anda harus menggunakan Edge, cobalah salah satu metode mengunggah lainnya di sini.
Unggah satu atau beberapa gambar ke SharePoint 2016 atau 2013
-
Navigasikan ke situs yang berisi pustaka gambar tempat Anda ingin mengunggah gambar.
-
Klik judul pustaka atau klik konten situs dan klik judul pustaka.
Catatan: Situs SharePoint bisa secara signifikan dimodifikasi dalam tampilan dan navigasi. Jika Anda tidak bisa menemukan opsi, seperti perintah, tombol, atau link, hubungi administrator Anda.
-
Klik + baru, + dokumen baru, atau Unggah di bagian atas pustaka gambar Anda.
-
Jika Anda mengunggah file dengan nama yang sama, Anda bisa memutuskan apakah Anda ingin menimpa file yang sudah ada dengan nama yang sama secara otomatis. Pilih atau kosongkan kotak centang Timpa file yang sudah ada untuk menimpa atau tidak. Operasi default-nya adalah menimpa file dengan nama yang sama. Jika Anda menghapusnya, Anda akan diminta dengan pilihan untuk menimpa file saat Anda mengunggah duplikat.
-
Dari dialog Tambahkan gambar , telusuri folder komputer Anda dan pilih file gambar. Jika Anda menggunakan SharePoint atau SharePoint Server 2016 dan ingin mengunggah beberapa file, tahan tombol CTRL tombol, dan klik setiap file.
-
Klik buka , lalu klik OK.
Mengunggah file menggunakan Windows file Explorer
-
Navigasikan ke situs yang memuat pustaka gambar yang ingin Anda pilih gambarnya dan klik judul pustaka gambar.
-
Klik tab pustaka , lalu klik buka dengan Explorer.
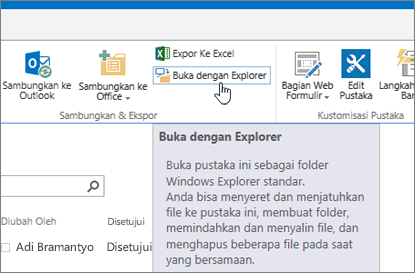
-
Di jendela file Explorer yang terpisah, temukan dan pilih file gambar yang ingin Anda Unggah, lalu seret ke jendela pustaka gambar. Anda dapat menyalin satu atau beberapa file, atau folder dengan cara ini.
-
Jika file sudah ada, Anda mungkin mendapatkan dialog yang akan memungkinkan Anda menimpa, atau melewatkan file. .
-
Tutup Explorer, Refresh tampilan pustaka gambar untuk melihat file baru.
-
Navigasikan ke situs yang memuat pustaka gambar dengan foto yang ingin Anda pilih.
-
Untuk membuka pustaka, klik judul pustaka pada halaman atau di bilah luncur cepat, atau klik konten situs lalu klik judul pustaka.
Catatan: Situs SharePoint bisa secara signifikan dimodifikasi dalam tampilan dan navigasi. Jika Anda tidak bisa menemukan opsi, seperti perintah, tombol, atau link, hubungi administrator Anda.
-
Lakukan salah satu hal berikut ini:
Memilih sebuah gambar
-
Di pita tab Pustaka, di grup Kelola Tampilan, di bawah Tampilan Saat Ini, klik panah turun dan pilih Semua Gambar.
-
Klik di samping kanan sebuah item sehingga item itu tersorot dan tanda centang muncul.
Memilih beberapa gambar
-
Dari tampilan Semua Gambar, klik di samping kiri beberapa item sehingga item tersebut tersorot dan tanda centang muncul di samping tiap-tiap item.
-
Dari tampilan gambar Mini , arahkan ke sudut kiri bawah setiap item dan klik centang yang muncul. Gambar Mini harus disorot.
-
-
Navigasikan ke situs yang berisi pustaka gambar tempat Anda ingin menampilkan gambar.
-
Untuk membuka pustaka, klik judul pustaka pada halaman atau di bilah luncur cepat, atau klik konten situs lalu klik judul pustaka.
Catatan: Situs SharePoint bisa secara signifikan dimodifikasi dalam tampilan dan navigasi. Jika Anda tidak bisa menemukan opsi, seperti perintah, tombol, atau link, hubungi administrator Anda.
-
Lakukan salah satu hal berikut ini:
-
Untuk menampilkan detail gambar dalam format seperti tabel, klik pustaka, klik panah bawah di bawah tampilan saat ini pada pita, lalu klik semua gambar.
-
Untuk menampilkan versi kecil gambar, klik pustaka, klik panah bawah di bawah tampilan saat ini pada pita, lalu klik gambar Mini.
-
Untuk menampilkan gambar dalam format peragaan slide di mana Anda bisa mengklik rangkaian versi besar foto, klik pustaka, klik panah bawah di bawah tampilan saat ini, lalu klik slide. Untuk mengubah gambar, klik panah kiri atau kanan di bagian kiri atas gambar.
Untuk membuat presentasi slide otomatis yang sama pada halaman, sisipkan komponen Web peragaan slide pustaka gambar , yang memungkinkan Anda mengontrol durasi tampilan gambar, baik untuk menampilkan gambar dalam urutan acak atau berurutan, dan cara menampilkan properti gambar tertentu. Untuk informasi selengkapnya tentang komponen Web, lihat menambahkan, mengedit, meminimalkan, atau menghapus komponen web dari halaman.
Dua cara lainnya untuk mengubah cara gambar ditampilkan: Klik elipsis di samping Temukan file, lalu klik Modifikasikan Tampilan ini. Atau klik Gambar mini, Semua Gambar, atau Slide.
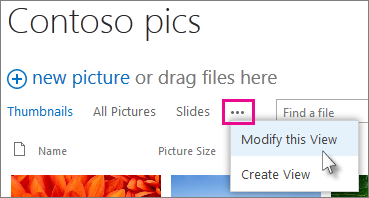
Untuk informasi selengkapnya tentang tampilan, lihat membuat, mengubah, atau menghapus tampilan daftar atau pustaka
-
Untuk menampilkan satu gambar saja, klik nama file, atau gambar mini. Ini akan memperlihatkan gambar bersama dengan detail tentang file tersebut.
-
-
Navigasikan ke situs yang berisi pustaka gambar tempat Anda ingin menampilkan dan mengedit properti gambar.
-
Pada bilah luncur cepat, klik nama pustaka, atau klik konten situs dan klik judul pustaka.
Catatan: Situs SharePoint bisa secara signifikan dimodifikasi dalam tampilan dan navigasi. Jika Anda tidak bisa menemukan opsi, seperti perintah, tombol, atau link, hubungi administrator Anda.
-
Untuk menampilkan kotak dialog properti gambar, lakukan salah satu hal berikut ini:
-
Jika Anda berada dalam tampilan gambar Mini , lalu klik gambar mini. Untuk mengedit properti gambar, klik Edit item pada tab tampilan di pita.
-
Jika Anda berada dalam tampilan semua gambar , klik elipsis ... di samping file gambar yang ingin Anda edit propertinya. Klik elipsis ... lagi pada callout yang muncul, lalu klik properti, Tampilkan properti atau Edit properti.
-
-
Anda dapat mengedit parameter berikut ini untuk gambar Anda:
-
Mengubah namafile. Ini adalah nama file sebagaimana yang disimpan di pustaka.
-
Mengubah judul (atau keterangan) gambar. Ini bagus digunakan jika lebih dari satu gambar di pustaka memiliki nama yang sama dan Anda ingin membedakannya. Saat Anda memiliki judul, judul ditampilkan dalam gambar mini, bukan nama file.
-
Tambahkan atau Ubah gambar tanggal yang diambil. Misalnya, Anda ingin menata dan melacak gambar secara kronologis. Ini biasanya sudah diisi dengan file tanggal (biasanya tanggal pengambilan).
-
Masukkan Deskripsi gambar. Gunakan ini untuk menyediakan informasi selengkapnya tentang gambar untuk pengguna lain.
-
Masukkan satu atau beberapa kata kunci. Ini bisa mempermudah pencarian gambar atau membuat tampilan kustom.
Catatan: Bergantung pada cara pustaka gambar Anda disetel, mungkin ada beberapa properti lagi untuk ditampilkan dan diedit.
-
-
Klik Simpan.
Untuk mengedit gambar, cara terbaik adalah menggunakan buka dengan Explorer, lalu buka file gambar di editor pilihan Anda. Dengan cara ini, Anda bisa menggunakan editor apa pun yang Anda inginkan, seperti Windows Paint atau galeri foto Windows, aplikasi yang bisa diunduh dari Bursa Microsoft, atau alat pihak ketiga seperti GIMP, Photoshop, atau PaintShop Pro.
Mengedit gambar dengan editor eksternal
-
Pada bilah luncur cepat, klik nama pustaka, atau klik konten situs lalu klik judul pustaka.
Catatan: Situs SharePoint bisa secara signifikan dimodifikasi dalam tampilan dan navigasi. Jika Anda tidak bisa menemukan opsi, seperti perintah, tombol, atau link, hubungi administrator Anda.
-
Klik tab pustaka , lalu klik buka dengan Explorer.
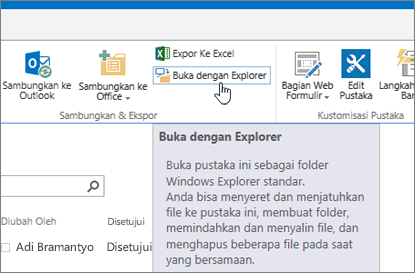
-
Di jendela Explorer, klik kanan file yang ingin Anda edit, klik buka dengan..., lalu pilih editor foto yang ingin Anda gunakan (editor harus terinstal di komputer Anda).
-
Edit file, dan Kapan Anda selesai, cukup Simpan file.
-
Setelah mengedit semua file yang Anda inginkan, tutup Windows Explorer, lalu kembali dan refresh pustaka gambar SharePoint . Perubahan Anda sekarang akan terlihat.
-
Navigasi ke situs yang memuat pustaka gambar tempat Anda ingin mengunduh gambar.
-
Pada bilah luncur cepat, klik nama pustaka, atau klik konten situs lalu klik judul pustaka.
Catatan: Situs SharePoint bisa secara signifikan dimodifikasi dalam tampilan dan navigasi. Jika Anda tidak bisa menemukan opsi, seperti perintah, tombol, atau link, hubungi administrator Anda.
-
Pilih sebuah gambar.
-
Klik elipsis (...) di samping gambar.
Catatan: Jika Anda berada dalam tampilan gambar Mini , alihkan ke semua gambar untuk melihat elipsis.
-
Klik elipsis (...) di callout yang muncul, lalu klik Unduh atau unduh salinan.
-
File tersebut harus diunduh ke folder unduhan Anda. Jika Anda menggunakan Internet Explorer, Anda akan mendapatkan opsi untuk membuka file atau folder setelah pengunduhan selesai.
Mengunduh beberapa file dan folder menggunakan Windows file Explorer
-
Navigasikan ke situs yang memuat pustaka gambar yang ingin Anda pilih gambarnya dan klik judul pustaka gambar.
-
Klik tab pustaka , lalu klik buka dengan Explorer.
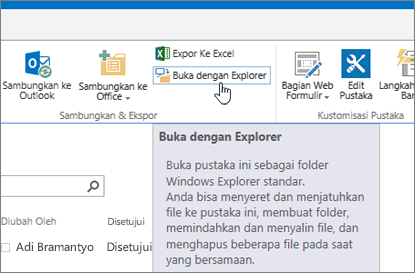
-
Buka jendela file Explorer yang terpisah di mana Anda ingin menyalin file.
-
Temukan dan pilih file gambar yang ingin Anda unduh lalu seret file dari jendela pustaka gambar ke jendela file Explorer yang terpisah. Anda dapat menyalin satu atau beberapa file, atau folder dengan cara ini.
-
Jika file atau folder sudah ada, Anda mungkin mendapatkan dialog yang akan memungkinkan Anda menimpa atau melewatkan file.
-
Navigasi ke situs yang memuat pustaka gambar tempat Anda ingin mengunduh gambar.
-
Pada bilah luncur cepat, klik nama pustaka, atau klik konten situs lalu klik judul pustaka.
Catatan: Situs SharePoint bisa secara signifikan dimodifikasi dalam tampilan dan navigasi. Jika Anda tidak bisa menemukan opsi, seperti perintah, tombol, atau link, hubungi administrator Anda.
-
Pilih satu atau beberapa gambar.
-
Dari tampilan Semua Gambar, klik di samping kiri beberapa item sehingga item tersebut tersorot dan tanda centang muncul di samping tiap-tiap item.
-
Dari tampilan gambar Mini , arahkan ke sudut kiri bawah setiap item dan klik centang yang muncul. Gambar Mini harus disorot.
-
-
Di grup Kelola di tab file pada pita, klik Hapus dokumen, atau tekan tombol del.
Menambahkan pustaka ke bilah luncur cepat dan menambahkan deskripsi
Jika ingin mengakses pustaka gambar baru dengan mudah, ikuti langkah-langkah ini.
-
Masuk ke pustaka gambar yang ingin Anda Letakkan pada menu.
-
Klik pustaka pada pita, lalu klik Pengaturan pustaka.
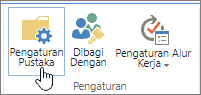
-
Klik nama daftar, deskripsi, dan navigasi pada halaman pengaturan.
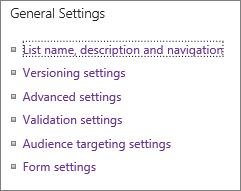
-
Di sini Anda bisa mengubah nama, mengetikkan Deskripsi, atau menambahkan pustaka ke bilah luncur cepat. Bilah luncur cepat adalah navigasi di sisi kiri halaman SharePoint .
Menambahkan pembuatan versi ke pustaka gambar Anda
Pembuatan versi memungkinkan Anda mempertahankan versi gambar saat Anda memeriksanya dan mengeditnya. Ini dapat sangat membantu jika beberapa penulis mengerjakan gambar tersebut. Anda dapat menambahkan penerapan versi saat pertama kali membuat pustaka, atau yang lebih baru. Berikut ini caranya:
-
Masuk ke pustaka gambar yang ingin Anda Aktifkan versi.
-
Klik pustaka pada pita, lalu klik pengaturan pustaka.
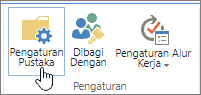
-
Klik pengaturan penerapan versi di halaman pengaturan.
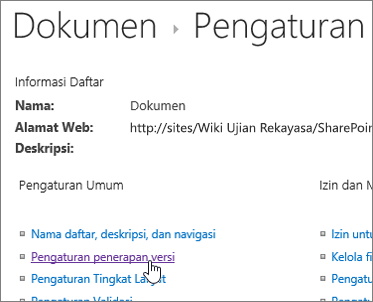
-
Pada halaman pembuatan versi, Anda bisa menentukan:
-
Persetujuan konten diperlukan untuk gambar yang diajukan.
-
Versi utama, Minor, atau tidak disimpan.
-
Jumlah versi utama dan minor untuk disimpan.
-
Siapa yang bisa menampilkan dan mengedit gambar.
-
Saat gambar harus dicek keluar untuk diedit.
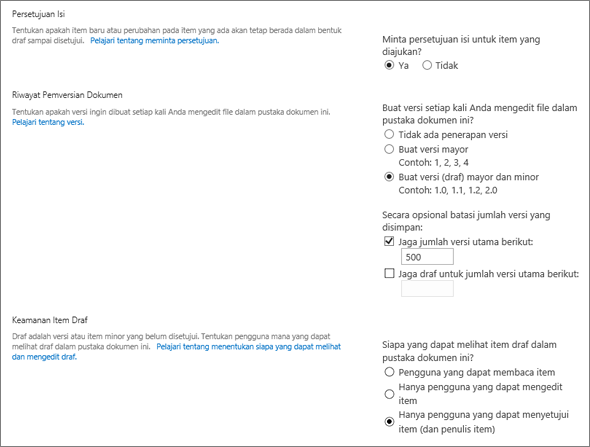
-
-
Klik OK untuk menyelesaikannya.
Membuat pustaka gambar di SharePoint 2010
-
Navigasi ke situs tempat Anda ingin membuat pustaka gambar.
-
Klik tindakan situs, lalu pilih Tampilkan semua konten situs.
Catatan: Situs SharePoint bisa secara signifikan dimodifikasi dalam tampilan dan navigasi. Jika Anda tidak bisa menemukan opsi, seperti perintah, tombol, atau link, hubungi administrator Anda.
-
Pada halaman semua konten situs , klik buat, lalu ketik gambar ke dalam kotak pencarian, atau Cari dan klik pustaka gambar.
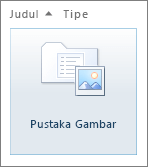
-
Klik opsi lainnya dalam kotak dialog pustaka gambar .
-
Dalam kotak Nama, ketikkan nama untuk pustaka. Nama pustaka diperlukan.
Nama muncul di bagian atas halaman pustaka, menjadi bagian dari alamat untuk halaman pustaka, dan muncul dalam elemen navigasi yang membantu pengguna menemukan dan membuka pustaka.
-
Secara opsional, klik opsi lainnya dalam dialog pustaka gambar.
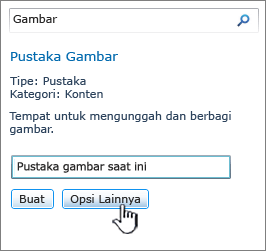
Dari sini Anda bisa menambahkan deskripsi, menaruh link di panel luncur cepat, atau mengaktifkan pembuatan versi untuk pustaka.
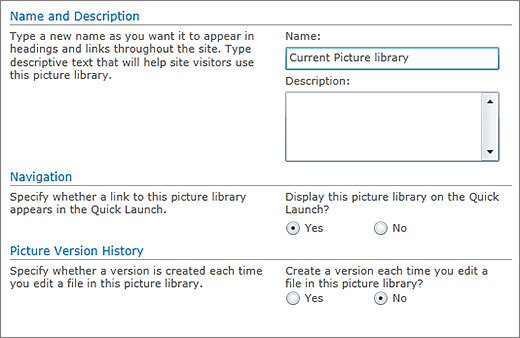
-
Klik Buat. Nama Pustaka Gambar muncul di bawah Terbaru di Luncur Cepat.
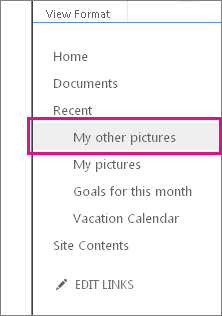
Catatan: Jika Anda tidak melihat opsi untuk pustaka gambar saat Anda mengklik Tambahkan aplikasi, hubungi administrator Anda.
Membuat pustaka gambar di SharePoint 2007
Pertimbangkan membuat pustaka gambar jika tim Anda menggunakan banyak grafik, seperti logo dan gambar perusahaan, atau jika Anda ingin menyimpan gambar acara tim atau peluncuran produk.
-
Klik Tampilkan semua konten situs, lalu klik buat pada halaman semua konten situs.
Tips: Dalam kebanyakan kasus, Anda bisa menggunakan menu tindakan situs

-
Di bawah pustaka, klik pustaka gambar.
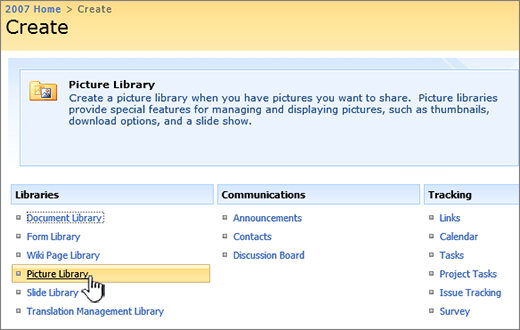
-
Dalam kotak Nama, ketikkan nama untuk pustaka. Nama pustaka diperlukan.
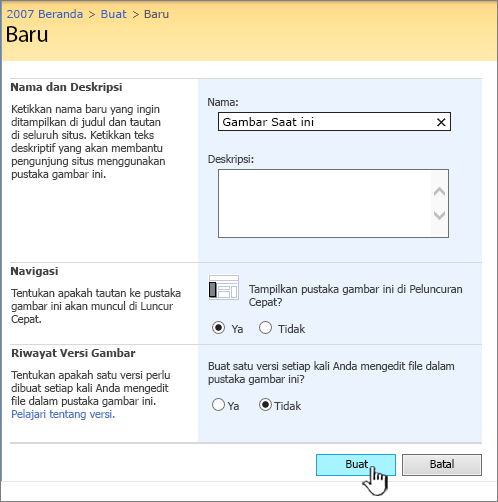
Nama muncul di bagian atas halaman pustaka, menjadi bagian dari alamat untuk halaman pustaka, dan muncul dalam elemen navigasi yang membantu pengguna menemukan dan membuka pustaka.
Dalam kotak Deskripsi , ketikkan deskripsi tujuan pustaka. Deskripsi ini bersifat opsional.
Deskripsi muncul di bagian atas halaman pustaka, di bawah nama pustaka. Jika Anda berencana untuk mengaktifkan pustaka untuk menerima konten melalui email, Anda bisa menambahkan alamat email pustaka ke deskripsinya, agar orang bisa menemukannya dengan mudah.
-
Untuk menambahkan link ke pustaka ini di luncur cepat, verifikasi bahwa ya dipilih di bagian navigasi .
-
Jika bagian email masuk muncul, administrator Anda telah mengaktifkan situs Anda untuk menerima konten melalui email. Jika Anda ingin orang menambahkan file ke pustaka dengan mengirimkannya sebagai lampiran ke pesan email, klik ya. Lalu, dalam kotak Alamat email , ketik bagian pertama dari alamat yang ingin digunakan oleh orang-orang untuk pustaka.
-
Untuk membuat versi setiap kali file dicentang ke pustaka, di bagian Riwayat Versi gambar , klik ya.
-
Klik Buat.
Pustaka gambar memungkinkan Anda berbagi koleksi foto atau grafik digital. Meskipun foto bisa disimpan dalam tipe pustaka SharePoint lain, pustaka gambar memiliki beberapa keunggulan. Dari pustaka gambar, Anda bisa menampilkan gambar dalam peragaan slide, mengunduh gambar dalam ukuran dan format tertentu ke komputer Anda, dan mengedit gambar Anda. Anda juga bisa dengan mudah menautkan ke foto di pustaka gambar Anda dari tempat lain di situs Anda, seperti halaman, wiki, dan blog.
Consider creating a picture library if your team uses lots of graphics, such as logos and corporate images, or if you want to store photos of team events or product launches.
Tinggalkan komentar untuk kami
Apakah artikel ini bermanfaat? Jika tidak, beri tahu kami jika ada yang membingungkan atau hilang di bagian bawah halaman ini. Harap cantumkan bagaimana Anda sampai ke halaman ini, versi SharePoint, OS, serta browser Anda. Kami akan menggunakan umpan balik Anda untuk memeriksa kembali fakta-fakta kami, menambahkan informasi, dan memperbarui artikel ini.










