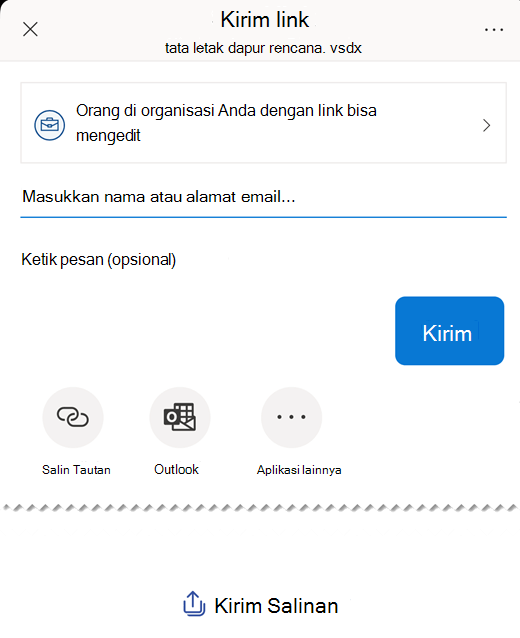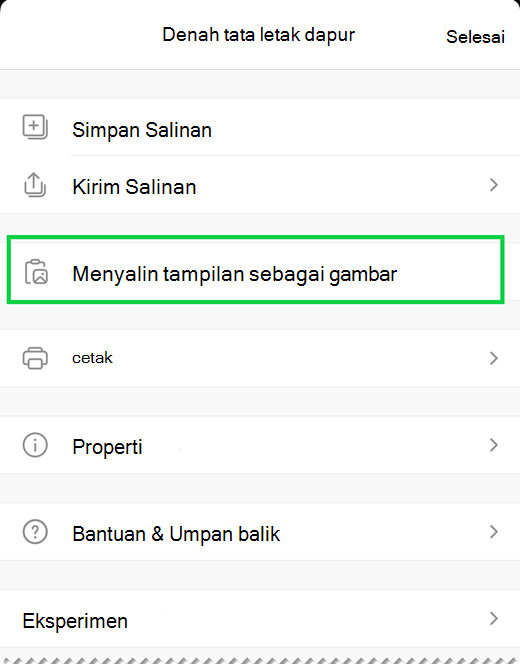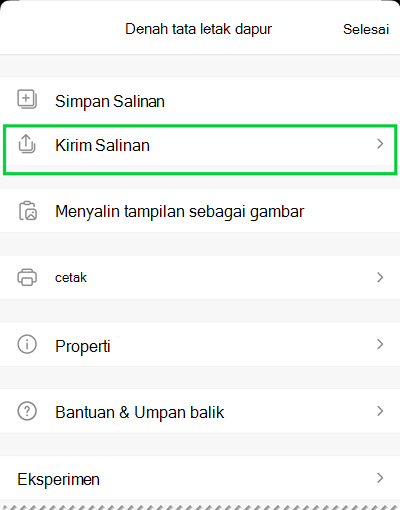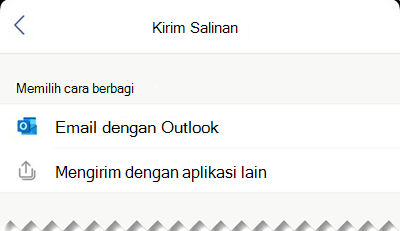Penting: Pada tanggal 14 Agustus 2023, aplikasi Microsoft Visio Viewer akan dihentikan dan dihapus dari App Store Apple. Pada tanggal tersebut, penginstalan aplikasi yang sudah ada di perangkat iPhone dan iPad akan terus berfungsi. Namun, seiring waktu, integrasi aplikasi dengan layanan seperti OneDrive dan SharePoint akan terhenti. Selain itu, Anda tidak akan memiliki opsi untuk menginstal ulang aplikasi di perangkat iOS jika aplikasi dihapus instalannya atau Anda telah beralih perangkat. Sebagai ganti Visio Viewer untuk iOS, kami menyarankan agar Anda menggunakan Visio untuk web. Selama enam tahun terakhir, kami terus menyempurnakan pengalaman berbagi file dan tampilan aplikasi web kami untuk gambar Visio yang disimpan di OneDrive dan SharePoint. Kami akan terus menghadirkan inovasi menarik bagi Visio untuk web guna meningkatkan pengalaman pembuatan diagram di seluruh perangkat. Untuk detail selengkapnya, lihat aplikasi Visio Viewer untuk iOS akan dihentikan dari App Store.
Visio Viewer untuk iOSmemungkinkan Anda menampilkan dan berbagi diagram Visio yang dibuat di aplikasi desktop Visio. Anda terlebih dahulu mengunggah file .vsd atau .vsdx ke OneDrive, OneDrive for Business, atau SharePoint. Lalu, orang-orang dapat menampilkan dan berbagi file dalam Visio Viewer untuk iPad atau Visio Viewer untuk iPhone. Anda juga dapat menerima file .vsd atau .vsdx sebagai lampiran email, lalu ketuk lampiran untuk ditampilkan di iPad atau iPhone. Ingin tahu selengkapnya tentang Visio Viewer untuk iOS? Lihat Tanya Jawab Umum.
Aplikasi ini hanyalah penampil; tidak memungkinkan Anda mengedit. Pengeditan memerlukan aplikasi desktop VisioatauVisio untuk web.
Dalam artikel ini:
Memperbesar dan menggeser diagram
Menampilkan lapisan dalam diagram
Memperbesar dan menggeser diagram
Perbesar dan perkecil diagram dan geser di seberangnya.
Zoom
-
Untuk memperbesar, sentuh diagram dengan dua jari dan bentangkan.
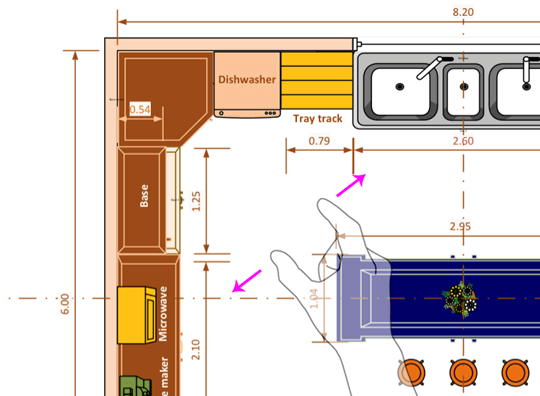
-
Untuk memperkecil, sentuh diagram dengan dua jari dan cubit bersama-sama.
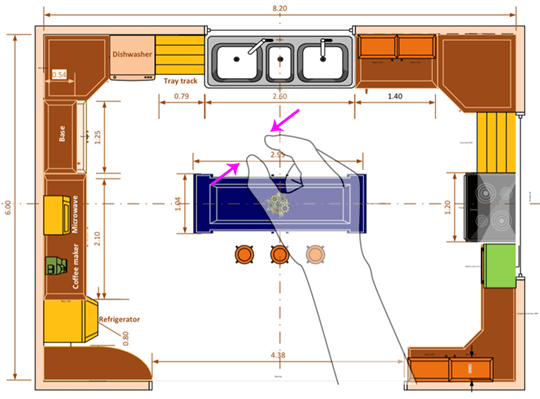
Pan
-
Jika Jendela Geser belum terbuka, ketuk ikon Tampilan dan pastikan jendela sudah aktif.
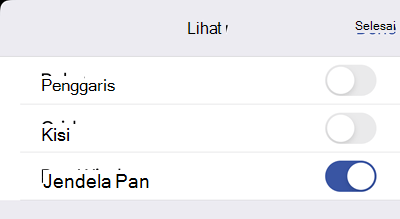
-
Saat Anda menggeser diagram, lihat Jendela Geser di sudut kiri atas layar Anda. Kotak kecil yang disorot menunjukkan kawasan halaman yang diperlihatkan dalam jendela gambar. Anda dapat memindahkan kotak yang disorot untuk menggeser dan memperbesar.

Anda juga bisa mengetuk dan menahan Jendela Geser dan menyeretnya ke lokasi mana pun di diagram Anda.
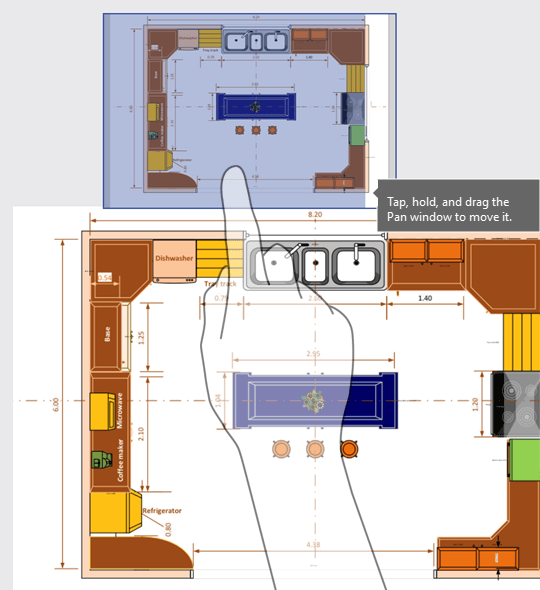
Menampilkan lapisan dalam diagram
Ketuk ikon Lapisan untuk memperlihatkan semua lapisan bentuk dalam diagram Anda.
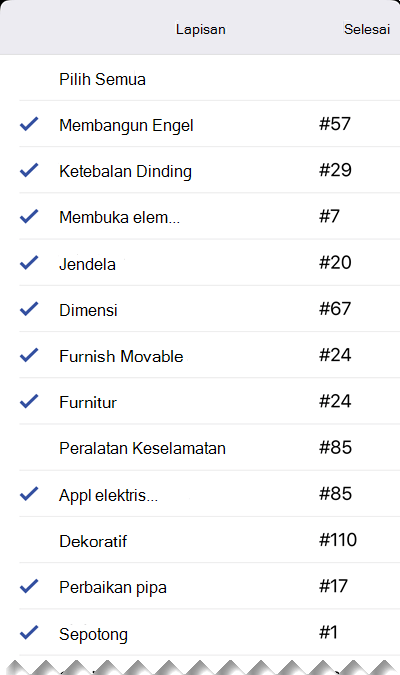
Anda dapat mengetuk tanda centang di samping setiap lapisan untuk mengaktifkan dan menonaktifkan bentuk. Angka di samping setiap lapisan menunjukkan jumlah bentuk yang ada dalam diagram Anda.
Menemukan bentuk dalam diagram
-
Ketuk ikon Cari .

-
Ketikkan teks Anda dalam kotak pencarian. Di samping teks pencarian, angka akan muncul, yang menunjukkan jumlah objek tersebut dalam diagram Anda.

-
Gunakan panah maju dan mundur untuk menemukan berikutnya dan menemukan sebelumnya dalam diagram Anda.
Menyimpan salinan file
-
Ketuk ikon File , lalu ketuk Simpan Salinan.
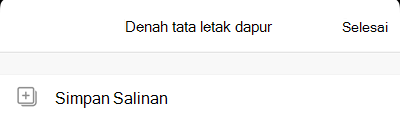
-
Dalam kotak Nama , ketikkan nama untuk file tersebut.
-
Pilih lokasi untuk file.
-
Di sudut kanan atas, ketuk Simpan.
Mencetak diagram
-
Ketuk ikon File , lalu ketuk Cetak.
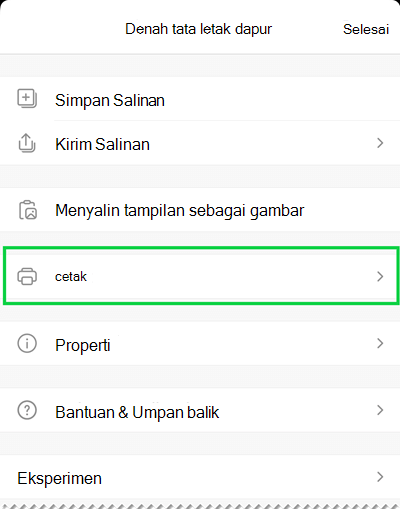
-
Pilih Orientasi, ukuran halaman di Pengaturan, halaman mana yang ingin Anda cetak, dan opsi Penskalaan .
Ketuk Berikutnya.
-
Pilih Printer anda dan jumlah salinan yang anda inginkan, lalu cetak diagram anda ke printer AirPrint yang kompatibel.
Menggunakan Mode Gelap
Di iOS 13.0 dan yang lebih baru, Anda dapat mengadopsi tampilan gelap berskala sistem yang disebut Mode Gelap. Tampilan ini dapat membantu dalam lingkungan dengan cahaya rendah. Dimulai dengan versi 2.30, Visio Viewer untuk iOS mendukung Mode Gelap.
Di perangkat Anda, buka Pengaturan > Tampilan & Kecerahan untuk mengaktifkan atau menonaktifkan Mode Gelap. Lihat Menggunakan Mode Gelap di iPhone atau iPad untuk informasi selengkapnya.
Kami ingin mendengar pendapat Anda
Kami ingin mendengar dari Anda tentang pengalaman Anda dengan Visio Viewer untuk iPad dan Visio Viewer untuk iPhone. Silakan gunakan salah satu cara berikut ini untuk mengirim komentar dan saran Anda ke tim produk kami:
-
Ketuk menu elipsis pada file, lalu ketuk Bantuan & Umpan Balik.
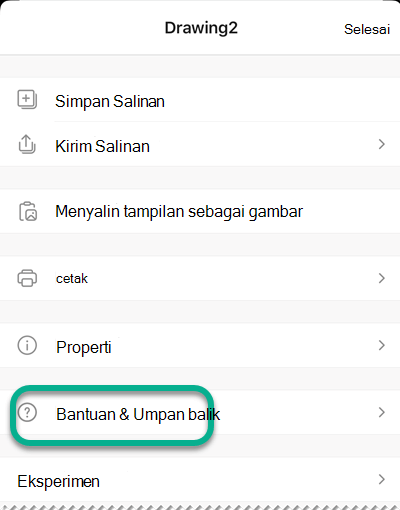
-
Jika Anda memiliki fitur yang ingin Anda minta, silakan kirimkan umpan balik Anda untuk membantu kami memprioritaskan fitur baru di pembaruan mendatang. Lihat Bagaimana cara memberikan umpan balik di Microsoft Office? untuk informasi selengkapnya.
Lihat Juga
Visio Viewer untuk Tanya Jawab Umum iOS
Menyinkronkan file di komputer dengan perangkat seluler Anda