Penting: Di Excel untuk Microsoft 365 dan Excel 2021, Power View akan dihapus pada tanggal 12 Oktober 2021. Sebagai alternatif, Anda bisa menggunakan pengalaman visual interaktif yang disediakan oleh Power BI Desktop,yang bisa Anda unduh secara gratis. Anda juga dapat dengan mudah mengimpor buku kerja Excel ke Power BI Desktop.
Bagan sebar dan bagan gelembung adalah cara yang baik untuk menampilkan banyak data terkait dalam satu bagan. Dalam bagan sebar, sumbu-x menampilkan satu bidang numerik dan sumbu-y menampilkan bidang numerik yang lain, memudahkan untuk melihat hubungan antara dua nilai untuk semua item dalam bagan.
Dalam bagan gelembung, bidang numerik ketiga mengontrol ukuran titik data.

Membuat bagan gelembung
-
Membuat tabel dengan satu nilai kategori.
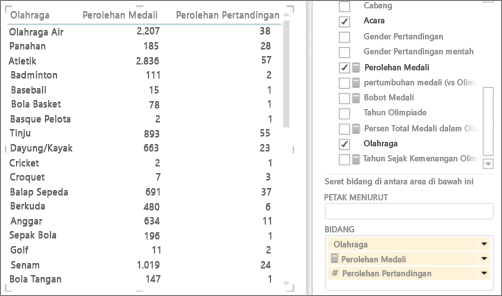
Tips: Pilih kategori yang tidak memiliki terlalu banyak nilai. Jika kategori memiliki lebih dari 2.000 nilai, Anda melihat catatan bahwa bagan "memperlihatkan sampel yang mewakili" dan bukan semua kategori. Memang sulit untuk melihat gelembung individual jika Anda ada banyak gelembung.
-
Menambahkan dua atau tiga nilai numerik ke tabel.
-
Dengan dua nilai, Anda mendapatkan bagan sebar yang terdiri dari lingkaran-lingkaran kecil, semua berukuran sama.
-
Dengan tiga nilai, Anda mendapatkan bagan gelembung. Setiap gelembung memiliki warna berbeda dan ukuran gelembung mengilustrasikan nilai ketiga.
-
-
Untuk mengonversi tabel menjadi bagan, pada tab Desain:
-
Dalam Power View di Excel, klik panah di bawah Bagan Lainnya dan klik Sebar.
-
Dalam Power View di SharePoint, klik Sebar.
Power View secara otomatis menempatkan kategori di kotak Detail, dan dua nilai numerik di kotak Nilai X dan Nilai Y.
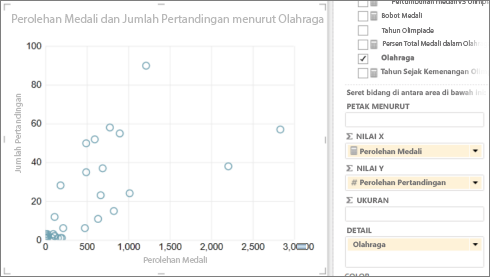
-
Mengikuti data di sepanjang waktu
Untuk menampilkan perubahan dalam data di sepanjang waktu, Anda bisa menambahkan dimensi waktu untuk bagan sebar dan bagan gelembung, dengan sumbu 'putar'.
-
Pilih bagan gelembung atau sebar dan seret bidang dengan nilai waktu ke kotak Sumbu Putar.
Ini menambahkan tombol 'putar' dan garis waktu ke bagian bawah bagan.
Saat Anda mengklik tombol putar, gelembung berpindah, tumbuh, dan menciut untuk memperlihatkan bagaimana nilai berubah berdasarkan sumbu putar. Anda bisa berhenti sebentar pada titik mana pun untuk mempelajari data secara lebih detail. Saat Anda bisa mengklik gelembung di bagan, Anda bisa melihat riwayatnya di jejak yang diikuti oleh gelembung seiring waktu.
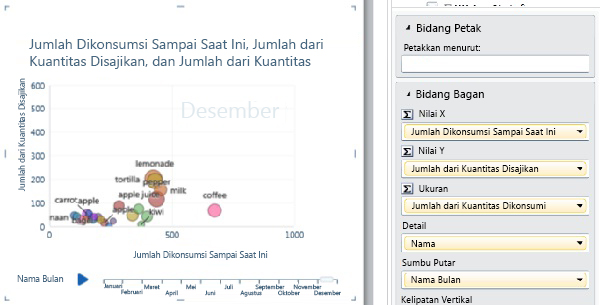
Kategori berbasis warna untuk bagan sebar dan gelembung
Anda bisa menambahkan bidang ke kotak Warna untuk bagan sebar atau gelembung, dan ini memberi warna berbeda untuk setiap titik gelembung atau sebar, menurut nilai yang berbeda di bidang itu, menggantikan warna gelembung. Misalnya, menambahkan bidang Kategori ke bagan gelembung makanan akan menetapkan warna berbeda untuk gelembung, bergantung pada apakah makanan itu merupakan buah-buahan, sayuran, roti, atau minuman.
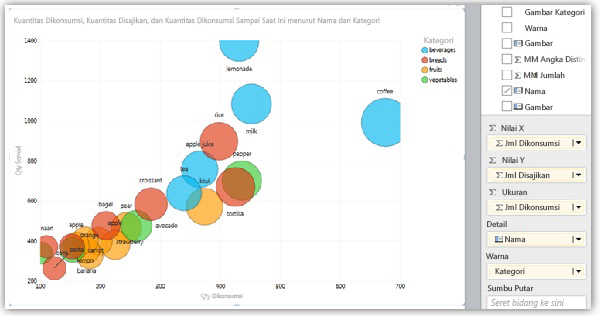
Bidang tidak bisa menjadi bidang terhitung, dan tidak bisa berisi lebih dari dua puluh contoh.
Catatan: Anda bisa mengklik sebuah warna di legenda untuk menyoroti semua gelembung dengan warna tersebut, tapi itu tidak memperlihatkan jejak untuk semua gelembung dengan warna itu. Anda harus mengklik tiap gelembung secara individual untuk memperlihatkan jejaknya. Anda bisa memilih lebih dari satu gelembung dalam satu waktu dengan menekan Ctrl + Klik.
Catatan: Hak cipta video:
-
Olympics Dataset © Guardian News & Media Ltd.
-
Gambar yang dibenderai diperoleh atas kebaikan dari CIA Factbook (cia.gov)
-
Data populasi courtesy of UNData (data.un.org ) di Microsoft Azure Marketplace.
-
Olympic Sport Pictograms oleh Thadius856 dan Parutakupiu, didistribusikan sesuai dengan lisensi pada Wikimedia Commons (creativecommons.org/licenses/by-sa/3.0/)
Lihat Juga
Bagan dan visualisasi lainnya di Power View
Mengurutkan bagan di Power View
Power View: Eksplorasi, visualisasi, dan sajikan data Anda
Video Power View dan Power Pivot
Tutorial: Analisis data PivotTable menggunakan Model Data di Excel 2013










