Saat sel tidak terlihat di lembar kerja, Anda dapat mengawasi sel tersebut dan rumusnya di toolbar Jendela Pengawas. Jendela Pengawas memudahkan untuk memeriksa, mengaudit, atau mengonfirmasi penghitungan rumus dan hasil dalam lembar kerja yang berukuran besar. Dengan menggunakan Jendela Pengawas, Anda tidak perlu berulang kali menggulir atau masuk ke bagian yang berbeda di lembar kerja Anda.
Toolbar ini bisa dipindahkan atau ditambatkan sama seperti toolbar lain. Misalnya, Anda bisa menambatkannya pada bagian bawah jendela. Toolbar tetap melacak properti sel berikut ini: buku kerja, lembar, nama, sel, nilai, dan rumus.
Catatan: Anda hanya bisa memiliki satu watch per sel.
Menambahkan sel ke Jendela Pengawas
Penting: Di Mac, lakukan langkah 2 prosedur ini sebelum Anda melakukan langkah 1; yaitu, klik Jendela Pengawas lalu pilih sel untuk watch.
-
Pilih sel yang akan Anda awasi.
Untuk memilih semua sel pada lembar kerja dengan rumus, pada tab Beranda , dalam grup Pengeditan , klik Temukan & Ganti, klik Masuk Ke Spesial, lalu klik Rumus.
-
Pada tab Rumus, di dalam grup Pengauditan Rumus, klik Jendela Pengawas.
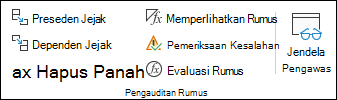
-
Klik Tambahkan Pengawas

-
Klik Tambahkan.
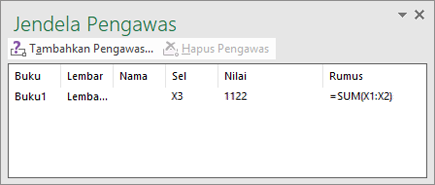
-
Pindahkan toolbar Jendela Pengawas ke atas, ke bawah, ke kiri, dan ke kanan jendela.
-
Untuk mengubah lebar kolom, seret batas di sisi kanan judul kolom.
-
Untuk menampilkan sel yang dirujuk oleh sebuah entri di Jendela Pengawas, klik ganda entri.
Catatan: Sel yang memiliki referensi eksternal ke buku kerja lain hanya ditampilkan di toolbar Jendela Pengawas saat buku kerja lain terbuka.
Menghapus sel dari Jendela Pengawas
-
Jika Jendela Pengawastoolbar tidak ditampilkan, pada tab Rumus, di grup Pengauditan Rumus, klik Jendela Pengawas.
-
Pilih sel yang akan Anda hapus.
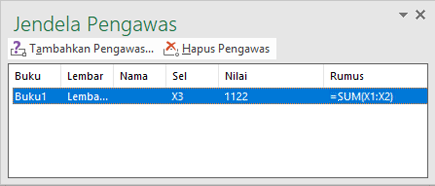
Untuk memilih beberapa sel, tekan Ctrl lalu klik sel.
-
Klik Hapus

Perlu bantuan lainnya?
Anda selalu dapat bertanya kepada ahli di Komunitas Teknologi Excel atau mendapatkan dukungan di Komunitas.










