Ada beragam alasan yang menyebabkan masalah pemutaran video atau audio di PowerPoint. Artikel ini menawarkan beberapa saran untuk kompatibilitas dan pemecahan masalah.
Untuk menghindari masalah pemutaran audio atau video di PowerPoint, Anda dapat mengoptimalkan file media yang disisipkan ke dalam presentasi untuk kompatibilitas di perangkat lain. Untuk daftar tipe file yang didukung, kunjungi Format file video dan audio yang didukung di PowerPoint.
Pesan kesalahan: Video yang disematkan Flash tidak lagi didukung
Google baru-baru ini melakukan perubahan dengan memberhentikan infrastruktur Flash Player yang selama ini memungkinkan PowerPoint 2010 untuk memutar video YouTube.
PowerPoint 2013 dan versi yang lebih baru didasarkan pada infrastruktur pemutaran video HTML5 (bukan Flash Player) dan dengan demikian tidak terpengaruh untuk sebagian besar.
Kami menyadari masalah dalam PowerPoint 2010 dan sedang menyelidiki apa yang dapat kami lakukan, tetapi secara praktis, metode yang paling efektif untuk mengatasi masalah ini dengan cepat adalah berpindah ke versi Office yang lebih baru. Anda juga dapat menggunakan PowerPoint untuk web, yang gratis dan dapat digunakan dengan akun Microsoft (Hotmail, outlook.com, live.com). PowerPoint di web memungkinkan penyisipan dan pemutaran video YouTube.
Jika Anda ingin selalu memiliki versi terbaru Office, Anda bisa menjadi pelangganMicrosoft 365 . Klik untuk mencoba atau membeli dan membandingkan langganan versus pembelian satu kali.
Saat Anda siap untuk membagikan presentasi Anda, lakukan hal berikut ini:
-
Di tab File di Pita, pilih Info.
-
Jika media di presentasi Anda disisipkan dalam format yang bisa menimbulkan masalah kompatibilitas saat diputar di perangkat lain, opsi Optimalkan Kompatibilitas akan muncul. Jika tidak muncul, Anda tidak mendapat masalah kompatibilitas dan siap untuk berbagi.
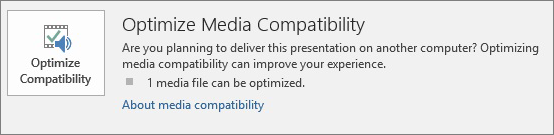
-
Pilih Optimalkan Kompatibilitas*. PowerPoint akan menyempurnakan media apa pun yang memerlukan optimisasi.
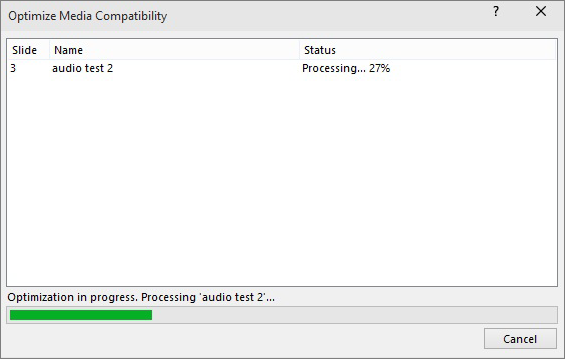
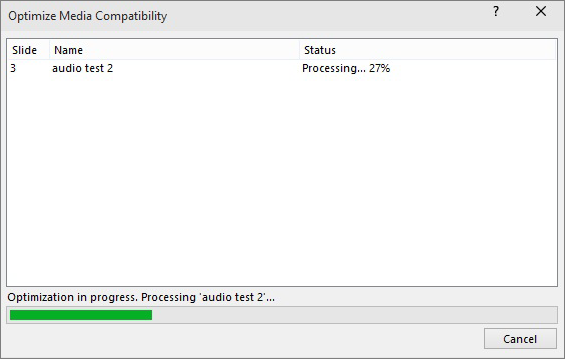
* Subjudul dan trek audio alternatif yang disematkan dihapus dalam proses optimisasi ini.
Saat tombol Optimalkan Kompatibilitas muncul, tombol itu menyediakan ringkasan untuk penyelesaian masalah pemutaran yang potensial. Daftar jumlah kemunculan media di dalam presentasi pun ditampilkan. Berikut ini adalah skenario umum yang bisa menimbulkan masalah pemutaran:
-
Jika telah menautkan video, Optimalkan untuk Kompatibilitas melaporkan bahwa Anda harus menyematkannya. Pilih Tampilkan Tautan untuk melanjutkan. Kotak dialog yang terbuka memungkinkan Anda menyematkan video dengan memilih Putuskan Tautan untuk setiap tautan yang ingin Anda sematkan dari perangkat dan pengguna dengan akses ke video yang ditautkan.
-
Jika Anda memiliki video yang disematkan menggunakan versi PowerPoint yang lebih lama, seperti PowerPoint PowerPoint 2007, Anda akan perlu memutakhirkan format file media sehingga file ini akan dapat diputar. Pemutakhiran memperbarui dan menyematkan file tersebut dalam format terbaru secara otomatis. Setelah dimutakhirkan, Anda harus menjalankan kembali Optimalkan untuk Kompatibilitas.
Untuk memutakhirkan file media dari versi yang lebih lama (seperti PowerPoint 2007) ke PowerPoint 2010 atau yang lebih baru (dan file tertaut yang disematkan), di tab File , pilih Info, lalu pilih Konversi.
Jika mengalami kesulitan menyisipkan atau memutar media, hal ini mungkin karena Anda tidak menginstal codec yang tepat. Misalnya, seseorang dapat mengirimkan presentasi PowerPoint dengan media yang didasarkan pada codec yang tidak diinstal di PC. Solusi terbaik bagi penulis presentasi adalah menjalankan Optimalkan Kompatibilitas sebelum mengirimkan file tersebut ke orang lain.
Ketika mencoba menyisipkan file video, Anda mungkin menerima pesan kesalahan seperti ini jika tidak memiliki penginstalan file codec yang tepat:

Cobalah salah satu hal berikut ini untuk membantu menyelesaikan masalah pemutaran:
-
Tentukan codec yang Anda perlukan untuk menjalankan media. Baca Apa itu codec dan mengapa saya membutuhkannya? untuk mencari tahu bagaimana Pemutar Media Windows dapat membantu Anda melakukannya. Atau instal alat pihak ketiga yang dapat memeriksa file media dan menentukan codec yang diperlukan. Kemudian, instal codec yang diperlukan untuk menjalankan media. Anda bisa menemukan banyak codec di situs web fourcc.org .
Untuk diskusi mendetail tentang codec, lihat Codec Windows Media.
-
Unduh filter dekoder dan encoder media pihak ketiga, seperti ffdshow atau DivX, yang akan memungkinkan Anda melakukan membuat sandi dan mengurai sandi berbagai format.
-
Jika Anda membuat presentasi di PC dan memutuskan untuk mengirimkannya di Apple Macintosh, gunakan media dengan ekstensi format file .mp4.
Jika peragaan slide lebih lama dari satu lagu, Anda dapat menambahkan lebih banyak lagu. Namun, jika merasa Anda mengalami kesulitan menyinkronkan musik dengan peragaan slide, gunakan alat pengeditan audio pihak ketiga, seperti Audacity®untuk menguntai lagu menjadi satu file sehingga dapat dimainkan terus-menerus di seluruh peragaan slide.
Masih mengalami masalah?
Hubungi kami atau minta bantuan kepada komunitas untuk pertanyaan yang tidak dijawab di sini.
Lihat Juga
Tips untuk menyempurnakan kompatibilitas dan pemutaran audio dan video di PowerPoint










