Lync Basic 2013 memberi Anda pesan instan (IM), panggilan audio dan video, Lync Rapat, informasi ketersediaan (kehadiran), dan berbagi semuanya dari satu program yang mudah digunakan.
Catatan: Mencari Skype for Business? Lihat Menjelajahi Skype for Business.
Lync Basic 2013 adalah versi yang lebih ramping dari klien Penuh Lync 2013 yang menyediakan semua fungsionalitas inti yang sama. Tetapi, untuk menggunakan fitur berikut ini, perusahaan Anda akan harus memutakhirkan ke Lync 2013:
-
Fitur panggilan tingkat lanjut: dering tim, pengalihan panggilan, berdering bersamaan, pesan suara, taman panggilan, delegasi panggilan, grup respons, dan kontrol panggilan jarak jauh (tidak tersedia dengan semua langganan Microsoft 365 )
-
Delegasi kalender
-
Tampilan video galeri
-
Berbagi OneNote
-
Perekaman
-
Layanan Desktop Jarak Jauh (RDS) (tidak tersedia dengan Microsoft 365)
-
Pencarian keterampilan (tidak tersedia dengan Microsoft 365)
-
Virtual Desktop Infrastructure (VDI) (tidak tersedia dengan Microsoft 365)
Untuk menemukan apakah Anda menggunakan Lync Basic, lakukan salah satu hal berikut ini:
-
Buka Lync. Jika Anda menggunakan Lync Basic, Anda akan melihat Lync Basic di bagian atas jendela utama Lync .
-
Klik tombol Mulai > Panel Kontrol> Program dan Fitur, lalu cari daftar Lync Microsoft. Jika Anda menggunakan Lync Basic, Anda akan melihat Microsoft Lync Basic 2013.
Bacalah untuk mempelajari tentang fitur kunci di Lync Basic.
Beberapa fitur untuk dijelajahi
Fitur berikut ini baru untuk rilis Lyncini.
TAMPILAN BERSIH DENGAN LyncCEPAT
Lync menggunakan menu Lync Cepat dengan setiap daftar kontak untuk menyediakan banyak fungsionalitas tanpa kesusahan. Menu Lync Cepat berisi tombol yang terungkap saat Anda berhenti sebentar pada gambar kontak, di daftar Kontak Anda. Anda bisa memulai obrolan, panggilan audio atau video, atau menampilkan kartu kontak dengan sekali klik. Berhentilah sebentar di atas tiga titik di samping kanan untuk melihat opsi lainnya.
Tips:
Gunakan ikon Tambahkan kontak 
AKSES LEBIH CEPAT KE FAVORIT ANDA
Grup Favorit memungkinkan Anda membangun daftar orang yang paling sering Anda kontak. Cukup klik kanan kontak, lalu klik Tambahkan ke Favorit di daftar turun bawah.
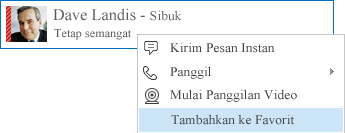
OPSI TAMPILAN
Pilihan pada tampilan Kontak memberi Anda beberapa opsi tampilan.
Klik Grup untuk melihat kontak dan ruang obrolan Anda yang diatur menurut grup yang Anda tetapkan. Klik Status untuk melihat kontak Anda yang diatur menurut ketersediaan (online, keluar, tidak tersedia, atau tidak diketahui). Klik Hubungan untuk melihatnya dikelompokkan menurut hubungan privasi yang sudah Anda tetapkan untuknya, atau klik Baru untuk melihat daftar orang-orang yang telah meminta dimasukkan dalam daftar Kontak Anda.
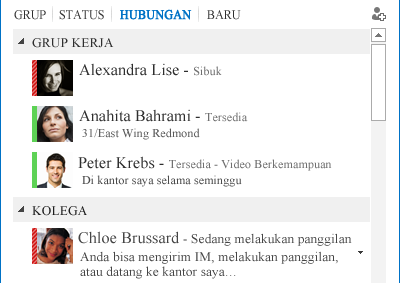
Gunakan opsi Daftar Kontak untuk menyiapkan cara Anda ingin mengurutkan dan menampilkan kontak. Anda bisa memilih tampilan dua baris diperluas yang memperlihatkan gambar kontak atau tampilan satu baris yang diciutkan. Anda juga bisa mengurutkan kontak secara alfabetis atau berdasarkan ketersediaan.
PERCAKAPAN BERTAB
Dengan fitur pecakapan bertab yang baru, sekarang Anda bisa menyimpan semua panggilan, pesan instan, dan ruang obrolan Anda dalam satu jendela percakapan. Tab di sepanjang sisi kiri jendela percakapan memungkinkan Anda menavigasi seluruh percakapan aktif dengan mudah. (Tentu saja, jika Anda memilih satu jendela per percakapan, Anda dapat memilih opsi tersebut di halaman opsi Daftar Kontak.)
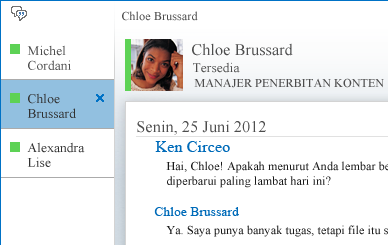
Gunakan tombol pop-out 

Lync bisa mengingat status percakapan Anda bahkan ketika Anda keluar dan masuk kembali.
Ikon di bawah jendela percakapan memungkinkan Anda menambahkan orang lain ke percakapan pesan instan (IM) dengan cepat atau memperbaruinya ke panggilan audio, panggilan video, atau presentasi dengan alat berbagi file dan konferensi web (misalnya papan tulis, catatan rapat, dan lampiran). Berhenti sebentar pada sebuah ikon menyingkapkan mode komunikasinya dan opsi yang tersedia untuk Anda. Mengklik ikon tersebut mengonversi IM Anda ke mode itu.

RUANG OBROLAN TETAP DAN UMPAN TOPIK
Lync menyertakan ruang obrolan tetap di mana Anda dapat mengadakan diskusi berkelanjutan dengan teman dan rekan kerja yang Anda pilih. Klik tombol Ruang Obrolan di jendela utama Lync (di atas kotak pencarian) untuk mencari ruang obrolan, memantau aktivitas ruang obrolan, serta membaca dan memposting pesan.
Catatan: Ruang obrolan tidak tersedia dengan Lync Basic 2013 untuk Microsoft 365. Untuk mempelajari tentang perbedaan lain untuk pengguna Microsoft 365 , lihat Tanya Jawab Umum untuk menggunakan Lync Basic dengan Office 365.
Ketika Anda membuat ruang obrolan, Anda bisa mengatur tingkat privasinya menjadi:
-
Terbuka, di mana setiap orang bisa menemukan, membaca, atau memposting pesan di dalamnya. Tidak diperlukan keanggotaan.
-
Tertutup, di mana setiap orang bisa menemukan, namun hanya anggota yang bisa membaca atau memposting pesan di dalamnya. (Default)
-
Rahasia, di mana hanya dapat dilihat oleh anggota saja.
Saat Anda masuk ruang obrolan, foto di bagian atas memperlihatkan anggota dan status kehadirannya pada saat ini. Anda juga bisa menampilkan kartu kontak setiap anggota dengan membuat mouse berhenti sebentar di atas fotonya dan mengklik panah bawah.
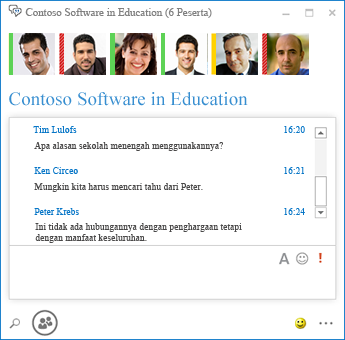
Anda bahkan bisa membuat umpan topik sehingga Anda akan diberi tahu jika seseorang dalam salah satu ruang obrolan Anda menambahkan posting yang berisi kata tertentu.
Di halaman opsi Obrolan Tetap, Anda bisa mengatur peringatan pemberitahuan dan suara yang berlaku ketika orang memposting pesan ke ruang obrolan Anda.
FITUR VIDEO
Dengan menu Lync cepat, Anda bisa memulai panggilan video dengan kontak hanya dengan sekali klik.
Sebelum Anda membuat atau menerima panggilan video, Anda bisa melihat pratinjau video Anda sendiri dalam undangan tersebut.
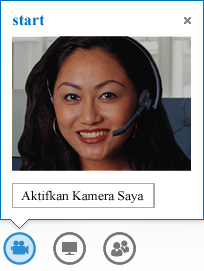
AKSESIBILITAS BAWAAN
Lync menyediakan dukungan DPI tinggi, memungkinkan Anda untuk menskalakan teks dan grafik untuk 125% dan 150% titik per inci. Dukungan kontras tinggi berarti bahwa Lync terlihat bagus, bahkan ketika digunakan dengan tema kontras tinggi Windows yang berbeda.
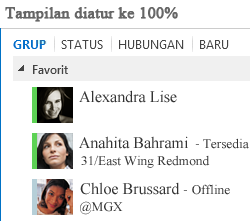
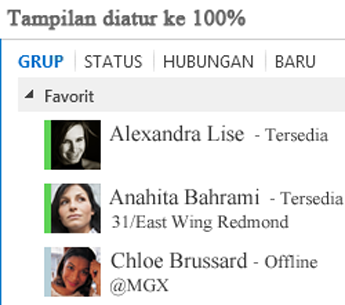
Selain itu, Lync menawarkan lebih dari 100 pintasan keyboard untuk fungsi penting, memberi Anda akses langsung tanpa mouse. Misalnya, Anda dapat menekan Alt+C untuk menerima panggilan, atau Alt + I untuk mengabaikannya, tanpa harus mengatur atau menekan tab fokus. Anda juga bisa menggunakan keyboard untuk mengakhiri panggilan dengan Alt+Q dan membuka menu Alat dengan Alt+T.
Dukungan pembaca layar ekstensif di Lync memastikan bahwa semua pemberitahuan, permintaan masuk, dan pesan instan dibaca dengan lantang sehingga Anda selalu mendapatkan informasi terbaru.
Fitur rapat
BERGABUNG DALAM RAPAT Lync HANYA DENGAN SEKALI KLIK
Baik Anda berada di kantor maupun dalam perjalanan, Anda bisa bergabung dalam rapat Lync hanya dengan sekali klik. Anda sudah tidak perlu lagi menuliskan atau mengingat nomor dan kata sandi yang harus diketik. Cukup klik Bergabung Lync Rapat dari pengingat rapat Outlook.
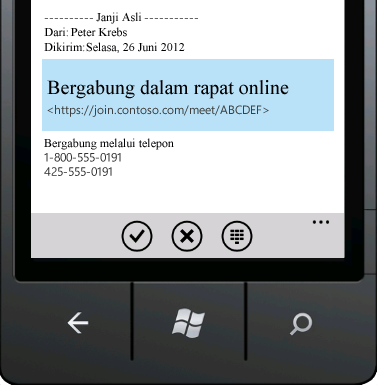
Atau, di jendela utama Lync , bergabung dari tampilan Rapat dengan mengklik Gabung.
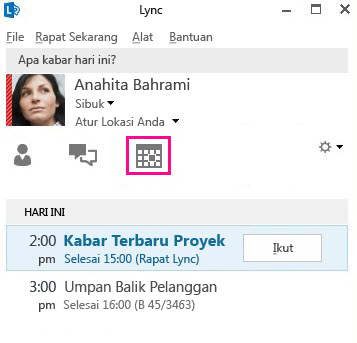
Bergabung dalam Rapat Lync meskipun Anda tidak memiliki Lync terinstal dengan menggunakan Lync Web App. Untuk detailnya, lihat Lync Web App selanjutnya di bagian ini.
Jika Anda tidak melihat tampilan Rapat, Anda memerlukan pembaruan Lync terbaru. Buka Windows Update, dan instal dari sana, atau menghubungi dukungan teknis tempat kerja untuk mencari tahu kapan Anda akan mendapatkan pembaruan.
OPSI RUANG RAPAT
Ketika menjadwalkan rapat, Anda bisa memilih ruang khusus Anda sendiri, atau buat ruang rapat baru dengan ID dan kata sandi baru. Hal ini memungkinkan Anda mengkustomisasi opsi rapat agar sesuai dengan kebutuhan Anda, tipe rapat, atau peserta. Jadi, jika Anda mempunyai peserta eksternal, penyaji tertentu, atau informasi rahasia untuk didiskusikan, Anda mungkin ingin membuat ruang rapat yang lebih terkontrol.
Catatan: Ruang khusus tidak tersedia dengan Lync Basic 2013 untuk Microsoft 365.
Bergantung pada tipe rapatnya, jika Anda menjadwalkan rapat dengan menggunakan Outlook, sekarang Anda bisa memutuskan apakah Anda ingin menonaktifkan IM, mematikan suara peserta ,dan mengizinkan atau memblokir berbagi video saat menjadwalkan rapat. Opsi-opsi ini tersedia di halaman Opsi Rapat dan direkomendasikan ketika Anda menyelenggarakan rapat dengan lebih dari 20 peserta.
Tips: Jika Anda tidak menggunakan Outlook, Anda bisa menyiapkan Lync Rapat dengan menggunakan Lync Web Scheduler, tersedia di https://sched.lync.com.
Catatan: Jika Anda tidak melihat opsi untuk menonaktifkan IM, Anda memerlukan pembaruan Lync terbaru. Buka Windows Update, dan instal dari sana, atau hubungi dukungan teknis tempat kerja untuk mencari tahu kapan Anda akan mendapatkan pembaruan.
KONTROL RAPAT
Kontrol audio yang mudah digunakan dalam ruang rapat memungkinkan Anda untuk mematikan atau menyalakan audio Anda sendiri, mengubah perangkat audio Anda, dan bahkan mentransfer ke nomor lain dengan lancar.
Menu Presentasi memberi akses kepada Anda ke semua konten yang bisa dipresentasikan dalam satu tempat, seperti Desktop, presentasi PowerPoint, Polling, dan Papan Tulis.
Anda mendapatkan pemberitahuan setiap kali membagikan konten, melalui popup yang mudah-dilihat dalam rapat.
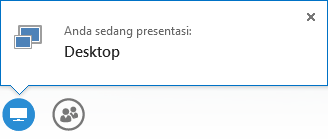
Anda bahkan dapat memilih beberapa program jika perlu bekerja dengan lebih dari satu program.
Anda bisa mengunggah presentasi yang berisi klip video. Cukup unggah presentasi PowerPoint dan arahkan mouse di atas slide untuk menampilkan kontrol video guna memutar, memberi jeda, atau menyesuaikan audio.
Sementara peserta lain sedang menyajikan presentasi PowerPoint, Anda bisa meninjau slide secara pribadi, kembali ke tampilan penyaji, atau mengambil alih presentasi jika Anda butuh mendampingi penyajian.
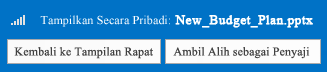
Sebagai penyaji rapat, Anda bisa menggunakan Tidak Ada IM Rapat untuk menonaktifkan IM untuk membantu orang tetap fokus pada kontak rapat. Anda juga bisa mengizinkan atau memblokir pengiriman video. Video Tanpa Peserta memungkinkan Anda membatasi berbagi video hanya untuk para penyaji saja. Opsi ini berguna ketika Anda menyelenggarakan rapat besar dan perlu membatasi akses hanya kepada para penyaji.
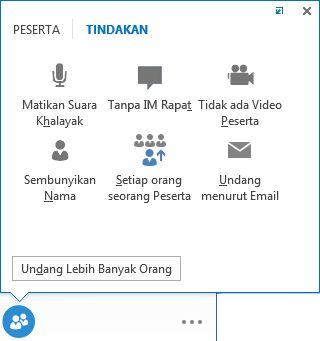
Menyembunyikan nama orang di bawah gambar atau videonya dalam galeri menggunakan Sembunyikan Nama.
Klik Semua Orang Peserta untuk langsung mengubah para penyaji lain menjadi peserta.
Catatan: Jika Anda tidak melihat opsi untuk menonaktifkan IM, Anda memerlukan pembaruan Lync terbaru. Buka Windows Update, dan instal dari sana, atau hubungi dukungan teknis tempat kerja untuk mencari tahu kapan Anda akan mendapatkan pembaruan.
PILIH TATA LETAK... TATA LETAK APA PUN
Bergantung pada tipe rapatnya, Anda dapat memilih tampilan konten, penyaji, atau peserta rapat tertentu dengan menggunakan tombol Pilih tata letak.
Tampilan Pembicara memperlihatkan konten rapat dengan video atau gambar penyaji di sudut kanan bawah jendela rapat. TampilanKonten hanya memperlihatkan konten rapat. Anda mendapatkan tampilan konten secara lengkap, namun tidak akan melihat peserta. Tampilan Ringkas memperlihatkan foto peserta saja. Cukup berhenti sebentar di atas foto untuk melihat informasi kontaknya.
Lync WEB APP
Lync Web App memungkinkan pengguna PC dan Mac bergabung dalam Rapat Lync dari dalam browser web, dan memberikan pengalaman Rapat Lync lengkap, termasuk:
-
Video HD, yang membawa kehidupan dan ekspresi ke Lync, memungkinkan orang -orang "melihat apa yang Anda maksud" dengan cara baru.
-
Voice over IP (VoIP) sehingga Anda bisa menyambung ke ruang rapat Anda dari mana pun tanpa menimbulkan biaya panggilan.
-
IM, yang memastikan bahwa Anda bisa berkomunikasi secara diam-diam saat diperlukan, seperti ketika Anda berada di kedai kopi atau kereta api.
-
Berbagi desktop, program , dan PowerPoint sehingga konten Anda bisa dilihat oleh peserta rapat lain, memungkinkan Anda untuk meneruskan kolaborasi tanpa ketinggalan apa pun!











