Artikel ini ditujukan untuk pengguna dengan gangguan visual atau kognitif yang menggunakan program pembaca layar seperti Windows Narrator, JAWS, atau NVDA dengan produk Microsoft 365. Artikel ini merupakan bagian dari kumpulan konten Dukungan pembaca layar Microsoft 365tempat Anda dapat menemukan lebih banyak informasi aksesibilitas di aplikasi kami. Untuk bantuan umum, kunjungi Dukungan Microsoft.
Catatan: Artikel ini telah bermanfaat selama ini, dan akan segera dihapus. Untuk mencegah kesalahan "Halaman tidak ditemukan", kami menghapus tautan yang kami ketahui. Jika Anda sudah membuat tautan ke halaman ini, silakan hapus tautan, dan kami akan mengupayakan agar web tetap tersambung.
Gunakan Microsoft Lens dengan fitur aksesibilitas iPhone, seperti VoiceOver, pembaca layar bawaan iOS, untuk merekam catatan dan informasi dari papan tulis, menu, papan tanda, memo tulisan tangan, atau apa pun yang berisi banyak teks. Anda juga dapat mengambil gambar sketsa, juga gambar dan persamaan, bahkan gambar tanpa teks.
Situs iPhone memiliki pengaturan aksesibilitas yang dapat membantu Microsoft Lens digunakan sesuai cara yang paling sesuai dengan Anda. Masuk ke Pengaturan > umum >Pengaturan untuk mengaktifkan fitur seperti Zoom, Ucapkan Pilihan, dan untuk mengubah ukuran teks.
Catatan:
-
Fitur Microsoft 365 baru dirilis secara bertahap kepadaMicrosoft 365 pelanggan, jadi aplikasi Anda mungkin belum memiliki fitur ini. Untuk mempelajari bagaimana agar dapat memperoleh fitur baru dengan lebih cepat, bergabunglah dalam program Office Insider.
-
Topik ini menganggap Anda menggunakan pembaca layar iOS bawaan, VoiceOver. Untuk mempelajari selengkapnya tentang penggunaan VoiceOver, kunjungi Aksesibilitas Apple.
Dalam topik ini
VoiceOver
VoiceOver adalah pembaca layar bawaan iPhone.
Mengaktifkan VoiceOver
Catatan: Topik ini menganggap Anda menggunakan gerakan default, bukan pengaturan Bantuan Tersentuh yang dikustomisasi.
-
Tekan tombol Beranda.
-
Ketuk Pengaturan, ketuk Umum, ketuk Aksesibilitas, lalu ketuk VoiceOver.
-
Aktifkan VoiceOver.
Membuat pintasan tombol Beranda ke VoiceOver
-
Tekan tombol Beranda.
-
Ketuk Pengaturan, ketukUmum , lalu ketuk Aksesibilitas.
-
Gulir ke bawah, lalu ketuk Pintasan Aksesibilitas.
-
Ketuk VoiceOver.
Untuk menggunakan pintasan guna mengaktifkan atau menonaktifkan VoiceOver, ketuk tombol Beranda tiga kali.
Pembaca Imersif
Pembaca Imersif adalah alat yang menyediakan pengalaman membaca layar penuh dan membantu Anda fokus pada konten dokumen.
Buka Pembaca Imersif
-
Setelah merekam dan mengedit gambar di Microsoft Lens, geser ke kanan atau ke kiri hingga Anda mendengar "Tombol Selesai," lalu ketuk layar dua kali.
-
Geser ke kanan atau ke kiri hingga Anda Pembaca Imersif tombol," lalu ketuk layar dua kali. Pemindaian teks dari gambar dapat memakan waktu beberapa saat, jadi, jangan khawatir jika tidak ada yang terjadi segera.
Bekerja dengan Pembaca Imersif
Ketika Pembaca Imersif dibuka, layar memperlihatkan teks dari gambar yang Anda pindai. Lakukan salah satu dari langkah berikut ini:
-
Untuk membuat halaman yang dikte untuk Anda, geser ke kanan atau ke kiri hingga Anda mendengar "Tombol Putar," lalu ketuk layar dua kali. Setiap kata disoroti sebagai narator membacakan dokumen dengan lantang.
-
Untuk menjeda pendiktean, geser ke kanan atau ke kiri hingga Anda mendengar "Tombol Jeda," lalu ketuk layar dua kali.
-
Untuk melewati beberapa audio dan mulai membaca dari bagian bawah halaman, geser ke kanan atau kiri hingga Anda mendengar "Tombol Lewati maju," lalu ketuk layar dua kali.
-
Untuk memutar balik audio, geser ke kanan atau ke kiri hingga Anda mendengar "Tombol Putar Balik," lalu ketuk layar dua kali.
Pengalaman pemutaran bekerja sangat baik dalam bahasa Inggris.
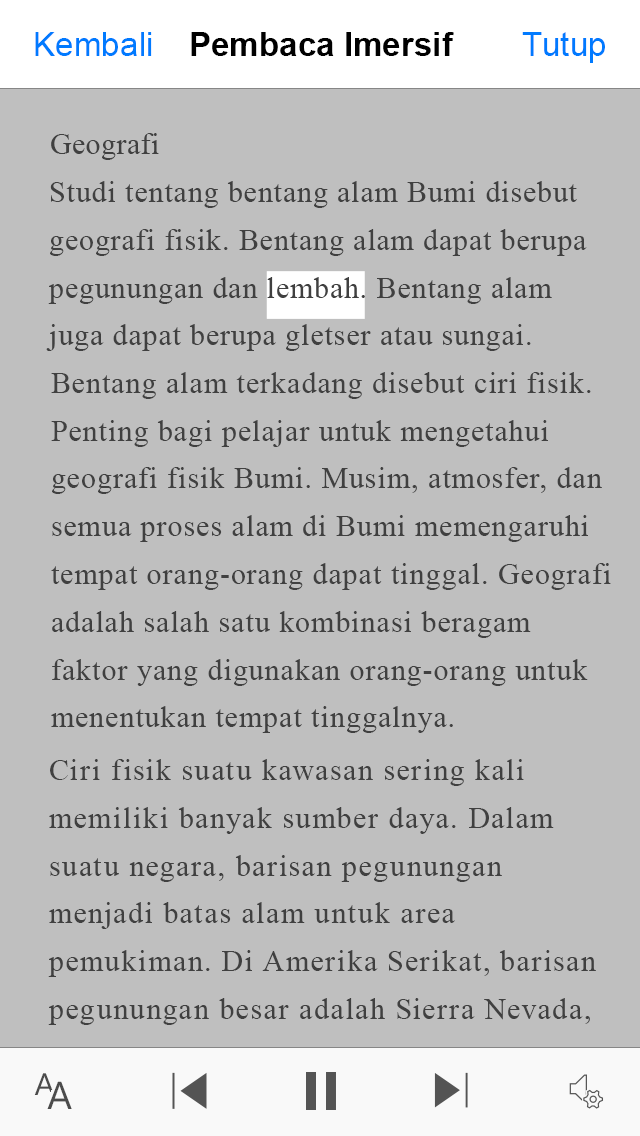
Mengubah pengaturan teks
Opsi Pembaca Imersif memiliki beberapa opsi untuk membantu Anda menggunakan teks di layar seperti yang Anda inginkan. Untuk membuka pengaturan teks, geser ke kanan atau ke kiri hingga mendengar "Tombol Teks," ketuk layar dua kali, lalu lakukan salah satu hal berikut:
-
Untuk mengubah pengaturan pengalih Penspasian Teks Lebar, ketuk layar dua kali. Pengaturan ini menentukan penspasian font. Penspasian reguler digunakan di sebagian besar buku dan dokumen. Namun, penspasian lebar, menambah spasi antar huruf, serta spasi antar baris.
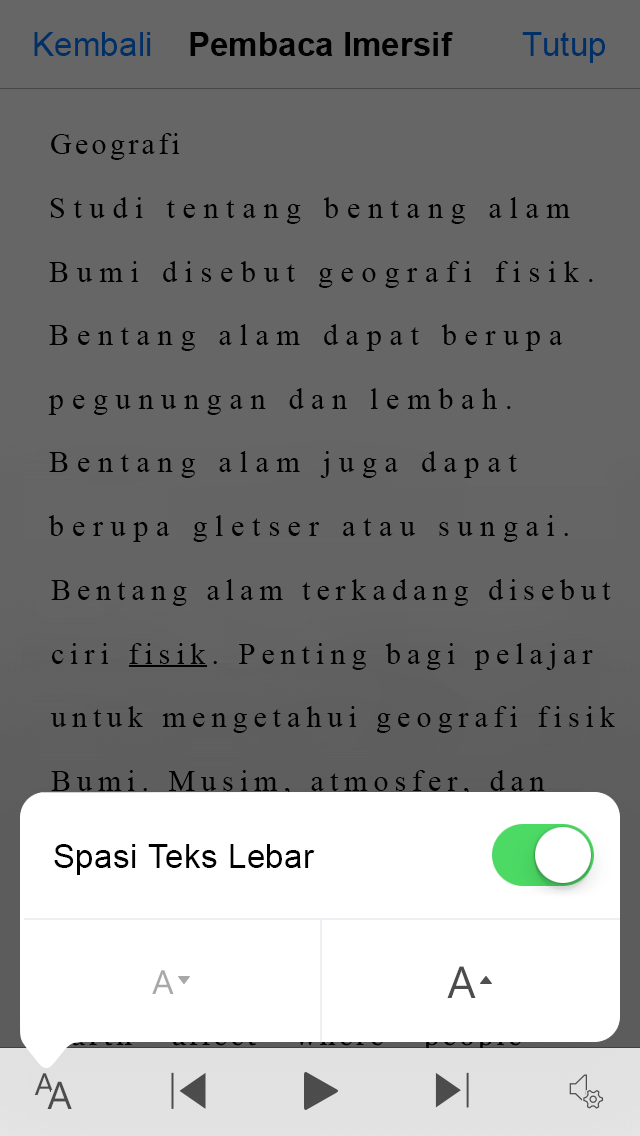
-
Untuk mengubah ukuran teks, geser ke kanan atau ke kiri hingga Anda mendengar "Peringkas ukuran teks" atau "Kurangi ukuran teks," lalu ketuk layar dua kali untuk menambah atau mengurangi ukuran dengan ukuran yang sedikit.
-
Coba pengaturan ukuran teks yang dikombinasikan dengan penspasian teks sampai Anda menemukan kombinasi yang paling sesuai untuk Anda.
Opsi suara
Untuk mengubah kecepatan berbicara Pembaca Imersif, geser ke kanan atau kiri hingga Anda mendengar "Tombol Bicara," ketuk layar dua kali, dan geser ke atas atau ke bawah untuk menyesuaikan kecepatan di slider Kecepatan Berbicara. Penggeser memungkinkan Anda mengontrol kecepatan ke preferensi pribadi. Untuk menghilangkan popup slider, ketuk layar. Saat Anda mendengar "Tutup popup", ketuk layar dua kali.
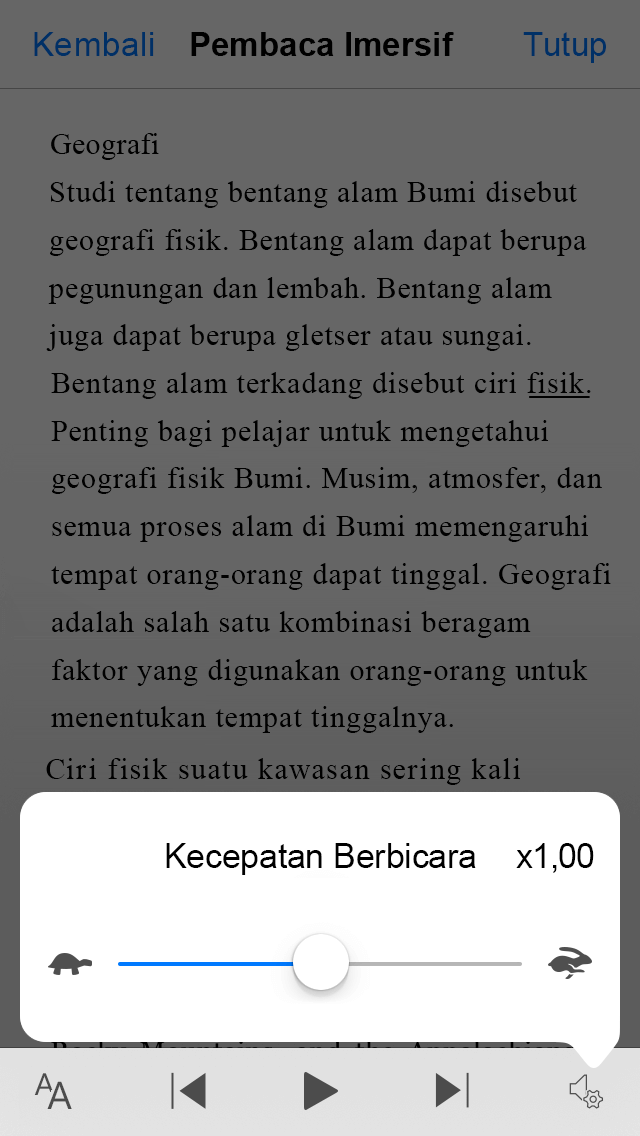
Lihat juga
Menggunakan pembaca layar untuk menjelajahi dan menavigasi Microsoft Lens
Tugas dasar menggunakan pembaca layar dengan Microsoft Lens
Menyiapkan perangkat Anda agar dapat digunakan dengan aksesibilitas di Microsoft 365
Dukungan teknis untuk pelanggan difabel
Microsoft ingin memberikan pengalaman yang terbaik untuk semua pelanggan. Jika Anda merupakan difabel atau memiliki pertanyaan terkait aksesibilitas, silakan hubungi Answer Desk Disabilitas Microsoft untuk mendapatkan bantuan teknis. Tim dukungan Answer Desk Disabilitas dilatih untuk menggunakan berbagai teknologi bantuan populer dan dapat memberikan bantuan dalam bahasa Inggris, Prancis, Spanyol, dan Bahasa Isyarat Amerika. Silakan kunjungi situs Answer Desk Disabilitas Microsoft untuk mendapatkan detail kontak bagi kawasan Anda.
Jika Anda merupakan pengguna paket pemerintah, komersial, atau perusahaan, silakan hubungi Answer Desk Disabilitas perusahaan.











