DiPowerPointuntuk Windows dan macOS, serta web, Anda dapat menambahkan teks tertutup atau subjudul ke file video dan audio dalam presentasi. Menambahkan teks tertutup membuat presentasi Anda mudah diakses oleh audiens yang lebih besar, termasuk penyandang disabilitas pendengaran dan orang-orang yang berbicara dalam bahasa selain yang ada dalam video Anda.
Untuk membaca tentang praktik terbaik untuk aksesibilitas, lihat Menjadikan presentasi PowerPoint Mudah diakses oleh penyandang disabilitas.
Dimulai dari versi 2016, PowerPoint memiliki format baru yang lebih sederhana untuk file keterangan, yang disebut WebVTT. Pemutar video dalam versi PowerPoint berikut dapat menampilkan keterangan tersebut saat Anda memutar video:
-
PowerPoint 2016
-
PowerPoint 2019
-
PowerPoint 2021
-
PowerPoint untuk Microsoft 365
Teks tertutup disimpan dalam file berbasis teks dengan ekstensi nama file .vtt. Anda dapat membuat file teks tertutup sendiri atau menggunakan alat pembuatan keterangan. Untuk mencari alat yang tersedia dan petunjuk mendetail secara online, ketik "membuat file vtt" di mesin pencarian Anda.
Untuk instruksi tentang menampilkan keterangan saat menonton video dalam versi PowerPointini , lihat Fitur aksesibilitas dalam pemutaran video dan audio di PowerPoint.
Persyaratan untuk fitur ini
Di Office 2016, ketersediaan fitur teks tertutup tergantung pada cara Microsoft 365 diinstal. Teks tertutup hanya tersedia untuk Office 2016 penginstalan Klik-untuk-Menjalankan; penginstalan Berbasis MSI tidak memiliki fitur teks tertutup. Baca bagian berikutnya untuk melihat apakah fitur tersedia untuk penginstalan PowerPoint 2016.
-
Buka aplikasi Office 2016.
-
Pada menu File, pilih Akun.
-
Untuk penginstalan Klik-untuk-MenjalankanOffice 2016, Anda akan memiliki tombol Opsi Pembaruan .
Penginstalan berbasis MSI tidak memiliki tombolOpsi Pembaruan. Anda hanya akan melihat tombol Tentang <nama aplikasi>.
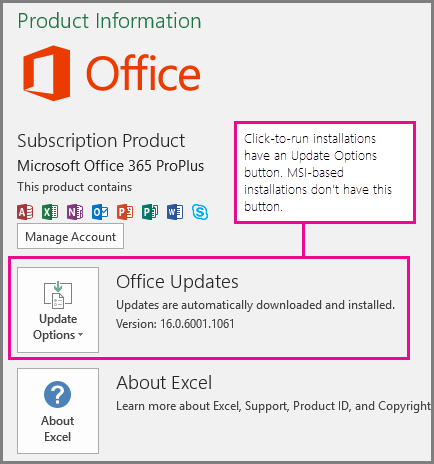
Jika memiliki Office 2016 dengan penginstalan berbasis MSI, lihat tab Office 2010-2013 di artikel ini untuk melihat fitur keterangan yang tersedia untuk Anda.
Membuat teks tertutup
Siapkan file keterangan berbasis teks dengan ekstensi nama file .vtt sebelum menambahkan keterangan. Untuk instruksi tentang cara membuat file keterangan, lihat Membuat teks tertutup untuk video.
Menambahkan teks tertutup ke video
Anda dapat menambahkan keterangan ke presentasi yang telah direkam dengan narasi video, perekam layar, dan video lain (kecuali video online) yang disisipkan ke PowerPoint.
-
Di PowerPoint, dalam tampilan Normal, buka slide berisi video yang ingin Anda tambahkan keterangan.
-
Pilih video di slide.
-
Pada tab Pemutaran, pilih Sisipkan Keterangan, lalu pilih Sisipkan Keterangan.
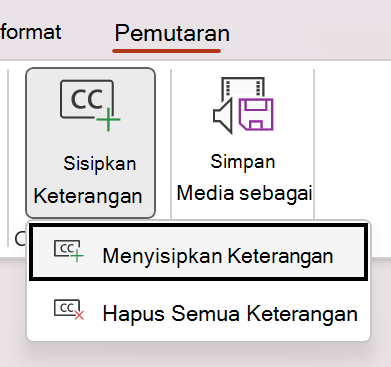
-
Pada kotak dialog Sisipkan Keterangan, pilih file, lalu klik Sisipkan.
-
Jika Anda perlu menambahkan lebih file keterangan lainnya, cukup ulangi proses tersebut.
-
Putar video dan periksa apakah keterangan sudah muncul dengan benar.
Menghapus teks tertutup dari video
Jika perlu mengedit file teks tertutup yang disisipkan dalam video di PowerPoint, Anda dapat menghapus file terlebih dahulu, mengubahnya, lalu menambahkannya kembali ke video. Sebelum menghapus file dari video PowerPoint, pastikan Anda memiliki salinan asli file teks tertutup yang disimpan di PC.
Jika telah menambahkan lebih dari satu file keterangan ke video, proses berikut akan menghapus semua file keterangan yang telah ditetapkan untuk video tersebut.
-
Di PowerPoint, dalam tampilan Normal, buka slide yang memuat video berisi keterangan.
-
Pilih video di slide.
-
Pada tab Pemutaran, pilih Sisipkan Keterangan, lalu pilih Hapus Semua Keterangan.
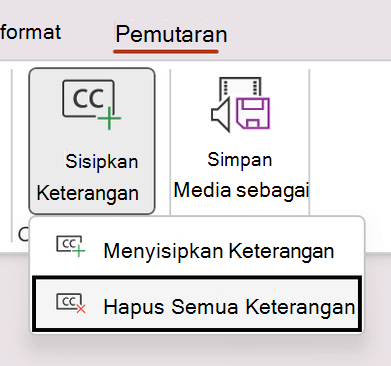
Cara tambahan untuk menambahkan teks tertutup
Dimulai dari versi 2111, Anda juga dapat menyisipkan teks tertutup dari pita Aksesibilitas menggunakan tombol Sisipkan Keterangan.
Dimulai dari versi 2208, Anda juga dapat menyisipkan teks tertutup dari menu konteks yang muncul ketika mengeklik kanan video.
Tips: Jika menggunakan Microsoft 365, Anda juga dapat menampilkan subtitel langsung, termasuk terjemahan langsung ke bahasa lain jika menginginkannya, dari ucapan Anda saat Anda menyajikan. Untuk informasi selengkapnya, lihat Menyajikan dengan subtitel atau keterangan otomatis dan real time di PowerPoint.
Menambahkan keterangan ke file audio
Dimulai dengan versi 2303, Anda dapat menyisipkan teks tertutup untuk audio dengan cara yang sama seperti video.
Tips: Teks tertutup hanya akan ditampilkan di slide tempat file audio disisipkan meskipun audio terus diputar di slide lain karena pengaturan Putar Di Seluruh Slide aktif.
Topik terkait
Menjadikan presentasi PowerPoint Anda mudah diakses oleh penyandang disabilitas
Dimulai dari versi 16.63, PowerPoint untuk Mac mendukung teks tertutup dalam format WebVTT.
Teks tertutup disimpan dalam file berbasis teks dengan ekstensi nama file .vtt. Anda dapat membuat file teks tertutup sendiri atau menggunakan alat pembuatan keterangan. Untuk mencari alat yang tersedia dan petunjuk mendetail secara online, ketik "buat file vtt" di mesin pencarian Anda.
Untuk instruksi tentang menampilkan keterangan saat menonton video dalam versi PowerPointyang didukung , lihat bagian "Mengaktifkan teks tertutup atau subjudul menggunakan keyboard" dalam artikel Fitur aksesibilitas dalam pemutaran video dan audio di PowerPoint.
Membuat teks tertutup
Siapkan file keterangan berbasis teks dengan ekstensi nama file .vtt sebelum menambahkan keterangan. Untuk melihat instruksi tentang cara membuat teks tertutup, lihat Membuat teks tertutup untuk video.
Menambahkan teks tertutup ke video
Anda dapat menambahkan keterangan ke presentasi yang telah direkam dengan narasi video, perekam layar, dan video lain (kecuali video online) yang disisipkan ke PowerPoint.
-
Di PowerPoint, dalam tampilan Normal, buka slide berisi video yang ingin Anda tambahkan keterangan.
-
Pilih video di slide.
-
Pada tab Pemutaran, pilih Sisipkan Keterangan, lalu pilih Sisipkan Keterangan.
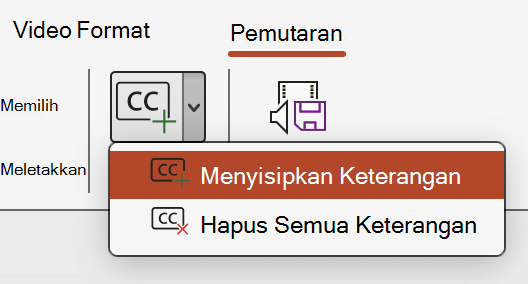
-
Dalam kotak dialog Sisipkan Keterangan, telusuri file keterangan Anda. Pilih file atau file, lalu pilih Sisipkan.
-
Jika Anda perlu menambahkan lebih file keterangan lainnya, cukup ulangi proses tersebut.
-
Putar video dan periksa apakah keterangan sudah muncul dengan benar.
Menghapus teks tertutup dari video
Jika perlu mengedit file teks tertutup yang disisipkan dalam video di PowerPoint, Anda perlu menghapus file terlebih dahulu, mengubahnya, lalu menambahkannya kembali ke video. Sebelum menghapus file dari video PowerPoint, pastikan Anda memiliki salinan asli file teks tertutup yang disimpan di komputer.
Jika telah menambahkan lebih dari satu file keterangan ke video, proses berikut akan menghapus semua file keterangan yang telah ditetapkan untuk video tersebut.
-
Di PowerPoint, dalam tampilan Normal, buka slide yang memuat video berisi keterangan.
-
Pilih video di slide.
-
Pada tab Pemutaran, pilih Sisipkan Keterangan, lalu pilih Hapus Semua Keterangan.
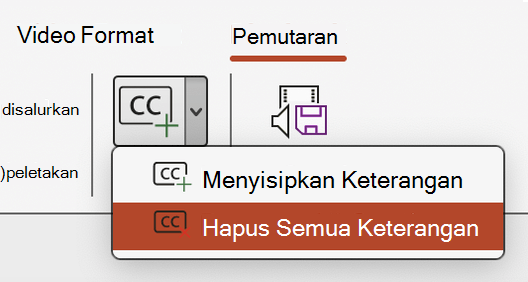
Cara tambahan untuk menambahkan teks tertutup
Anda juga dapat menyisipkan teks tertutup dari pita Aksesibilitas menggunakan tombol Sisipkan Keterangan.
Dimulai dari versi 16.64, Anda juga dapat menyisipkan teks tertutup dari menu konteks yang muncul ketika menekan Control+klik pada video.
Tips: Jika menggunakan Microsoft 365, Anda juga dapat menampilkan subtitel langsung, termasuk terjemahan langsung ke bahasa lain jika menginginkannya, dari ucapan Anda saat Anda menyajikan. Untuk informasi selengkapnya, lihat Menyajikan dengan subtitel atau keterangan otomatis dan real time di PowerPoint.
Menambahkan keterangan ke file audio
Dimulai dengan versi 16.71, Anda dapat menyisipkan teks tertutup untuk audio dengan cara yang sama seperti video.
Tips: Teks tertutup hanya akan ditampilkan di slide tempat file audio disisipkan meskipun audio terus diputar di slide lain karena pengaturan Putar Di Seluruh Slide aktif.
Topik terkait
Menjadikan presentasi PowerPoint Anda mudah diakses oleh penyandang disabilitas
Dimulai dengan build 16.0.17201.40500, Anda dapat menyisipkan teks tertutup untuk video yang disematkan di PowerPoint untuk web. Teks tertutup yang disimpan dalam file berbasis teks dalam format WebVTT dengan ekstensi nama file .vtt didukung.
Anda dapat membuat file teks tertutup sendiri atau menggunakan alat pembuatan keterangan. Untuk mencari alat yang tersedia dan petunjuk mendetail secara online, ketik "membuat file vtt" di mesin pencarian Anda.
Untuk instruksi tentang menampilkan keterangan saat menonton video dalam versi PowerPointini , lihat Fitur aksesibilitas dalam pemutaran video dan audio di PowerPoint.
Membuat teks tertutup
Siapkan file caption berbasis teks dengan ekstensi nama file .vtt sebelum menambahkan keterangan. Untuk instruksi tentang cara membuat file keterangan, lihat Membuat teks tertutup untuk video.
Menambahkan teks tertutup ke video
Anda dapat menambahkan keterangan ke presentasi yang telah direkam dengan narasi video, perekam layar, dan video lain (kecuali video online) yang disisipkan ke PowerPoint.
-
Di PowerPoint, dalam tampilan Normal, buka slide berisi video yang ingin Anda tambahkan keterangan.
-
Pilih video di slide.
-
Pada tab Video , pilih Sisipkan Keterangan, lalu pilih Sisipkan Keterangan.
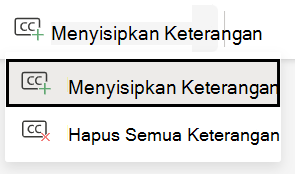
-
Dalam dialog Sisipkan Keterangan , pilih file atau file lalu klik Sisipkan.
-
Jika Anda perlu menambahkan lebih file keterangan lainnya, cukup ulangi proses tersebut.
-
Putar video dan periksa apakah keterangan sudah muncul dengan benar.
Menghapus teks tertutup dari video
Jika perlu mengedit file teks tertutup yang disisipkan dalam video di PowerPoint, Anda dapat menghapus file terlebih dahulu, mengubahnya, lalu menambahkannya kembali ke video. Sebelum menghapus file dari video PowerPoint, pastikan Anda memiliki salinan asli file teks tertutup yang disimpan di PC.
Jika telah menambahkan lebih dari satu file keterangan ke video, proses berikut akan menghapus semua file keterangan yang telah ditetapkan untuk video tersebut.
-
Di PowerPoint, dalam tampilan Normal, buka slide yang memuat video berisi keterangan.
-
Pilih video di slide.
-
Pada tab Video , pilih Sisipkan Keterangan, lalu pilih Hapus Semua Keterangan.
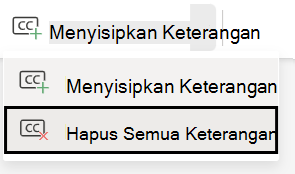
Cara tambahan untuk menambahkan teks tertutup
Anda juga dapat menyisipkan teks tertutup dari pita Aksesibilitas menggunakan tombol Sisipkan Keterangan.
Anda juga bisa menyisipkan teks tertutup dari menu konteks yang muncul saat Anda mengklik kanan video.
Tips: Jika menggunakan Microsoft 365, Anda juga dapat menampilkan subtitel langsung, termasuk terjemahan langsung ke bahasa lain jika menginginkannya, dari ucapan Anda saat Anda menyajikan. Untuk informasi selengkapnya, lihat Menyajikan dengan subtitel atau keterangan otomatis dan real time di PowerPoint.
Topik terkait
Menjadikan presentasi PowerPoint Anda mudah diakses oleh penyandang disabilitas










