|
Berikut adalah beberapa tugas database dasar yang bisa Anda lakukan untuk membantu Anda mempelajari cara menggunakan Microsoft Access 2010.
|
Di artikel ini
Apa itu Access?
Access 2010 adalah desain aplikasi dan alat penyebaran database yang bisa Anda gunakan untuk melacak informasi penting. Anda bisa menyimpan data Anda di komputer Anda, atau Anda bisa menerbitkan ke web — sehingga orang lain bisa menggunakan database Anda dengan browser web.
Banyak orang mulai menggunakan Access saat program yang mereka gunakan untuk melacak sesuatu secara bertahap menjadi kurang pas untuk tugas tersebut. Sebagai contoh, misalkan Anda adalah seorang perencana acara, dan Anda ingin melacak semua detail yang perlu Anda Kelola agar acara Anda berhasil. Jika Anda menggunakan pengolah kata atau program lembar bentang untuk melakukan hal ini, Anda bisa dengan mudah mengalami masalah dengan data duplikat dan tidak konsisten. Anda dapat menggunakan perangkat lunak kalender, namun melacak informasi keuangan dalam kalender tidak cocok.
Database relasional di Access
Terkadang Anda memerlukan database relasional untuk melacak informasi tersebut — gudang data yang telah dipisahkan menjadi kumpulan data yang lebih kecil (disebut tabel) untuk menghilangkan redundansi, lalu terkait dengan persamaan pada informasi umum (disebut bidang). Misalnya, database relasional perencanaan acara mungkin berisi tabel dengan informasi pelanggan, tabel dengan informasi vendor, dan tabel dengan informasi acara. Tabel dengan informasi kejadian mungkin memiliki bidang untuk menghubungkannya dengan tabel pelanggan, dan bidang untuk menghubungkannya dengan tabel vendor. Dengan cara tersebut, misalnya, jika nomor telepon vendor berubah, informasi tersebut dapat diubah sekali saja dalam tabel vendor, dan bukan di setiap kejadian yang melibatkan vendor.
Access adalah alat yang bisa Anda gunakan untuk mengembangkan aplikasi database relasional yang membantu Anda mengelola informasi dengan cepat dan mudah. Anda bisa membuat database untuk membantu Anda melacak hampir semua jenis informasi, seperti inventaris, kontak profesional, atau proses bisnis. Faktanya, Access hadir dengan Templat yang dapat Anda gunakan untuk melacak berbagai informasi dengan mudah, bahkan untuk pemula.
Saat Anda membuka Access
Saat Anda memulai Access 2010, Anda melihat tampilan Microsoft Office Backstage, di mana Anda bisa mendapatkan informasi tentang database saat ini, membuat database baru, membuka database yang sudah ada, dan menampilkan konten unggulan dari Office.com.
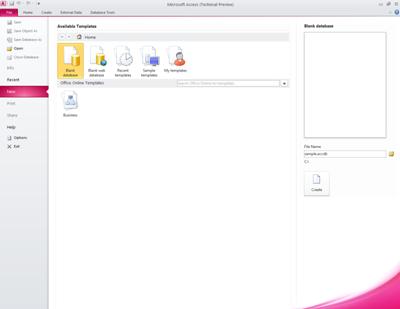
Tampilan Backstage juga berisi banyak perintah lain yang bisa Anda gunakan untuk menyesuaikan, memelihara, atau berbagi database Anda. Perintah dalam tampilan Backstage umumnya berlaku untuk seluruh database, bukan pada objek dalam database.
Catatan: Anda bisa masuk ke tampilan Backstage Kapan saja dengan mengklik tab file .
Menemukan dan menerapkan Templat
Access menyediakan berbagai macam Templat yang bisa Anda gunakan untuk mempercepat proses pembuatan database Anda. Templat adalah database yang siap digunakan yang berisi semua tabel, kueri, formulir, dan laporan yang diperlukan untuk menjalankan tugas tertentu. Misalnya, terdapat Templat yang bisa digunakan untuk melacak masalah, mengelola kontak, atau menyimpan catatan pengeluaran. Beberapa templat berisi sejumlah sampel data untuk membantu mendemonstrasikan penggunaannya. Database Templat dapat digunakan sebagaimana adanya, atau Anda dapat mengustomisasinya agar lebih sesuai dengan kebutuhan Anda.
Untuk menemukan dan menerapkan Templat ke database Anda, lakukan hal berikut:
-
Pada tab File, klik Baru.
-
Di bawah Templat yang tersedia, lakukan salah satu hal berikut ini:
-
Untuk menggunakan kembali Templat yang baru-baru ini Anda gunakan, klik Templat terbaru, lalu pilih Templat yang Anda inginkan.
-
Untuk menggunakan templat yang sudah Anda instal, klik Templat saya, lalu pilih Templat yang Anda inginkan.
-
Untuk menemukan Templat di Office.com, di bawah templat Office.com, klik kategori Templat, pilih Templat yang Anda inginkan, lalu klik Unduh untuk mengunduh Templat dari Office. com ke komputer Anda.
Anda juga dapat mencari Templat di Office.com dari dalam Access. Dalam kotak cari Office.com untuk Templat , ketikkan satu atau beberapa istilah pencarian, lalu klik tombol panah untuk mencari.
-
-
Secara opsional, klik ikon folder di samping kotak nama file untuk menelusuri lokasi di mana Anda ingin membuat database. Jika Anda tidak menunjukkan lokasi tertentu, Access membuat database di lokasi default yang ditampilkan di bawah kotak nama file .
-
Klik Buat.
Access membuat database dan membukanya untuk digunakan.
Membuat database dari awal
Jika Anda ingin pengenalan konsep yang lebih menyeluruh menggunakan Access untuk membuat database, lihat artikel dasar-dasar desain database.
Jika tidak ada Templat yang sesuai dengan kebutuhan Anda, atau jika Anda memiliki data dalam program lain yang ingin Anda gunakan di Access, Anda mungkin memutuskan bahwa lebih baik membuat database dari awal. Di Access 2010, Anda memiliki pilihan: database desktop standar, atau database web.
Untuk informasi selengkapnya tentang database web, lihat artikel membuat database untuk dibagikan di web.
Untuk membuat database baru, lakukan hal berikut:
-
Mulai Access.
-
Pada tab baru dalam tampilan Backstage, klik database kosong atau database web kosong.
Penting: Pilihan yang Anda buat di sini akan menentukan fitur apa saja yang tersedia dalam database. Database desktop tidak dapat diterbitkan ke web, dan database web tidak mendukung beberapa fitur desktop, seperti kueri total.
-
Di sebelah kanan, ketikkan nama untuk database Anda di kotak nama file .
Untuk mengubah lokasi tempat Anda membuat file, klik telusuri

-
Klik Buat.
Access membuat database, lalu membuka tabel kosong (bernama Tabel1) di tampilan lembar data.
-
Access menempatkan kursor di sel pertama yang kosong dalam kolom Klik untuk menambahkan tabel baru.
Untuk menambahkan data, mulai mengetik — atau Anda bisa menempelkan data dari sumber lain, seperti yang diuraikan di bagian tempel data dari sumber lain ke dalam tabel Access, selanjutnya di artikel ini.
Catatan:
-
Memasukkan data dalam tampilan lembar data dirancang agar sangat mirip dengan memasukkan data dalam lembar kerja Excel. Pembatasan utama adalah bahwa data harus dimasukkan dalam baris dan kolom yang bersebelahan, dimulai dari sudut kiri atas lembar data. Anda tidak boleh mencoba memformat data Anda dengan menyertakan baris atau kolom kosong seperti yang mungkin Anda lakukan di lembar kerja Excel, karena melakukan hal tersebut akan membuang-buang ruang di tabel Anda. Tabel tersebut hanya berisi data Anda. Semua presentasi visual data tersebut akan dilakukan dalam formulir dan laporan yang Anda rancang nanti.
-
Struktur tabel dibuat saat Anda memasukkan data. Setiap kali Anda menambahkan kolom baru ke lembar data, bidang baru ditentukan dalam tabel. Access mengatur tipe data bidang berdasarkan tipe data yang Anda masukkan. Misalnya, jika Anda memiliki kolom di mana Anda memasukkan hanya nilai tanggal, Access akan mengatur tipe data dari bidang tersebut ke tanggal/waktu. Jika nanti Anda mencoba memasukkan nilai non-tanggal (seperti nama atau nomor telepon) di bidang tersebut, Access menampilkan pesan yang memberitahukan bahwa nilai tidak cocok dengan tipe data kolom. Jika memungkinkan, Anda harus merencanakan tabel sehingga setiap kolom berisi tipe data yang sama, baik berupa teks, tanggal, angka, atau tipe lainnya. Hal ini memudahkan untuk membuat kueri, formulir, dan laporan yang hanya memilih data yang Anda inginkan.
-
Jika Anda tidak ingin memasukkan data, klik tutup 
Catatan: Access akan menghapus Tabel1 jika Anda menutupnya tanpa menyimpan.
Membuka database Access yang sudah ada
Tips: Untuk membuka salah satu dari beberapa database terakhir yang telah Anda buka, pada tab file , klik terbaru, lalu klik nama file.
-
Pada tab File, klik Buka.
-
Klik pintasan dalam kotak dialog buka — atau, dalam kotak lihat di , klik drive atau folder yang berisi database yang Anda inginkan.
-
Dalam daftar folder, klik ganda folder hingga Anda membuka folder yang berisi database.
-
Saat Anda menemukan database, lakukan salah satu hal berikut ini:
-
Untuk membuka database dalam mode buka default, klik ganda.
-
Untuk membuka database untuk akses bersama di lingkungan Multipengguna, sehingga Anda dan pengguna lain bisa membaca dan menulis ke database secara bersamaan, klik buka.
-
Untuk membuka database untuk akses baca-saja, sehingga Anda dapat menampilkannya tapi tidak bisa mengeditnya, klik panah di samping tombol buka , lalu klik buka baca-saja.
-
Untuk membuka database untuk akses eksklusif, sehingga tidak ada orang lain yang bisa membukanya saat Anda membukanya, klik panah di samping tombol buka , lalu klik buka eksklusif.
-
Untuk membuka database untuk akses baca-saja, klik panah di samping tombol buka , lalu klik buka baca-saja pengguna lain yang masih dapat membuka database, tapi hanya memiliki akses baca-saja.
-
Jika tidak dapat menemukan database yang ingin dibuka
-
Dalam kotak dialog buka , klik pintasan komputer saya — atau, dalam kotak lihat di , klik komputer saya.
-
Dalam daftar drive, klik kanan drive yang mungkin berisi database, lalu klik Cari.
-
Masukkan kriteria pencarian Anda, lalu tekan ENTER untuk mencari database.
-
Jika database ditemukan, buka dengan mengklik ganda dalam kotak dialog hasil pencarian .
Karena pencarian dimulai dari kotak dialog buka , Anda harus mengklik Batalkan dalam kotak dialog tersebut sebelum database dibuka.
Anda dapat langsung membuka file data dalam format file eksternal (seperti dBASE, Paradox, Microsoft Exchange, atau Excel). Anda juga dapat membuka sumber data ODBC apa saja secara langsung, seperti Microsoft SQL Server atau Microsoft FoxPro. Access secara otomatis akan membuat database Access baru dalam folder yang sama dengan file data, serta menambahkan tautan ke setiap tabel dalam database eksternal.
Mulai menggunakan database baru Anda
Bergantung pada Templat yang Anda gunakan, Anda mungkin perlu melakukan satu atau beberapa hal berikut ini untuk memulai dengan database baru:
-
Jika Access menampilkan kotak dialog masuk dengan daftar pengguna yang kosong, gunakan prosedur berikut ini untuk memulai:
-
Klik Pengguna Baru.
-
Isi formulir Detail Pengguna.
-
Klik Simpan & Tutup.
-
Pilih nama pengguna yang baru saja Anda masukkan, lalu klik Masuk.
-
-
Jika Access menampilkan lembar data yang kosong, Anda bisa mulai mengetikkan data secara langsung ke dalam lembar data tersebut, atau klik tombol dan tab lainnya untuk menjelajahi database.
-
Jika Access menampilkan halaman memulai, Anda bisa mengklik link pada halaman tersebut untuk mempelajari selengkapnya tentang database, atau klik tombol dan tab lainnya untuk menjelajahi database.
-
Jika Access menampilkan pesan Peringatan Keamanan di bilah pesan, dan Anda memercayai sumber templat, klik Aktifkan Konten. Jika database memerlukan login, Anda perlu masuk lagi.
Untuk database desktop dan web, Anda juga ingin memulai salah satu langkah berikut:
Menambahkan tabel
Anda dapat menambahkan tabel baru ke database yang sudah ada dengan menggunakan alat dalam grup tabel pada tab buat .
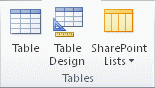
Catatan: Dalam database web, hanya perintah tabel yang tersedia dalam grup tabel .
Terlepas dari tampilan yang Anda mulai, Anda selalu dapat beralih ke tampilan lainnya dengan menggunakan tombol tampilan di bilah status jendela Access.
Membuat tabel kosong dalam tampilan lembar data Dalam tampilan lembar data, Anda bisa memasukkan data dengan segera, dan biarkan akses menyusun struktur tabel di belakang layar. Nama bidang ditetapkan secara numerik (Bidang1, Bidang2, dan seterusnya), dan Access mengatur tipe data bidang, berdasarkan tipe data yang Anda masukkan.
-
Pada tab buat , dalam grup tabel , klik

-
Access membuat tabel, lalu menempatkan kursor di sel pertama yang kosong dalam kolom Klik untuk menambahkan .
-
Untuk menambahkan data, mulailah mengetik dalam sel kosong pertama — atau Anda bisa menempelkan data dari sumber lain, seperti yang diuraikan di artikel ini.
-
Untuk mengubah nama kolom (bidang), klik ganda judul kolom, lalu ketikkan nama baru.
Tips: Beri nama yang bermakna untuk setiap bidang, sehingga Anda dapat mengetahui apa yang ada di dalamnya tanpa harus melihat data.
-
Untuk memindahkan kolom, pilih kolom tersebut dengan mengklik judul kolomnya, lalu seret ke tempat yang Anda inginkan. Anda juga bisa memilih beberapa kolom bersebelahan dan menyeretnya ke lokasi baru bersama-sama.
Untuk menambahkan bidang lainnya ke tabel Anda, Anda bisa mulai mengetik dalam kolom Klik untuk menambahkan dalam tampilan lembar data, atau Anda bisa menambahkan bidang baru dengan menggunakan perintah di grup Tambahkan & Hapus pada tab bidang .
-
Membuat tabel mulai dari tampilan desain Dalam tampilan Desain, buat struktur tabel baru terlebih dahulu. Lalu Anda beralih ke tampilan lembar data untuk memasukkan data, atau Anda memasukkan data dengan menggunakan metode lain, seperti dengan formulir.
Tampilan Desain tidak tersedia untuk tabel dalam database web.
-
Pada tab Buat, dalam grup Tabel,klik Desain Tabel.

-
Untuk setiap bidang dalam tabel, ketikkan nama dalam kolom Nama Bidang, lalu pilih tipe data dari daftar Tipe Data.
-
Anda dapat memasukkan informasi tambahan untuk setiap bidang dalam kolom Deskripsi . Deskripsi yang Anda masukkan ditampilkan di bilah status saat titik penyisipan berada dalam bidang tersebut, dan digunakan sebagai teks bilah status untuk setiap kontrol yang Anda buat dengan menyeret bidang dari panel Daftar bidang ke formulir atau laporan, dan untuk setiap kontrol yang dibuat untuk bidang tersebut oleh panduan formulir atau panduan laporan.
-
Setelah menambahkan seluruh bidang, simpan tabel:
-
Pada tab File, klik Simpan.
-
-
Anda dapat mulai memasukkan data ke dalam tabel Kapan saja dengan beralih ke tampilan lembar data, mengklik sel pertama yang kosong, dan mengetik. Anda juga bisa menempelkan data dari sumber lain, seperti yang diuraikan di bagian berikutnya.
Membuat tabel berdasarkan daftar SharePoint Dengan daftar SharePoint, data Anda dapat digunakan oleh orang yang tidak memiliki akses. Selain itu, data daftar disimpan di server, yang biasanya menawarkan perlindungan lebih baik terhadap kehilangan data dari file yang disimpan di komputer desktop. Anda bisa memulai dengan daftar baru, atau Anda bisa menautkan ke daftar yang sudah ada. Anda harus memiliki izin yang cukup pada situs SharePoint di mana Anda ingin membuat daftar tersebut; ini bisa bervariasi menurut situs sehingga hubungi administrator SharePoint Anda untuk detail tentang opsi Anda.
Fitur ini tidak tersedia dalam database web.
-
Pada tab Buat, di grup Tabel,klik Daftar SharePoint.
-
Anda bisa menggunakan salah satu Templat daftar untuk membuat daftar SharePoint standar, seperti kontak atau acara.
Anda juga dapat memilih untuk membuat daftar kustom, atau untuk menautkan atau mengimpor daftar yang sudah ada. Pilih opsi yang Anda inginkan.
-
Jika Anda memilih salah satu Templat daftar atau untuk membuat daftar kustom, kotak dialog buat daftar baru akan terbuka untuk memandu Anda dalam proses. Jika Anda memilih untuk menggunakan daftar yang sudah ada, kotak dialog Dapatkan data eksternal akan terbuka untuk membantu Anda.
Untuk informasi selengkapnya tentang tabel, lihat artikel Pengenalan tabel.
Menempelkan data dari sumber lain ke dalam tabel Access
Jika data Anda saat ini disimpan di program lain, seperti Excel, Anda bisa menyalin dan menempelkan data Anda ke dalam tabel Access. Secara umum, cara ini berfungsi sangat baik jika data sudah dipisahkan ke dalam kolom, seperti dalam lembar kerja Excel. Jika data Anda berada dalam program pengolah kata, Anda harus terlebih dahulu memisahkan kolom data dengan menggunakan tab, atau mengonversi data ke dalam tabel dalam program pengolah kata, lalu menyalin data. Jika data Anda memerlukan pengeditan atau manipulasi (misalnya, memisahkan nama lengkap ke dalam nama depan dan nama belakang), Anda mungkin ingin melakukan hal ini sebelum menyalin data, terutama jika Anda tidak terbiasa dengan Access.
Ketika menempelkan data ke tabel kosong, Access akan mengatur tipe data setiap bidang sesuai jenis data yang ditemukan di dalamnya. Misalnya, jika bidang yang ditempelkan hanya berisi nilai tanggal, Access akan menerapkan tipe data Tanggal/Waktu pada bidang tersebut. Jika bidang yang ditempelkan hanya berisi kata "ya" dan "tidak", Access akan menerapkan tipe data Ya/Tidak pada bidang tersebut.
Access memberi nama bidang tergantung pada hal yang ditemukan dalam baris pertama data yang ditempelkan. Jika baris pertama dari data yang ditempelkan mirip dengan baris yang diikuti, Access menentukan bahwa baris pertama adalah bagian dari data dan menetapkan nama generik bidang (Bidang1, Bidang2, dan seterusnya). Jika baris pertama dari data yang ditempelkan tidak sama dengan baris yang diikuti, Access menggunakan baris pertama sebagai nama bidang, dan mengecualikan baris pertama dalam data aktual.
Jika Access menetapkan nama bidang yang generik, ganti nama bidang segera untuk menghindari kebingungan. Gunakan prosedur berikut ini:
-
Pada tab file , klik Simpan untuk menyimpan tabel.
-
Dalam tampilan lembar data, klik ganda setiap judul kolom, lalu ketikkan nama untuk kolom tersebut.
-
Simpan tabel lagi.
Mengimpor atau menautkan ke data dari sumber lain
Anda mungkin memiliki data yang telah Anda kumpulkan dalam program lain yang ingin Anda gunakan di Access. Mungkin Anda bekerja dengan orang-orang yang menyimpan data mereka di program lain, dan Anda ingin bekerja dengan data mereka di Access. Atau, mungkin Anda memiliki beberapa sumber data yang berbeda, dan memerlukan "Landing pad" di mana Anda bisa menyatukan semuanya untuk analisis lebih dalam.
Access memudahkan untuk mengimpor atau menautkan data dari program lain. Anda bisa membawa data dari lembar kerja Excel, dari tabel dalam database Access lain, dari daftar SharePoint, atau dari berbagai sumber lain. Proses agak berbeda tergantung pada sumber data, tetapi instruksi berikut ini dapat membantu Anda memulai:
-
Pada tab data eksternal , dalam grup impor & link , klik perintah untuk tipe file yang Anda impor.
Misalnya, jika mengimpor data dari lembar kerja Excel, klik Excel. Jika Anda tidak melihat tipe program yang benar, klik lainnya.
Catatan: Jika Anda tidak dapat menemukan tipe format yang benar dalam grup impor & link , Anda mungkin harus memulai program di mana Anda awalnya membuat data, lalu gunakan program tersebut untuk menyimpan data dalam format file yang didukung oleh Access (seperti file teks dipisahkan), lalu mengimpor atau menautkan ke data.
-
Dalam kotak dialog Dapatkan data eksternal , klik Telusuri untuk menelusuri file data sumber, atau ketik jalur lengkap file data sumber dalam kotak nama file .
-
Klik opsi yang Anda inginkan di bawah Tentukan bagaimana dan di mana Anda ingin menyimpan data dalam database saat ini. Anda dapat membuat tabel baru dengan menggunakan data yang diimpor, atau membuat tabel tertaut yang menyimpan link ke sumber data.
-
Klik OK.
Tergantung pada pilihan Anda, kotak dialog objek link atau kotak dialog impor objek terbuka.
-
Gunakan kotak dialog untuk menyelesaikan proses. Prosedur tepat yang Anda ikuti tergantung pada opsi impor atau tautan yang Anda pilih.
-
Pada halaman terakhir panduan, klik Selesai.
Jika Anda memilih untuk mengimpor, Access menanyakan apakah Anda ingin menyimpan detail operasi impor yang baru saja Anda selesaikan.
-
Jika Anda berpikir bahwa Anda akan melakukan operasi impor yang sama lagi, klik Simpan langkah-langkah impor, lalu masukkan detailnya.
Anda dapat dengan mudah mereproduksi operasi impor dengan mengklik impor yang disimpan dalam grup impor pada tab data eksternal , mengklik spesifikasi impor, lalu mengklik Jalankan.
-
Jika tidak ingin menyimpan detail operasi, klik Tutup.
Access mengimpor data ke dalam tabel baru, lalu menampilkan tabel di bawah tabel di panel navigasi.
Untuk mempelajari selengkapnya tentang cara mengimpor data ke Access, ikuti tautan di bagian Lihat juga di artikel ini.
Langkah berikutnya
Proses desain lainnya berbeda-beda menurut tujuan Anda, tetapi Anda mungkin ingin mempertimbangkan membuat kueri, formulir, laporan, dan makro. Artikel ini tidak menyediakan informasi tentang pembuatan objek database tambahan.
Untuk informasi selengkapnya, lihat artikel berikut ini:
Mengimpor data dari lembar bentang atau program lainnya
Jika Anda terbiasa dengan database atau program lembar bentang lainnya, Anda mungkin mengetahui dasar-dasar cara kerja aplikasi ini dan database apa yang digunakan. Access berbeda dari banyak aplikasi database lainnya dengan memungkinkan Anda membuat database relasional, dan lebih jauh berbeda dari sebagian besar program lembar bentang dengan menawarkan alat untuk mengembangkan kueri, formulir, dan laporan yang canggih. Access juga menyediakan banyak opsi untuk bekerja dengan program database lain, seperti SQL Server.
Mengimpor lembar kerja Excel ke Access
Banyak orang mulai menjelajahi akses setelah pertama kali membuat daftar di Excel. Excel adalah tempat yang tepat untuk memulai daftar, namun seiring dengan berkembangnya daftarnya, akan semakin sulit untuk diatur dan tetap diperbarui. Memindahkan daftar ke Access biasanya merupakan langkah logika berikutnya.
Tabel database mirip dengan struktur lembar kerja dalam data tersebut disimpan dalam baris dan kolom. Sebagai hasilnya, biasanya mudah untuk mengimpor lembar kerja ke dalam tabel database. Perbedaan utama antara menyimpan data dalam lembar kerja dan menyimpannya dalam database adalah bagaimana data ditata. Cukup mengimpor seluruh lembar kerja Anda sebagai tabel baru dalam database tidak akan menyelesaikan masalah yang terkait dengan menata dan memperbarui data Anda, terutama jika lembar kerja Anda berisi data yang berlebihan. Untuk mengatasi masalah tersebut, Anda harus memisahkan data lembar bentang ke dalam tabel terpisah, masing-masing berisi data terkait. Untuk informasi selengkapnya tentang cara menyusun data dalam tabel Anda, lihat artikel dasar-dasar desain database.
Access dilengkapi panduan Penganalisis tabel, yang dapat membantu Anda menyelesaikan proses ini. Setelah mengimpor data ke dalam tabel, panduan membantu Anda membagi tabel ke dalam tabel terpisah, masing-masing berisi data yang tidak digandakan dalam tabel lain. Panduan juga membuat hubungan yang diperlukan antara tabel.
Mengimpor lembar kerja Excel sebagai tabel di database baru
-
Klik tab File, klik Baru, lalu klik Database Kosong.
-
Ketikkan nama untuk database baru di kotak nama file , lalu klik buat.
Database baru terbuka, dan Access membuat tabel kosong baru, Tabel1.
-
Tutup Tabel1.
Saat ditanya apakah Anda ingin menyimpan perubahan pada desain Tabel1, klik tidak.
-
Pada tab data eksternal , dalam grup impor & link , klik Excel.

-
Dalam kotak dialog Dapatkan data eksternal , klik Telusuri.
-
Gunakan kotak dialog buka file untuk menemukan file Anda.
-
Pilih file, lalu klik Buka.
-
Dalam kotak dialog Dapatkan data eksternal , pastikan bahwa mengimpor data sumber ke dalam tabel baru dalam opsi database saat ini dipilih.
-
Klik OK.
Panduan impor lembar bentang dimulai, dan menanyakan beberapa pertanyaan tentang data Anda.
-
Ikuti instruksinya, klik berikutnya atau kembali untuk menavigasi halaman. Pada halaman terakhir panduan, klik Selesai.
Catatan: Access menanyakan apakah Anda ingin menyimpan detail operasi impor yang baru saja Anda selesaikan. Jika Anda berpikir bahwa Anda akan melakukan operasi impor yang sama lagi, klik ya, lalu masukkan detailnya. Anda dapat dengan mudah mereproduksi operasi di masa mendatang dengan mengklik impor yang disimpan dalam grup impor pada tab data eksternal . Jika tidak ingin menyimpan detail operasi, klik Tutup.
Access mengimpor data ke dalam tabel baru, lalu menampilkannya di bawah semua tabel di panel navigasi.
Menggunakan panduan Penganalisis tabel untuk menata data Anda
Setelah data Anda diimpor ke dalam tabel Access, Anda bisa menggunakan panduan Penganalisis tabel untuk dengan cepat mengidentifikasi data yang berlebihan. Panduan tersebut kemudian menyediakan cara sederhana untuk menata data ke dalam tabel terpisah, sehingga akan disimpan dengan cara yang paling efisien. Access mempertahankan tabel asli sebagai cadangan, lalu membuat tabel baru yang bisa Anda gunakan sebagai basis untuk aplikasi database Anda.
-
Buka database Access yang berisi tabel yang ingin Anda analisis.
-
Pada tab alat database , dalam grup analisis , klik analisis tabel.
Panduan Penganalisis tabel dimulai.
Dua halaman pertama panduan berisi tutorial singkat — lengkap dengan tombol yang bisa Anda klik untuk melihat contoh. Jika Anda tidak melihat halaman pendahuluan, tetapi melihat kotak centang berlabel Perlihatkan halaman pengenalan?, pilih kotak centang, lalu klik kembali dua kali untuk melihat pengenalan. Jika Anda tidak ingin melihat halaman pengenalan lagi setelah membaca pendahuluan, Anda bisa mengosongkan kotak centang Perlihatkan halaman Pendahuluan?
-
Pada tabel yang berisi bidang dengan nilai yang diulang dalam halaman banyak rekaman? , pilih tabel yang ingin Anda analisis, lalu klik berikutnya.
-
Anda dapat membiarkan panduan memutuskan bidang mana yang masuk ke tabel mana, atau Anda bisa membuat keputusan itu sendiri. Jika Anda mengikuti saran panduan, Anda masih bisa membuat perubahan pada tata letak tabel pada halaman panduan berikutnya.
Catatan: Jika Anda membiarkan panduan memutuskan bidang mana yang akan diletakkan di mana tabel, pilihannya mungkin tidak selalu sesuai untuk data Anda, terutama jika tidak ada banyak data untuk dikerjakan. Anda harus memeriksa hasil panduan dengan seksama. Di sisi lain, panduan mungkin menyarankan organisasi yang lebih efisien daripada yang Anda pikirkan, jadi ide yang bagus untuk setidaknya mencoba keputusan panduan sekali. Jika Anda tidak menyukai saran, Anda masih bisa menyusun ulang bidang secara manual, dan Anda bisa selalu mengklik kembali dan mengatur semua bidang itu sendiri.
-
Klik Berikutnya. Pada Halaman ini, Anda menentukan tabel mana yang berisi bidang mana. Jika Anda memilih untuk membiarkan panduan memutuskan, Anda akan melihat beberapa tabel yang dihubungkan dengan baris hubungan. Jika tidak, Access hanya akan membuat satu tabel yang berisi semua bidang. Dalam kedua kasus, Anda bisa membuat perubahan di Halaman ini.
-
Anda dapat menyeret bidang dari tabel ke area kosong halaman untuk membuat tabel baru yang berisi bidang tersebut. Access meminta nama tabel.
-
Anda dapat menyeret bidang dari satu tabel ke tabel lain jika Anda berpikir bahwa mereka akan disimpan lebih efisien di sana.
-
Sebagian besar tabel akan diberi id atau bidang ID unik yang dihasilkan . Untuk mempelajari selengkapnya tentang bidang ID, klik Tips di sudut kanan atas panduan.
-
Untuk membatalkan perubahan, klik tombol Batalkan .
-
Untuk mengganti nama tabel, klik ganda bilah judulnya, ketikkan nama baru, lalu klik OK.
-
-
Setelah bidang disusun sesuai dengan keinginan Anda, klik berikutnya.
-
Jika panduan menemukan rekaman yang memiliki nilai yang sangat mirip, panduan tersebut akan mengidentifikasi nilai tersebut sebagai kesalahan ketik yang mungkin dan menyajikan layar tempat Anda dapat mengonfirmasi hal yang harus dilakukan. Gulir menelusuri daftar untuk menemukan apa pun yang memiliki nilai di kolom koreksi , lalu klik item yang sesuai dalam daftar turun bawah. Pilih (Tinggalkan sebagai) untuk mempertahankan panduan membuat perubahan ke nilai. Setelah selesai, klik berikutnya.
-
Panduan tersebut menanyakan apakah Anda ingin membuat kueri yang menyerupai tabel asli Anda. Jika Anda sudah membuat formulir dan laporan yang didasarkan pada tabel asli, membuat kueri tersebut adalah ide yang bagus. Jika Anda memilih ya, buat kueri, panduan mengubah nama tabel asli dengan menambahkan "_OLD" ke nama tabel, lalu menamai kueri baru dengan menggunakan nama tabel asli. Formulir dan laporan yang didasarkan pada tabel kini menggunakan kueri untuk data mereka, dan akan terus berfungsi seperti sebelumnya.
-
Klik Selesai.
Panduan membuat tabel baru seperti yang ditentukan, lalu membukanya. Menutupnya saat Anda selesai memeriksa hasilnya.
Bekerja dengan data dari program lain
Access 2010 menyediakan fitur untuk bekerja dengan data yang disimpan di program lain.
Membuat database Access baru yang tertaut ke data dalam format file lain Anda bisa menggunakan Access untuk membuka file dalam format file lain seperti teks, dBASE, atau lembar bentang. Access secara otomatis membuat database Access dan menautkan file untuk Anda.
-
Mulai Access.
-
Pada tab File, klik Buka.
-
Dalam kotak dialog buka , klik tipe file yang ingin Anda buka dalam daftar. Jika tidak yakin dengan tipe file tersebut, klik semua file (*. *).
-
Jika diperlukan, telusuri ke folder yang berisi file yang ingin Anda buka. Saat Anda menemukan file tersebut, klik dua kali untuk membukanya.
-
Ikuti instruksi di panduan. Pada halaman terakhir panduan, klik Selesai.
Mengimpor atau menautkan data ke database Access yang sudah ada Anda dapat mengimpor data dari sumber dan program lain ke dalam tabel Access sehingga data tersebut dimuat dalam file Access, atau Anda bisa menautkan ke data dari Access sehingga data tetap berada di file asli (di luar file Access).
-
Pada tab data eksternal , dalam grup impor & link , klik format tempat data disimpan.
Anda dapat mengimpor atau menautkan ke data dari sumber berikut ini:
-
Excel Anda dapat membawa data dari lembar kerja atau rentang bernama di buku kerja Excel. Setiap lembar kerja atau rentang bernama harus diimpor atau ditautkan secara terpisah.
-
Access Hal ini sangat berguna untuk memisahkan proses dari data Anda, membuat database terpisah. Anda dapat menggunakan satu database untuk memuat semua formulir, laporan, dan makro, dan menyimpan data Anda di database lain. Anda kemudian dapat mengembangkan penyempurnaan tanpa mengganggu pekerjaan siapa pun. Anda juga bisa menggabungkan data dari database Access yang berbeda dalam satu, memudahkan untuk merangkum data di seluruh Departemen atau antara mitra bisnis.
-
database ODBC Banyak program mendukung format ini, termasuk banyak produk server database. Ini membantu Anda membuat database "Landing pad", di mana Anda menggabungkan data dari sistem yang berbeda.
-
File teks Anda dapat menyambungkan ke file teks sederhana, dan bahkan bisa menggunakan Access untuk mengubah konten file tersebut. Hal ini dapat membantu membuat data Access mudah dikonsumsi oleh berbagai program.
-
File XML Format ini juga menawarkan kompatibilitas dengan berbagai program lain, termasuk beberapa server web.
-
Daftar SharePoint Ini membuat data Anda dapat digunakan dengan browser web, cara standar untuk menggunakan daftar SharePoint.
-
Layanan Data Anda dapat menyambungkan ke layanan data web dalam perusahaan Anda.
-
Dokumen HTML
-
Folder Outlook Anda dapat menyambungkan ke folder Outlook agar lebih mudah mengintegrasikan informasi kontak Anda dengan seluruh data Anda.
-
file dBase dBase adalah sistem database alternatif yang populer yang didukung oleh Access
Kotak dialog Dapatkan data eksternal muncul.
-
-
Ikuti instruksi dalam kotak dialog.
Access akan mengimpor atau menautkan data ke database Anda. Untuk sebagian besar format, Anda harus menentukan lokasi data, lalu memilih cara data disimpan dalam database Anda.
Menggunakan database versi yang lebih lama dalam beberapa versi Access
Jika database Access atau Project Access Anda dibuat di Access 2000 atau yang lebih baru, Anda bisa menggunakan database atau proyek dalam versi Access yang dibuat atau dalam versi yang lebih baru — bahkan jika file tersebut adalah keamanan diaktifkan. Misalnya, file 2000 Access bisa digunakan di Access 2000, Access 2002, Access 2003, Access 2007, dan Access 2010.
Anda mungkin memiliki situasi di mana Anda ingin menyimpan data Anda di versi Access yang lebih lama, tetapi Anda memiliki pengguna dengan versi Access yang lebih baru yang ingin ditautkan ke data tersebut tapi masih memanfaatkan beberapa fitur versi yang lebih baru. Solusinya adalah dengan membuat database "Front-end" baru di versi yang lebih baru (berisi formulir, laporan, kueri, makro, tapi tidak ada tabel), dan menghubungkannya ke tabel dalam file versi yang lebih lama. Gunakan salah satu dari prosedur berikut ini, bergantung pada apakah database Anda ada dalam satu file, atau sudah dibagi menjadi aplikasi terdepan/terbelakang.
Menggunakan file database Access dalam beberapa versi Access
Jika semua tabel, formulir, dan objek lain dari database Access versi yang lebih lama terdapat dalam satu file, dan Anda ingin menggunakan database dalam beberapa versi Access, Anda bisa membuat database Front-end baru dalam versi yang lebih baru dan menghubungkannya ke file asli. Pengguna yang memiliki akses versi yang lebih lama masih dapat menggunakan database asli. Pengguna yang memiliki versi yang lebih baru bisa menggunakan database Front-end baru untuk menautkan ke data yang sama. Anda bisa membuat beberapa versi Front-end jika Anda perlu mengakomodasi beberapa versi Access.
Langkah 1: membuat salinan database yang sudah ada, dan menyimpannya dalam format baru
Gunakan prosedur berikut ini untuk mengonversi database ke salah satu dari tiga format terbaru: Access 2000, Access 2002-2003, atau Access 2007. Perintah ini mempertahankan database asli dalam format aslinya, dan membuat salinan dalam format yang Anda tentukan.
-
Tutup file Access. Jika file adalah database Access Multipengguna yang berada di server atau dalam folder bersama, pastikan bahwa tidak ada orang lain yang membukanya.
-
Mulai Access 2010.
-
Pada tab File, klik Buka.
-
Telusuri ke lokasi file yang ingin Anda konversi, lalu klik dua kali untuk membukanya.
Jika kotak dialog penyempurnaan database muncul, menanyakan apakah Anda ingin menyempurnakan database, klik tidak.
-
Jika formulir terbuka saat Anda memulai database, tutup formulir.
-
Pada tab file , klik Simpan database sebagai.
-
Dalam kotak dialog Simpan sebagai , ketikkan nama untuk database baru.
Catatan: Kecuali Anda akan menyimpan database baru di lokasi yang berbeda, namanya harus berbeda dari database asli. Dalam kedua kasus, biasanya lebih baik menggunakan nama lain, sehingga Anda bisa dengan mudah membedakan antara database terdepan dan database back-end. Namun, jika Anda mengonversi ke format Access 2007, ekstensi nama file berubah dari. MDB ke. accdb, agar Anda bisa menggunakan nama file yang sama.
-
Klik Simpan.
Langkah 2: Pisahkan database salinan, dan gunakan file asli sebagai database back-end
Memisahkan database yang dikonversi dengan menggunakan prosedur berikut ini:
-
Pada tab alat database , dalam grup Pindahkan data , klik database Access.

-
Dalam kotak dialog pemisah database , klik Pisahkan database.
Anda dapat membuat cadangan jika mau, tetapi Anda juga dapat membuat ulang salinan menggunakan database asli.
-
Ketikkan nama untuk database back-end, lalu klik Pisahkan.
Langkah 3: Sambungkan ujung depan baru ke database asli
-
Hapus database back-end yang dibuat alat pemisah database — berhati-hatilah agar tidak menghapus database asli Anda.
-
Menautkan database Front-end baru ke tabel di database asli: pada tab data eksternal , dalam grup impor & link , klik manajer tabel tertaut.

-
Klik Pilih Semua, lalu pilih kotak centang selalu meminta lokasi baru .
-
Klik OK, telusuri ke database versi yang lebih lama, lalu klik dua kali.
Jika semuanya berjalan lancar, Access menampilkan pesan yang menyatakan bahwa semua tabel tertaut yang dipilih telah berhasil diperbarui.
Kini Anda dapat menyempurnakan database Front-end baru untuk mendukung fitur baru bagi pengguna yang memiliki versi Access yang lebih baru. Pengguna yang memiliki versi yang lebih lama bisa melanjutkan menggunakan database versi yang lebih lama.
Menggunakan aplikasi Front-end/back-end dalam beberapa versi Access
Jika database Access Anda sudah merupakan aplikasi terdepan/terbelakang, Anda bisa mengonversi ujung depan ke format file baru. Tidak ada perubahan yang diperlukan untuk database back-end.
Prosedur berikut ini memperlihatkan cara menggunakan perintah Simpan database sebagai untuk mengonversi database Front-end ke salah satu dari tiga format terbaru: Access 2000, Access 2002-2003, atau Access 2007. Perintah ini mempertahankan database asli dalam format aslinya dan membuat salinan dalam format yang Anda tentukan.
-
Tutup database Front-end. Jika file adalah database Access Multipengguna yang berada di server atau dalam folder bersama, pastikan bahwa tidak ada orang lain yang membukanya.
-
Mulai Access 2010.
-
Pada tab File, klik Buka.
-
Telusuri ke lokasi database Front-end, lalu klik dua kali untuk membukanya.
Jika kotak dialog penyempurnaan database muncul, menanyakan apakah Anda ingin menyempurnakan database, klik tidak.
-
Jika formulir muncul saat Anda membuka database, tutup formulir.
-
Pada tab file , klik Simpan database sebagai.
-
Dalam kotak dialog Simpan sebagai , ketikkan nama untuk database baru.
-
Klik Simpan.
Kini Anda dapat menyempurnakan database Front-end baru untuk mendukung fitur baru.










