Menyiapkan email di aplikasi Outlook untuk Android
|
Jika mengalami masalah saat menggunakan Outlook untuk Android aplikasi seluler Buka tiket dukungan Outlook dalam aplikasi. Jika Anda memiliki akun kantor atau sekolah yang menggunakan Microsoft 365 untuk bisnis atau akun berbasis Exchange, persyaratan tambahan yang ditetapkan oleh administrator TI mungkin berlaku. Misalnya, jika Anda memiliki perangkat yang dikelola perusahaan, server Exchange lokal yang dikonfigurasi untuk autentikasi dasar, atau perusahaan Anda mewajibkan manajemen aplikasi seluler untuk perlindungan aplikasi. Lihat bagian Menyiapkan Outlook untuk Android dengan persyaratan tambahan di bawah ini untuk instruksi yang spesifik. |
Menyiapkan Outlook untuk Android untuk pertama kali


Catatan: Jika Anda memiliki akun kantor yang memerlukan aplikasi Intune Company Portal , instal dari Google Play Store sebelum menyiapkan Outlook untuk Android. Admin TI Anda mungkin atau mungkin juga tidak mengharuskan Anda untuk Mendaftarkan perangkat Android Anda di Intune.
Instal aplikasi Outlook untuk Android dari Google Play Store lalu buka aplikasi tersebut.
Ketuk Mulai jika baru kali pertama menggunakannya.
Jika tidak, untuk menambahkan akun email lain, buka Menu 


Outlook dapat mendeteksi akun Google Anda. Untuk menambahkannya ke Outlook untuk Android, ketuk Sambungkan Akun Google lalu ketuk OK untuk mengonfirmasi. Ketuk Perbolehkan untuk memberi akses Outlook ke Kontak Anda.
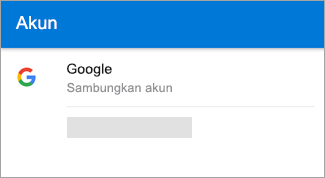
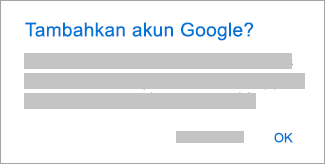
Jika Anda tidak ingin menambahkan akun ini, ketuk Lewati lalu masuk ke langkah 4 di bawah Siapkan akun email lain di bawah ini.

Pilih akun yang ingin Anda tambahkan, lalu ketuk Tambahkan Akun. Anda mungkin diminta untuk masuk.
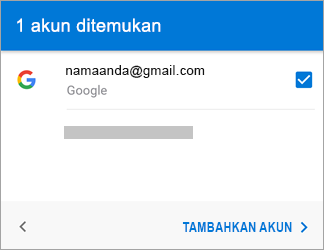
Ketuk Izinkan untuk mengonfirmasi akses offline dan perintah lainnya.
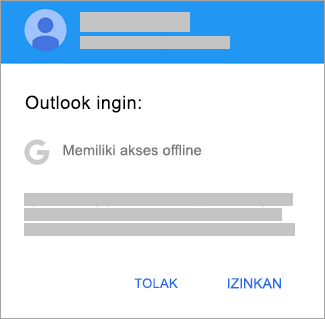
Untuk menambahkan akun email lain, ketuk Lanjutkan dan masuk ke Langkah 4, atau ketukLewati.
Menyetel akun email lain

Masukkan alamat email lengkap Anda, lalu ketuk Lanjutkan.
Catatan: Jika diminta untuk memilih penyedia email, Anda harus Menyiapkan Exchange secara manual atau menyiapkan akun IMAP atau POP.
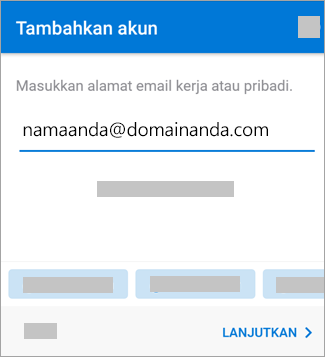

Masukkan kata sandi akun email Anda dan ketuk Masuk atau Berikutnya.
Catatan: Layar masuk mungkin terlihat berbeda tergantung pada penyedia email Anda.
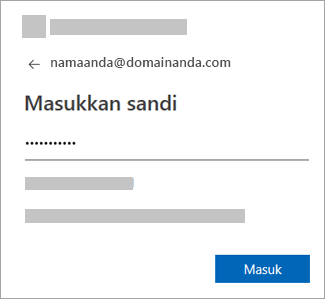

Jika multi-factor authentication diaktifkan, verifikasi identitas Anda. Untuk informasi selengkapnya, lihat Gambaran umum informasi keamanan.
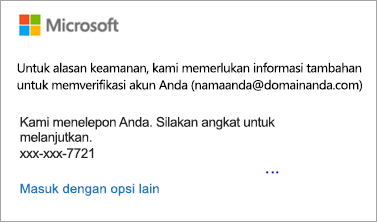
Menyiapkan akun kantor/sekolah yang memiliki persyaratan tambahan
Beberapa akun kantor dan sekolah memiliki persyaratan keamanan tambahan sebelum Outlook untuk Android dapat digunakan. Jika Anda tidak yakin situasi mana yang berlaku untuk akun kantor atau sekolah Anda, hubungi admin Microsoft 365 Anda.
Klik perluas untuk membukanya:
Setelah Anda memulai proses pendaftaran, Anda harus menyelesaikan proses secara keseluruhan karena menunda selama beberapa menit biasanya menghentikan proses Anda dan mengharuskan Anda untuk memulai ulang. Jika proses ini akan gagal, Anda harus kembali ke aplikasi Portal Perusahaan untuk mencoba lagi.
-
Buka aplikasi Google Play Store. Cari dan unduh aplikasi Intune Company Portal.
-
Jika diminta untuk membuat profil kerja pada proses pendaftaran, lihat artikel Membuat profil kerja dan mendaftarkan perangkat di Intune. Jika tidak, ikuti prosedur dalam artikel Mendaftarkan perangkat Android di Intune untuk mendaftarkan ponsel atau tablet Android Anda.
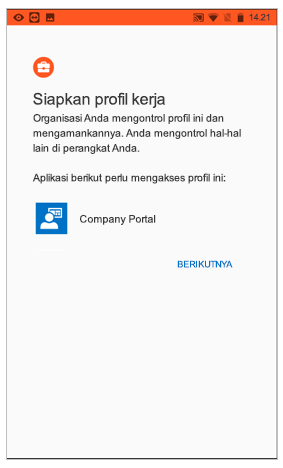
Catatan: Jika diminta untuk memberikan autentikasi multi-faktor, lihat Gambaran umum informasi keamanan.
-
Buka aplikasi Outlook untuk Android. Jika diminta untuk membuat profil kerja, gunakan instans profil kerja Outlook untuk menambahkan akun Anda.

Catatan: Setelah perangkat terdaftar, aplikasi yang dikelola (termasuk Outlook) dapat diinstal dengan beberapa cara, yaitu:
-
Menginstal aplikasi dari aplikasi Company Portal
-
Perusahaan Anda dapat menginstalnya secara otomatis selama pendaftaran
-
Menginstal aplikasi dari Google Play Terkelola
-
-
Ketuk Mulai.
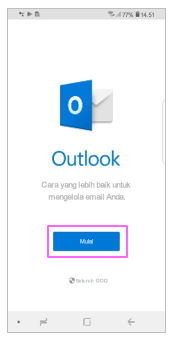
-
Jika akun ditemukan, ketuk Lanjutkan.
Catatan: Jika akun Anda tidak ditemukan secara otomatis, masukkan alamat email perusahaan, ketuk Tambahkan Akun, lalu masukkan kata sandi ketika diminta.
-
Masukkan kata sandi akun email Anda, lalu ketuk Masuk.
-
Perusahaan mungkin juga menerapkan kontrol yang akan meminta Anda untuk Mendaftar sebelum dapat melanjutkan. Dengan mendaftar, identitas Anda akan diverifikasi sehingga perangkat dapat divalidasi oleh organisasi. Jika diminta untuk mendaftarkan perangkat, ketuk Daftar.
-
Jika admin TI Anda telah menetapkan kebijakan tambahan, ketuk Aktifkan dan Aktifkan lagi.
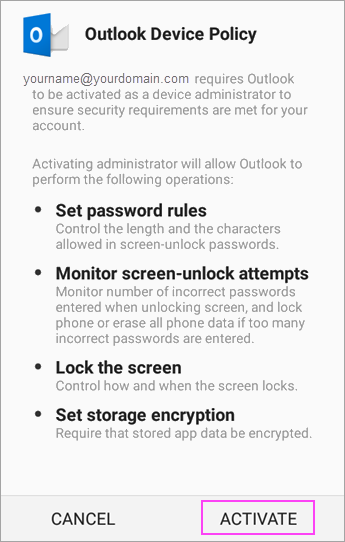
Catatan: Setelah membuka Outlook, pengalaman Anda akan ditentukan oleh berbagai faktor, termasuk pengaturan kebijakan perusahaan dan apakah Anda pernah mengakses sumber daya perusahaan menggunakan perangkat yang dimiliki. Ikuti perintah yang muncul di perangkat sesuai situasi Anda.
Kini, Anda pun siap untuk mulai menggunakan Outlook untuk Android! Maksimalkan penggunaan Outlook:
Mengoptimalkan aplikasi seluler Outlook untuk ponsel atau tablet Anda
Kebijakan perlindungan aplikasi Intune dapat dikonfigurasi dan diterapkan tanpa mendaftarkan perangkat. Namun, untuk perangkat Android, Anda tetap harus menginstal aplikasi Intune Company Portal di perangkat agar kebijakan perlindungan aplikasi dapat diterapkan.
-
Buka aplikasi Google Play Store. Cari dan unduh aplikasi Intune Company Portal.
-
Jika Anda belum melakukannya, instal Outlook untuk Android aplikasi dari Google Play Store atau Klik di sini untuk memasukkan nomor telepon Anda dan menerima link unduhan.
-
Buka aplikasi Outlook untuk Android.
-
Ketuk Mulai.
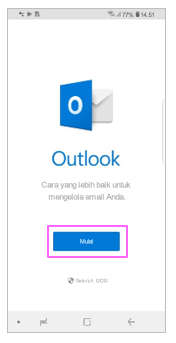
-
Masukkan alamat email perusahaan Anda, lalu ketuk Lanjutkan.
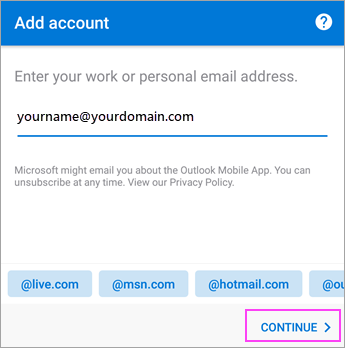
-
Jika diminta, masukkan kata sandi akun email Anda, lalu ketuk Masuk.
Catatan:
-
Pengalaman Anda mungkin bervariasi tergantung pada persyaratan perusahaan. Misalnya, Anda mungkin diminta untuk melakukan autentikasi menggunakan aplikasi Microsoft Authenticator atau memverifikasi diri Anda melalui SMS atau telepon. Untuk detailnya, lihat Gambaran Umum Informasi Keamanan.
-
Perusahaan mungkin juga menerapkan kontrol yang akan meminta Anda untuk Mendaftar sebelum dapat melanjutkan. Dengan mendaftar, identitas Anda akan diverifikasi sehingga perangkat dapat divalidasi oleh organisasi. Jika diminta untuk mendaftarkan perangkat, ketuk Daftar.
-
-
Jika diminta untuk menambahkan akun lain, ketuk Mungkin Nanti.
-
Ketuk Lewati atau geser pada layar fitur.
-
Pesan Organisasi Anda kini melindungi datanya dalam aplikasi ini. Anda perlu memulai ulang aplikasi untuk melanjutkanmuncul. Ketuk OK.
-
Mulai ulang Outlook untuk Android, lalu tetapkan Nomor Identifikasi Pribadi (PIN) ketika diminta.
Kini, Anda pun siap untuk mulai menggunakan Outlook untuk Android! Maksimalkan penggunaan Outlook:
Mengoptimalkan aplikasi seluler Outlook untuk ponsel atau tablet Anda
-
Jika Anda belum melakukannya, instal Outlook untuk Android aplikasi dari Google Play Store atau Klik di sini untuk memasukkan nomor telepon Anda dan menerima link unduhan.
-
Buka Outlook untuk Android. Jika baru pernah menggunakannya, ketuk Mulai dan Lewati apabila diminta untuk menambahkan akun yang terdeteksi. Jika tidak, buka Menu


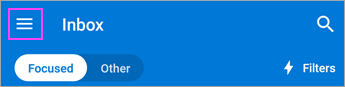
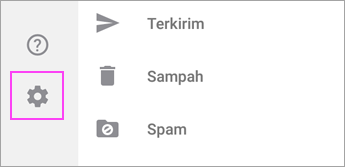
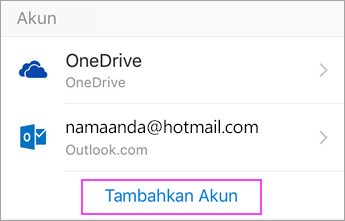
-
Masukkan alamat email lengkap Anda, lalu ketuk Lanjutkan.
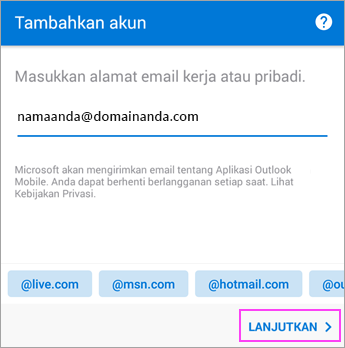
-
Ketuk Exchange.
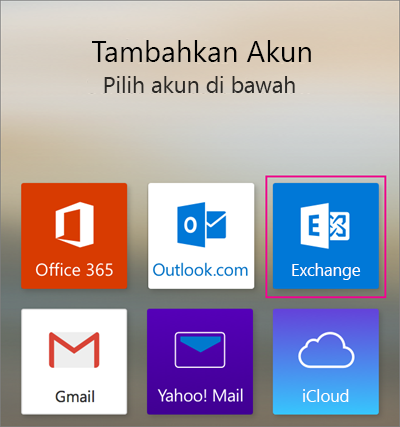
-
Masukkan alamat email perusahaan Anda dan kata sandi untuk secara otomatis mengonfigurasi akun Anda. Ketuk Masuk.
Catatan: Jika konfigurasi otomatis gagal, ketuk Lanjutkan, lalu masukkan pengaturan berikut secara manual:
-
Nama server: Biasanya ini adalah nama yang sama yang Anda masukkan ketika memeriksa email Anda di web.
-
Domain: Ini biasanya opsional. Jika tidak yakin, hubungi administrator TI Anda.
-
Nama pengguna: Ini adalah alamat email perusahaan Anda.
-
Kata Sandi: Ini adalah kata sandi untuk akun email perusahaan Anda.
-
-
Ketuk Berikutnya jika sudah selesai dan geser di bagian fitur.
Kini, Anda pun siap untuk mulai menggunakan Outlook untuk Android! Maksimalkan penggunaan Outlook:
Mengoptimalkan aplikasi seluler Outlook untuk ponsel atau tablet Anda
-
Dalam Outlook untuk Android, masuk ke Pengaturan

-
Masukkan alamat email. Ketuk Lanjutkan.
-
Ketuk Siapkan akun secara manual jika tersedia, lalu di halaman penyedia email, pilih Exchange dan aktifkan Pengaturan Tingkat Lanjut.
-
Masukkan detail pengaturan server Anda jika tersedia, lalu ketuk ikon tanda centang.
Pengaturan Server Masuk
-
Domain\NamaPengguna
Masukkan alamat email lengkap Anda, seperti yourname@yourdomain.com. -
Password
Gunakan kata sandi yang Anda gunakan untuk mengakses email Anda. -
Server
-
Akun Exchange - Lihat bagian Menemukan pengaturan server kotak surat Exchange atau tanyakan informasi server kepada admin TI Anda.
-
Microsoft 365 akun kantor atau sekolah - Gunakan outlook.office365.com.
-
-
Port
Gunakan 443 atau 993. -
Tipe
keamanan Pilih SSL/TLS atau pastikan kotak centang Gunakan koneksi aman (SSL) dicentang, lalu ketuk Berikutnya.
Pengaturan Server SMTP Keluar
-
Server SMTP
-
Akun Exchange - Mintalah informasi server kepada admin TI Anda.
-
Microsoft 365 akun kantor atau sekolah - Gunakan smtp.office365.com.
-
-
Tipe
Keamanan Pilih TLS. -
Nomor
Port Masukkan 587. Ketuk Berikutnya.
-
-
Anda akan diminta untuk memasukkan lagi kata sandi akun email Anda, atau menyetujui/mengaktifkan setiap izin yang diperlukan.
Perlu bantuan lain untuk menyiapkan Outlook untuk Android?
Jika masih membutuhkan bantuan untuk menyiapkan email menggunakan Outlook untuk Android, Buka tiket dukungan dalam aplikasi Outlook atau sampaikan pertanyaan Anda secara mendetail kepada kami melalui kotak komentar di bawah ini agar kami dapat menjawabnya nanti.
Jika Anda ingin menyiapkan akun email IMAP atau POP, atau tidak memiliki akun email dengan Exchange ActiveSync, gunakan instruksi ini. Jika menyiapkan akun email menggunakan IMAP atau POP, hanya email yang akan disinkronkan, kalender atau kontak tidak termasuk. Apa itu IMAP dan POP?
Menyiapkan akun POP atau IMAP di Outlook untuk Android
-
Di Outlook untuk Android, masuk ke Pengaturan > Tambahkan Akun > Tambahkan Akun Email.
-
Masukkan alamat email. Ketuk Lanjutkan. Ketika diminta untuk memilih penyedia email, pilih IMAP atau POP3.
-
Aktifkan Pengaturan tingkat lanjut, lalu masukkan pengaturan server dan kata sandi.
Catatan: Jika belum mengetahui informasi ini, Anda harus mendapatkannya dari penyedia email atau administrator Anda. Untuk daftar pengaturan server umum dan bantuan referensi, lihat Pengaturan server yang Anda perlukan dari penyedia email
-
Ketuk ikon tanda centang untuk menyelesaikan.
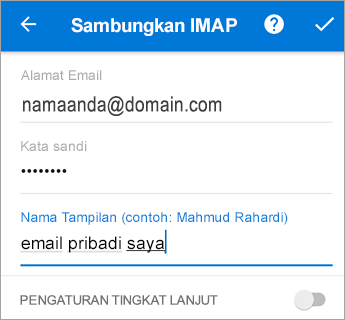
Untuk mengubah kata sandi, Anda harus mengakses situs web penyedia email tersebut.
-
Kunjungi situs web penyedia email Anda.
Misalnya, jika menggunakan akun email @hotmail.com, masuk ke outlook.com, atau jika menggunakan Gmail, kunjungi Gmail.com.
-
Masuk ke pengaturan akun atau profil.
-
Ubah kata sandi Anda.
-
Outlook untuk Android akan mendeteksi kesalahan sinkronisasi dan akan meminta Anda untuk memasukkan kembali kata sandi.
Jika mengalami kesulitan untuk menyinkronkan Outlook untuk Android dengan kata sandi baru, hapus akun email Anda lalu tambahkan kembali.
Catatan: Jika mengubah kata sandi untuk akun email yang juga merupakan akun Microsoft, Anda mungkin perlu masuk lagi di aplikasi dan situs web Microsoft lainnya.
Pertama. Jika menggunakan akun email Outlook.com (termasuk hotmail.com, msn.com, live.com, dll.), periksa status server Outlook.com di sini. Sekarang pilih dari opsi di bawah ini:
-
"Saya telah menyiapkan Outlook, tetapi memerlukan bantuan di aplikasi." - Lihat Membuka tiket dukungan dalam aplikasi di Outlook, lalu klik "Hubungi Dukungan" untuk mengetahui cara berkomunikasi dengan agen di aplikasi.
-
"Saya memerlukan bantuan pemecahan masalah untuk menyiapkan email saya." - Lihat Memecahkan masalah penyiapan email pada ponsel.
-
"Saya menyiapkan email untuk kali pertama dan kalender atau kontak saya tidak tersinkron." - Lihat Menyinkronkan kalender dengan telepon atau tablet saya.
-
"Saya menggunakan alamat email Outlook.com (seperti hotmail.com atau live.com) dan sebelumnya akun dapat tersinkron, tetapi sekarang tidak." - Lihat Memperbaiki masalah sinkronisasi email Outlook.com.
Manfaatkan Outlook sepenuhnya
Mengoptimalkan aplikasi seluler Outlook untuk ponsel atau tablet Anda










