Memutuskan apakah akan membuat database desktop atau aplikasi web Access
|
Penting Access Services 2010 dan Access Services 2013 telah dihapus dari rilis SharePoint berikutnya. Kami sarankan Anda tidak membuat aplikasi web baru, dan melakukan migrasi aplikasi yang sudah ada ke platform lain, seperti Microsoft Power Apps. Anda dapat berbagi data Access dengan Dataverse, yang merupakan database cloud tempat Anda dapat membangun aplikasi Power Platform, Mengotomatiskan alur kerja, Agen Virtual, dan lainnya untuk web, ponsel, atau tablet. Untuk informasi selengkapnya, lihat Memulai: Memigrasikan data Access ke Dataverse. |
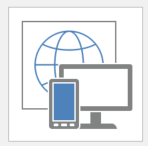 |
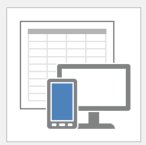 |
|
Templat aplikasi web Access memiliki ikon global di latar belakang. |
Templat database desktop Access memiliki ikon tabel di latar belakang. |
Saat membuka Access 2016 templat, Anda akan melihat galeri templat. Langkah pertama dalam membuat database adalah memutuskan apakah akan membuat aplikasi web Access atau database desktop Access. Keputusan tergantung pada alat mana yang anda miliki dan berdasarkan tujuan tertentu. Untuk memutuskan antara aplikasi web Access atau database desktop, pertimbangkan hal berikut ini:
Pertimbangan desain
Ada tiga pertimbangan desain penting untuk dipertimbangkan terlebih dahulu.
Persyaratan IT
|
Gunakan aplikasi web Access jika: |
Gunakan database desktop jika: |
|---|---|
|
Anda menggunakan Microsoft 365 dengan SharePoint Online atau jika menggunakan SharePoint Server 2013 atau SharePoint Server 2016 lokal dengan Layanan Access dan SQL Server 2012 (atau lebih tinggi). |
Anda tidak menggunakan SharePoint atau jika Microsoft 365 Anda tidak menyertakan paket SharePoint Online. |
|
Anda menginginkan keandalan, keamanan, dan pengelolaan penyimpanan data di Microsoft Azure SQL Database atau SQL Server. |
Anda memerlukan database lokal untuk menyimpan data, atau Anda harus menggabungkan data dari sumber data lokal yang berbeda. |
|
Anda menginginkan fitur terbaru Layanan Access segera setelah fitur tersebut tersedia. |
Anda tidak keberatan menunggu rilis Access berikutnya untuk menggunakan fitur terbaru. |
Akses ke data dan desain
|
Gunakan aplikasi web Access jika: |
Gunakan database desktop jika: |
|---|---|
|
Orang-orang di dalam dan di luar organisasi Anda perlu mengakses data dari lokasi mana pun dan dari berbagai perangkat yang berbeda. |
Semua orang dapat tersambung ke komputer tempat database Access disimpan dan kemungkinan besar akan menggunakan database dari komputer desktop atau laptop ber jaringan. |
|
Siapa pun yang perlu membuat atau mengubah aplikasi web Access telah Access 2016. |
Tim Anda membuat dan mengubah database dengan versi Access yang berbeda. |
|
Siapa pun yang memiliki izin dapat menampilkan dan mengedit data, meskipun tidak memiliki Access. |
Anda bersedia untuk memastikan setiap pengguna database memiliki Access atau telah menginstal Access Runtime. |
Tujuan dan persyaratan bisnis
|
Gunakan aplikasi web Access jika: |
Gunakan database desktop jika: |
|---|---|
|
Kebutuhan pelaporan Anda mudah, atau Anda tidak masalah menggunakan database desktop untuk menautkan ke data dalam aplikasi web Access untuk laporan yang lebih kompleks. |
Anda ingin kontrol penuh atas tampilan dan nuansa pengalaman pengguna database. |
|
Masalah yang sedang Anda coba atasi tidak memerlukan fitur database tingkat lanjut. |
Anda bersedia untuk mendistribusikan ulang database ke bagian ujung depan setiap kali membuat perubahan desain. |
|
Anda menginginkan tampilan dan nuansa yang sederhana dan intuitif untuk antarmuka pengguna. |
Anda memiliki kebutuhan pelaporan yang kompleks, di luar laporan ringkasan sederhana yang disediakan di aplikasi web Access (misalnya, Anda perlu mengintegrasikan database lainnya ke dalam laporan atau untuk memformat laporan). |
|
Anda ingin perubahan desain segera tersedia. |
Anda memerlukan fitur tingkat lanjut, seperti:
|
Perbedaan mendetail antara aplikasi web Access dan database desktop
Untuk membantu Anda membuat pilihan yang tepat, tabel berikut menyoroti berbagai perbedaan antara aplikasi web Access dan database desktop Access.
Memulai
|
Fitur |
Aplikasi web Access |
Database desktop Access |
|---|---|---|
|
Templat |
Templat aplikasi web tersedia dari bursa Office dan di Access. Templat tabel tersedia saat Anda membuat tabel. |
Templat database desktop tersedia di Office.com dan di Access. Bagian aplikasi, yang merupakan templat yang berisi beberapa objek database, tersedia di galeri Bagian Aplikasi. Bagian Tipe Data tersedia untuk bidang. |
|
Izin |
Izin diwarisi dari SharePoint situs tempat aplikasi web tersebut dibuat. |
Mengatur izin untuk individu berdasarkan izin file sistem. Enkripsi database dengan kata sandi. |
|
Alat untuk memasukkan data, menampilkan data, dan mengubah struktur database |
Memasukkan dan menampilkan data menggunakan browser web. Access diperlukan untuk membuat atau mengubah aplikasi web Access. |
Access atau Access Runtime (tersedia sebagai bagian dari Access atau sebagai unduhan gratis) diperlukan untuk memasukkan dan menampilkan data. Access diperlukan untuk membuat atau mengubah database. |
Penyimpanan data
|
Area |
Aplikasi web Access |
Database desktop Access |
|---|---|---|
|
Tempat data disimpan |
Jika Anda menggunakan Microsoft 365 dengan SharePoint Online, data disimpan di Database Microsoft Azure SQL. Jika Anda menggunakan penggunaan SharePoint Server 2013 atau SharePoint 2016 lokal, data disimpan secara lokal di SQL Server. |
Data disimpan di database Access lokal. |
|
SQL Server diperlukan |
Jika anda menggunakan Microsoft 365 dengan SharePoint Online, SMicrosoft meng host database untuk Anda di Microsoft Azure SQL Database. Jika Anda menggunakan penyebaran file SharePoint Server 2013 atau SharePoint 2016, SQL Server diperlukan. |
SQL Server tidak diperlukan. |
|
Ukuran database |
Jika Anda menggunakan SharePoint Online, batas ukuran database adalah 1 gigabyte (GB). Jika menggunakan SharePoint Server 2013 atau SharePoint 2016 dan SQL Server lokal, ukuran database dikontrol melalui SQL Server. Dalam kedua kasus tersebut, jika Anda berencana untuk mencadangkan data dengan menyimpan paket aplikasi, data yang dipadatkan harus kurang dari 100 MB. |
Penyimpanan sebesar 2 GB tersedia untuk data dan objek. |
Entri data
|
Tugas |
Aplikasi web Access |
Database desktop Access |
|---|---|---|
|
Menyalin dan menempelkan dari Excel, Word, atau sumber lain |
Ya, Anda dapat menempelkan data ke Access dari sumber lain. |
Ya, Anda dapat menempelkan data ke Access dari sumber lain. |
|
Mengimpor data dari: |
|
|
|
Menambahkan data ke tabel |
Menyalin data ke dalam tabel baru. Lalu salin dan tempelkan data ke dalam tabel yang sudah ada secara manual atau dengan menggunakan makro data. |
Menambahkan data ke tabel menggunakan Panduan Impor. |
|
Menautkan ke data di: |
SharePoint situs (baca-saja) |
|
Struktur database
|
Area |
Aplikasi web Access |
Database desktop Access |
|---|---|---|
|
Tabel |
Templat tabel tersedia. Tabel bisa disembunyikan. |
Templat komponen aplikasi tersedia. |
|
Hubungan tabel |
Membuat tipe data Pencarian menetapkan hubungan. Untuk menampilkan informasi tentang hubungan, pilih bidang Pencarian lalu pilih Ubah Pencarian. |
Hubungan tabel ditampilkan dalam jendela Hubungan. |
|
Kueri |
Tidak tersedia kueri tindakan. Makro data digunakan untuk melakukan pembaruan, penambahan, dan penghapusan. |
Kueri tindakan tersedia. Kueri tab silang tersedia. |
|
Formulir dan tampilan |
Di aplikasi web Access, formulir disebut tampilan. Desainer tampilan interaktif tersedia. Gambar mini dapat ditampilkan. Tipe tampilan:
|
Panduan Formulir tersedia. Tipe formulir:
|
|
Tata letak formulir |
|
Kontrol piksel demi piksel, formulir terpisah, sub-formulir, kontrol tab, dan kotak dialog modal tersedia. |
|
Kontrol entri data |
Semua kontrol dasar tersedia, termasuk:
|
Kontrol web, navigasi, dan bagan tambahan tersedia. |
|
Menemukan data |
Opsi tersedia di UI dan saat menggunakan fitur desain kustom. |
|
|
Laporan |
Ringkasan sederhana dan tampilan mengelompokkan tersedia. Untuk laporan Access tradisional, gunakan database desktop Access terpisah yang tersambung ke Microsoft Azure SQL Database tempat data aplikasi web Access Anda disimpan. |
Membuat laporan kustom. |
|
Makro |
Gunakan makro yang disediakan untuk mengotomatiskan operasi UI dan data. |
Gunakan makro atau VBA untuk mengotomatiskan operasi UI dan data. |
|
ActiveX kontrol dan objek data |
ActiveX kontrol dan objek data tidak tersedia. |
ActiveX kontrol dan objek data tersedia. |
|
Pemberitahuan email |
Dalam Microsoft 365, gunakan makro data untuk mengirim pemberitahuan email. |
Menggunakan makro untuk mengirim pemberitahuan email |
Alat
|
Alat |
Aplikasi web Access |
Access Desktop Database |
|---|---|---|
|
Panduan Penganalisis Tabel untuk mengidentifikasi data berulang |
Panduan Penganalisis Tabel tidak tersedia. |
Identifikasi data berlebihan dengan Panduan Penganalisis Tabel. |
|
Pemadatan dan perbaikan |
Alat pemadatan dan perbaikan tidak tersedia. |
Alat pemadatan dan perbaikan tersedia. |
|
Database Documenter |
Documenter Database tidak tersedia. |
AlatDokumen Database tersedia. |
|
Penganalisis Kinerja |
Penganalisis Kinerja tidak tersedia. |
Penganalisis Kinerja tersedia. |
|
Mencadangkan dan memulihkan proses untuk data dan struktur |
Meskipun database disimpan di Microsoft Azure, cadangan lokal reguler direkomendasikan. Mencadangkan, memindahkan, atau menggunakan aplikasi web Access dengan menyimpannya sebagai paket aplikasi. Kemas hanya struktur aplikasi web, atau struktur aplikasi web dan data. |
Mencadangkan data atau data dan struktur dengan menyimpan file database. |
Ingin tahu lebih banyak?
Haruskah saya membuat aplikasi Access atau database desktop Access?










