Menyisipkan gambar

-
Lakukan salah satu dari langkah berikut ini:
-
Pilih SisipkanGambar > > Perangkat Ini untuk gambar di PC Anda.
-
Pilih Sisipkangambar > > Stok Gambar untuk gambar atau latar belakang berkualitas tinggi.
-
Pilih SisipkanGambar > > Gambar Online untuk gambar di web.
-
-
Pilih gambar yang diinginkan, lalu pilih Sisipkan.
Mengubah ukuran atau memindahkan gambar
-
Untuk mengubah ukuran gambar, pilih gambar dan seret salah satu gagang sudutnya.
-
Untuk membungkus teks di sekitar gambar, pilih gambar, lalu pilih opsi pembungkusan.
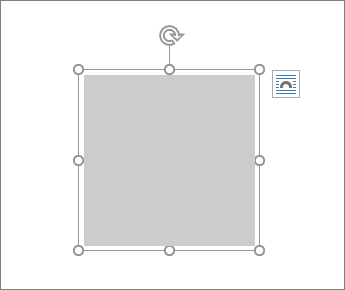
Tips: Pilih selain Sejajar dengan Teks, dan Anda pun dapat memindahkan gambar dalam halaman dengan memilih gambar dan menyeretnya.
Bagaimana dengan EPS?
File EPS tidak bisa lagi disisipkan ke dalam dokumen Office. Untuk detailnya, lihat Dukungan untuk gambar EPS telah dinonaktifkan di Microsoft 365.
Apa yang ingin Anda lakukan?
-
Klik lokasi dalam dokumen tempat Anda ingin menyisipkan gambar.
-
Pada tab Sisipkan klik Gambar.
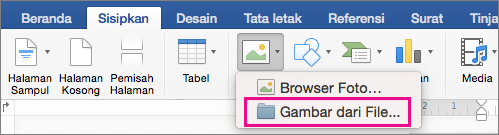
-
Pilih opsi yang ingin Anda gunakan untuk menyisipkan gambar.
Opsi Browser Foto membantu Anda menelusuri kumpulan foto yang sudah ada di komputer Anda, seperti foto di iPhoto atau Photo Booth. Gambar dari File memungkinkan Anda menelusuri struktur file komputer untuk mencari foto.
-
Saat Anda menemukan gambar yang Anda inginkan, seret dari Browser Foto ke dalam dokumen Anda, atau klik Sisipkan di browser file.
Tips: Gambar disematkan dalam dokumen Anda. Jika file gambar Anda berukuran besar dan dokumen menjadi terlalu besar, kurangi ukuran dokumen dengan menautkannya ke gambar, dan bukan menyematkan gambar. Dalam kotak dialog Pilih Gambar , pilih kotak Tautkan ke File .
Anda bisa menyisipkan gambar atau foto ke dalam isi pesan email, bukan melampirkan file. Menyisipkan gambar mengharuskan pesan Anda menggunakan pemformatan HTML. Untuk mengatur pemformatan HTML, pilih Opsi > HTML.
-
Dalam isi pesan Anda, klik di mana Anda ingin menambahkan gambar.
-
Pada tab Sisipkan klik Gambar.
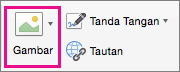
-
Pilih opsi yang ingin Anda gunakan untuk menyisipkan gambar.
Opsi Browser Foto membantu Anda menelusuri kumpulan foto yang sudah ada di komputer Anda, seperti foto di iPhoto atau Photo Booth. Gambar dari File memungkinkan Anda menelusuri struktur file komputer untuk mencari foto.
-
Saat Anda menemukan gambar yang Anda inginkan, seret dari Browser Foto ke dalam dokumen Anda, atau klik Buka di browser file.
Ubah ukuran gambar, jika perlu, dengan mengklik salah satu gagang yang mengelilingi gambar dan menyeretnya. Klik gagang di bagian atas gambar untuk memutarnya.
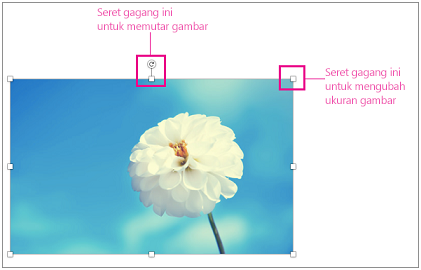
-
Tahan CONTROL dan klik gambar, lalu klik Ubah Gambar.
-
Temukan gambar baru di komputer Anda, lalu klik Sisipkan.
Lihat juga
Memindahkan, memutar, atau mengelompokkan gambar, kotak teks, atau objek lainnya di Office untuk Mac
Gambar membuat dokumen lebih menarik dan lebih mudah dipahami. Ada lima cara berbeda untuk menyisipkan gambar di Word Web.
-
Perangkat ini (Komputer Anda)
-
Perangkat Seluler
-
OneDrive
-
Gambar Saham
-
Search di Web
Berikut adalah deskripsi mendetail dari masing-masing.
Menyisipkan gambar dari komputer
-
Letakkan kursor di tempat Anda ingin menyisipkan gambar.
-
Di tab Sisipkan , pilih Gambar > Perangkat ini.
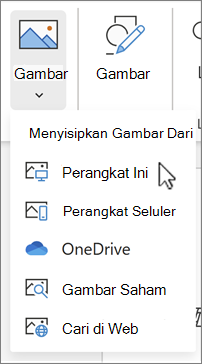
-
Masuk ke lokasi yang diinginkan di komputer Anda > pilih gambar> klik Buka.
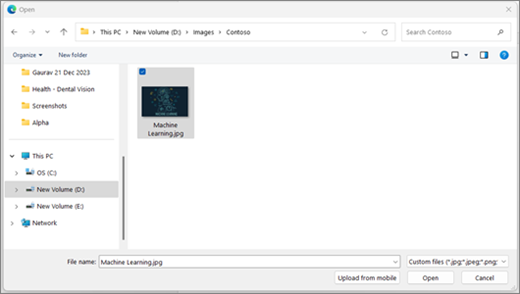
Menyisipkan gambar dari Perangkat seluler
-
Letakkan kursor di tempat Anda ingin menyisipkan gambar.
-
Di tab Sisipkan, pilih Gambar > PerangkatSeluler.
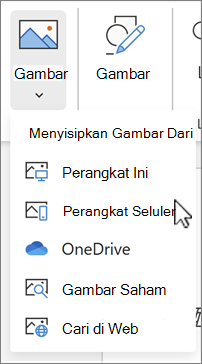
-
Di layar berikutnya, kode QR akan muncul yang akan membawa Anda ke aplikasi Hubungkan ke Windows. Pindai kode dengan perangkat Android Anda menggunakan kamera atau pemindai kode QR lainnya.
Catatan: Jika tidak memiliki aplikasi Hubungkan ke Windows di perangkat seluler, Anda mungkin dirutekan ke Google Play Store untuk mengunduhnya.
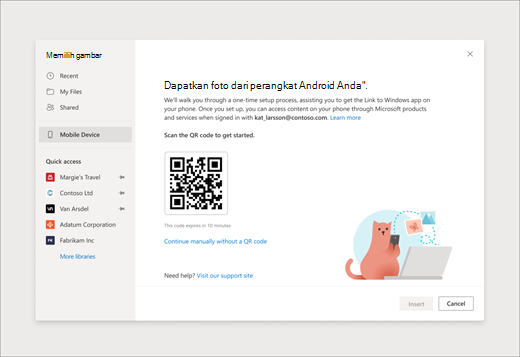
-
Untuk memasangkan perangkat Android dengan akun kerja atau sekolah, ikuti instruksi di layar.
-
Setelah berhasil memasangkan perangkat ke akun, Anda akan melihat gambar dari ponsel Android yang tersedia untuk disisipkan di Word untuk dokumen web.
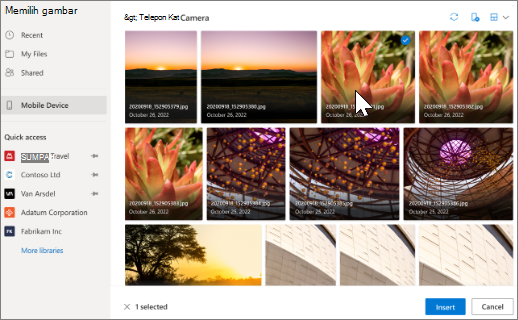
Persyaratan:
Pastikan Anda memenuhi persyaratan berikut untuk menyisipkan gambar dari perangkat android Anda.
-
Memiliki langganan Aktif Microsoft 365 yang terkait dengan akun kerja atau sekolah Anda.
-
Gunakan ponsel Android.
-
Jika menggunakan Firefox, pastikan Anda menggunakan Versi104.0 atau yang lebih baru.
Menyisipkan gambar dari OneDrive
-
Letakkan kursor di tempat Anda ingin menyisipkan gambar.
-
Di tab Sisipkan , pilih Gambar > OneDrive.
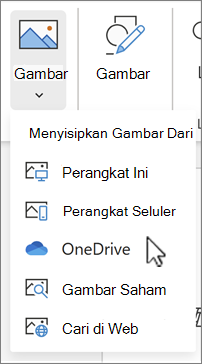
-
Masuk ke lokasi yang diinginkan di OneDrive > pilih gambar> klik Sisipkan.
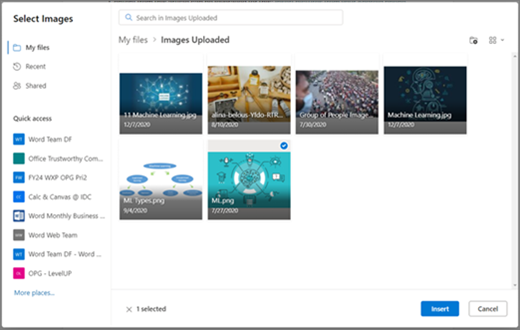
Sisipkan dari Gambar Saham
-
Letakkan kursor di tempat Anda ingin menyisipkan gambar.
-
Di tab Sisipkan , pilih Gambar > Gambar Saham.
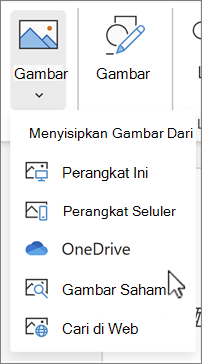
-
Pilih gambar dari kumpulan gambar yang diperlihatkan dalam dialog. Anda juga bisa mengetikkan apa yang Anda cari dalam kotak Search untuk menemukan gambar yang diinginkan.
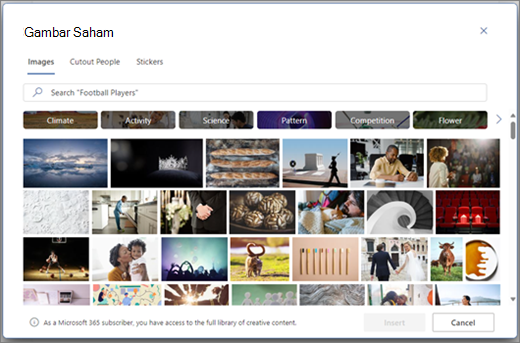
-
Setelah memilih gambar yang diinginkan, klik Sisipkan.
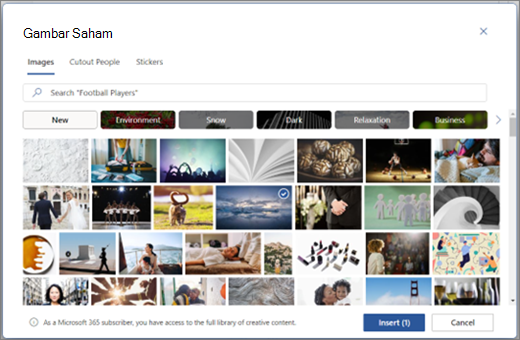
Menyisipkan Gambar dari Web
-
Letakkan kursor di tempat Anda ingin menyisipkan gambar.
-
Di tab Sisipkan, pilih Gambar > Search di Web.
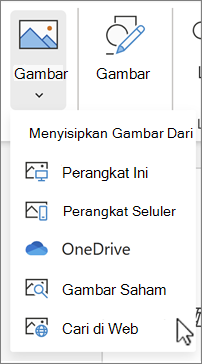
-
Pilih kategori atau cari gambar dengan mengetik dalam kotak Search.
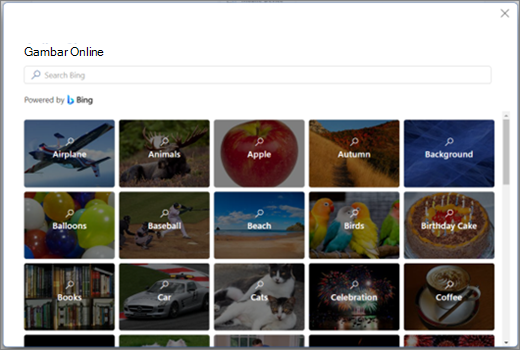
-
Setelah hasil pencarian diperlihatkan, Secara opsional Anda dapat memilih tombol Filter untuk mempersempit hasil pencarian dengan filter Ukuran, Tipe, Warna, Tata Letak, dan lisensi.
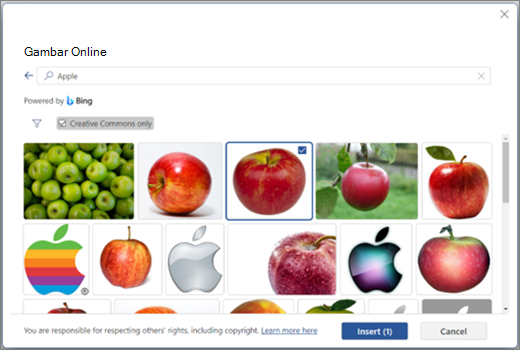
-
Setelah memilih gambar yang diinginkan, klik Sisipkan.
Selain itu, Anda bisa menempelkan gambar dengan menyalinnya dari sumber atau Anda bisa menyeret dan meletakkan gambar di Word Web.










