Saat menggunakan produk office keluarga, haruskah Anda menggunakan Excel atau harus menggunakan Access untuk mengelola data tabular Anda? Artikel pendamping, Menggunakan Access atau Excel untuk mengelola data Anda, membahas manfaat setiap produk dan apa yang mereka bawa ke tabel. Tapi mengapa memilih antara satu atau yang lain? Jika menyimpan data di Access dan menyambungkannya dari Excel, Anda akan mendapatkan keuntungan dari keduanya. Berikut adalah sepuluh alasan mengapa menggunakan Excel dan Access bersama-sama sangat masuk akal.
Meskipun Excel bukan database, Excel banyak digunakan untuk menyimpan data, dan sering digunakan untuk memecahkan masalah database sederhana. Namun, Excel adalah database file datar, bukan database relasialis. Ketika tabel sederhana perlu berkembang menjadi beberapa tabel data terkait, Access adalah pilihan pertama bagi pekerja informasi untuk membuat aplikasi database dengan cepat. Access selalu menjadi "landing pad data" yang hebat untuk mengumpulkan dan menggabungkan data yang berbeda di seluruh perusahaan, yang sebagian besar berada di dalam buku kerja Excel. Setelah data berada di Access, Anda bisa menambahkan lebih banyak tabel dan menggabungkannya, membuat kueri (atau tampilan data Anda), menyusun data dan menentukan tipe data untuk membantu memastikan integritas data, berbagi dan memperbarui data di antara banyak pengguna, dan membuat laporan dan formulir yang canggih.
Tidak seperti tata letak lembar bentang sederhana Excel, Access ditata secara berbeda dengan beberapa objek yang saling terkait yang mungkin tampak menakutkan pada awalnya. Tapi Anda tidak harus menjadi ahli untuk menggunakan Access. Access dirancang untuk semua jenis pengguna, dan Anda hanya dapat membawanya sejauh yang diperlukan.
Kupas kembali Akses lapisan dalam satu waktu.
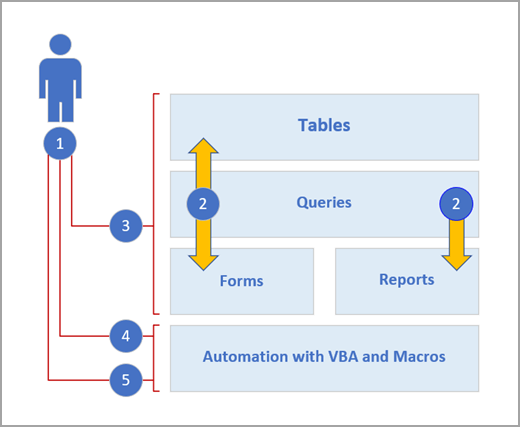
1. Gunakan Access dalam tiga cara: sebagai pengguna sesekali, pengguna pangkat, atau pengembang.
2. Tabel, kueri, formulir, dan laporan saling menyusun satu sama lain dan membentuk jantung aplikasi database.
3. Sesekali pengguna memiliki panduan, pembuat properti, antarmuka pengguna Office Fluent, dan fitur seperti Excel untuk menyelesaikan pekerjaan dengan cepat.
4. Pengguna Power memiliki makro, panel properti, ekspresi, dan alat desain database untuk mempelajari lebih dalam dan melakukan lebih banyak hal.
5. Pengembang dapat bekerja dengan modul dan mengembangkan kode VBA untuk membuat solusi database kustom dan menyebarkan aplikasi runtime.
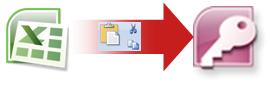
Cara yang baik untuk memulai adalah dengan menyalin data dari Excel ke Access. Anda bisa membuat tabel Access dan menampilkannya dalam tampilan lembar data, yang sangat menyerupai lembar kerja Excel. Anda bisa melakukan tugas pembuatan tabel umum, seperti menetapkan tipe data, nama bidang, atau bidang baru, langsung dalam tampilan lembar data. Misalnya, jika Anda memasukkan tanggal dalam bidang kosong, Access mengatur tipe data Tanggal/Waktu untuk bidang tersebut. Jika Anda memasukkan teks seperti nama, Access menerapkan tipe data Teks ke bidang. Jika Anda ingin memindahkan bidang, cukup klik dan seret.
Ketika menyalin data dari Excel dan menempelkannya ke Access, Anda bahkan tidak perlu membuat tabel terlebih dahulu, atau membuka tabel dalam tampilan lembar data. Access secara otomatis menanyakan apakah data Anda memiliki header, membuat perkiraan yang baik dalam menggunakan tipe data yang benar, dan membuat tabel Access. Ini tidak bisa lebih sederhana.
Untuk informasi selengkapnya, lihat Membuka lembar data kosong.
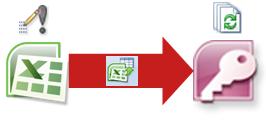
Salah satu cara termampu untuk mendapatkan manfaat excel dan Access adalah dengan menautkan lembar kerja Excel ke tabel Access. Gunakan link Access saat Anda berencana menyimpan data di Excel, tetapi juga secara rutin memanfaatkan beberapa fitur Access, seperti pelaporan dan kueri. Anda menautkan data dari Access, dan bukan dari Excel.
Access mendukung dua cara pembuatan tabel database yang berbeda secara mendasar. Pengguna bisa membuat tabel asli baru untuk menyimpan data dalam database Access, atau mereka bisa membuat link ke data yang sudah ada di luar database Access. Data dalam tabel tertaut muncul dan berperilaku dalam banyak cara sama seperti tabel asli. Panduan Manajer Tabel Tertaut membantu Anda melacak, menemukan, dan memperbarui lembar kerja Excel atau sumber data lainnya jika berpindah dan link terputang.
Saat Anda menautkan ke lembar kerja Excel atau rentang bernama, Access membuat tabel baru yang ditautkan ke data Excel. Jika Anda ingin menambahkan, mengedit, atau menghapus data, Anda membuat perubahan di Excel, dan merefresh (atau membuat kueri ulang) data dalam tabel Access. Namun, Anda tidak bisa mengedit konten tabel di Access. Dengan data yang ditautkan ke Excel, Anda dapat membuat laporan, kueri, dan formulir baca-saja di Access.
Untuk informasi selengkapnya, lihat Mengimpor atau menautkan ke data dalam buku kerja Excel.
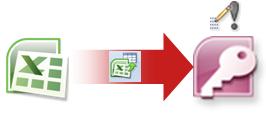
Jika memutuskan untuk memotong kabel data, Anda dapat memindahkan data ke Excel dengan mengimpor data ke Access. Perhatikan bahwa kata impor memiliki dua arti berbeda antara Excel dan Access. Di Excel, saat Mengimpor (atau menyambungkan), Anda membuat koneksi permanen ke data yang bisa direfresh. Di Access, saat mengimpor, Anda membawa data ke Access sekali, tapi tanpa koneksi data permanen. Saat Anda mengimpor data, Access menyimpan data dalam tabel baru atau yang sudah ada tanpa mengubah data di Excel. Di Access, Anda bisa mengimpor salah satu atau semua lembar kerja dalam buku kerja Excel dalam satu operasi.
Panduan Impor memandu Anda menelusuri langkah-langkah impor dan membantu Anda membuat keputusan penting tentang apakah akan mengubah tipe data dan menambahkan header. Jika Anda mengalami kesalahan saat mengimpor data, Access akan memperingatkan Anda dan menyimpan kesalahan dalam tabel sehingga Anda bisa menemukan dan memperbaikinya dengan cepat. Misalnya, mungkin ada kode pos alfanumerik yang terkubur jauh di dalam kolom yang Anda pikir semuanya numerik, atau ID duplikat terdeteksi untuk bidang kunci utama. Anda dapat membuat perubahan dalam buku kerja Excel dan mengimpor ulang data, atau membuat perubahan dalam tabel Access yang baru. Setelah menyelesaikan operasi, Anda bisa menyimpan langkah-langkah yang Anda gunakan dan bahkan membuat tugas Outlook untuk mengingatkan Anda kapan harus melakukan operasi impor secara berkala.
Setelah data diimpor, kini data asli Access, dan Anda bisa menggunakan lembar data dan formulir untuk menambahkan, mengedit, dan menghapus data. Setelah mengimpor data, Anda bisa memutuskan apakah akan menghapus data dari Excel. Biasanya sebaiknya Anda hanya memiliki satu lokasi untuk memperbarui data.
Catatan: Mengimpor data dari Excel ke Access tidak mengimpor rumus, hanya hasil rumus tersebut.
Untuk informasi selengkapnya, lihat:
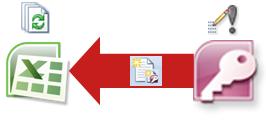
Anda juga bisa menyambungkan kembali data Access ke Excel. Untuk melakukan ini, buat koneksi di Excel, sering disimpan dalam file Koneksi Data Office (.odc), ke database Access dan ambil semua data dari tabel atau kueri. Setelah menyambungkan ke data, Anda juga bisa secara otomatis merefresh (atau memperbarui) buku kerja Excel Anda dari database Access asli setiap kali database diperbarui dengan informasi baru.
Untuk informasi selengkapnya, lihat:
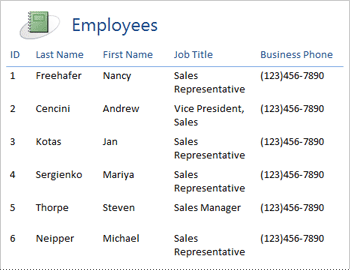
Setelah data berada di Access, Anda dapat memanfaatkan array alat pembuatan laporan dan kustomisasi yang luar biasa. Ingin membuat laporan hanya dengan beberapa klik? Gunakan Panduan Laporan. Ingin mendesain dan mengubah tata letak laporan secara real time dengan data langsung, memindahkan dan mengubah ukuran blok data, menambahkan dan menghapus bidang, dan langsung melihat perubahan saat Anda menyusunnya? Gunakan tampilan Tata Letak. Ingin berinteraksi dengan laporan untuk mencari, memfilter, dan mengurutkan data langsung? Gunakan tampilan Laporan. Ingin menambahkan tombol perintah, nomor halaman, gambar, hyperlink, dan gaya yang terlihat profesional sendiri? Gunakan banyak panduan kontrol dan galeri dalam grup Kontrol dan Tata Letak pada tab Desain di Pita. Dengan menggunakan Access, Anda bisa dengan mudah membuat laporan sederhana, laporan grup dan ringkasan, label surat, laporan grafis, dan sub-laporan.
Setelah laporan dibuat, gunakan Access untuk mendistribusikan laporan secara elektronik. Misalnya, Anda bisa mengirim laporan dengan menggunakan pesan email, atau menyimpan laporan dalam format yang berbeda, seperti snapshot Access atau file PDF, untuk menambahkannya ke halaman web atau situs SharePoint.
Untuk informasi selengkapnya, lihat:
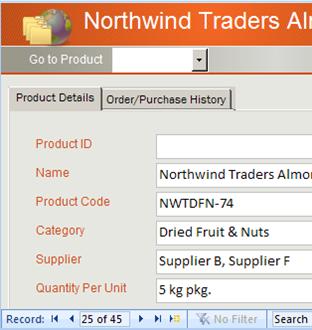
Setelah data berada di Access, Anda dapat memanfaatkan berbagai alat pembuatan formulir dan kustomisasi. Ingin membuat formulir hanya dengan beberapa klik? Gunakan Panduan Formulir. Ingin mendesain dan mengubah tata letak formulir secara real time dengan data langsung, memindahkan dan mengubah ukuran blok data, menambahkan dan menghapus bidang, dan langsung melihat perubahan saat Anda menyusunnya? Gunakan tampilan Tata Letak. Ingin menambahkan tombol perintah, kotak daftar, kotak kombo, grup opsi, gambar, masker input, bagan, hyperlink, dan gaya yang terlihat profesional sendiri? Gunakan banyak panduan kontrol dan galeri dalam grup Kontrol dan Tata Letak pada tab Desain di Pita. Dengan menggunakan Access, Anda dapat dengan mudah membuat formulir sederhana, formulir bertab, formulir berkelanjutan, formulir popup, kotak dialog modal, dan subformulir.
Di Access, Anda bisa dengan mudah membuat formulir terpisah, yang menampilkan lembar data dan tampilan formulir yang disinkronkan sehingga Anda bisa mendapatkan yang terbaik dari keduanya. Setelah Anda membuat formulir yang dipolihkan, mudah untuk menggulir, memfilter, dan bahkan mencari data di belakang formulir menggunakan tombol navigasi standar dan kotak pencarian di bagian bawah formulir.
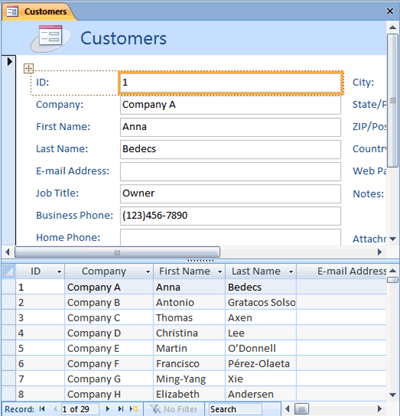
Untuk informasi selengkapnya, lihat:
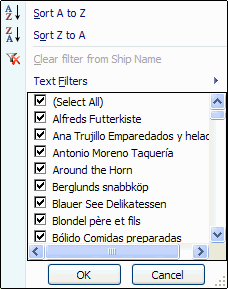
Produk apa pun yang Anda gunakan, filter data untuk bekerja dengan subkumpulan data, dan Anda mengurutkan data untuk mengurutkannya seperti yang Anda inginkan. Di Access, pengguna Excel bisa memfilter dan mengurutkan data dalam tampilan lembar data tanpa harus mempelajari kembali antarmuka pengguna yang benar-benar baru. Ikon, menu perintah, perintah, kriteria, dan kotak dialog sangat mirip, baik Anda bekerja dengan teks, angka, tanggal, atau kosong. Anda bahkan bisa menyimpan filter dan pengurutan bersama dengan tampilan lembar data.
Anda bisa membuat kueri di Access, dan bahkan tidak tahu apa kepanjangan SQL. Empat panduan kueri membantu Anda membuat kueri sederhana, menemukan duplikat, menemukan rekaman yang tidak cocok, dan membuat kueri tab silang. Anda bahkan tidak perlu membuat kueri; cukup filter dan urutkan data seperti yang Anda inginkan dan data disimpan dengan lembar data.
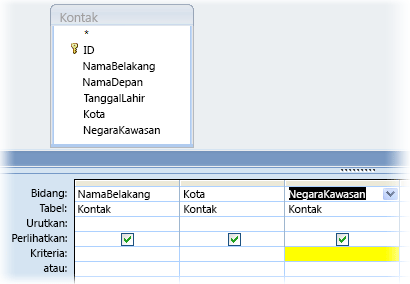
Untuk informasi selengkapnya, lihat:
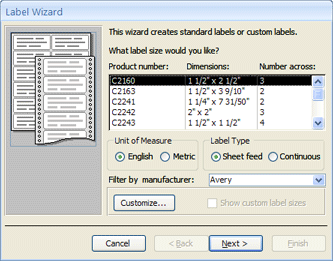
Sekarang setelah keluarga Anda berkembang, daftar kartu liburan Anda tiba-tiba menjadi lebih besar dan Anda perlu melacak lebih banyak ulang tahun dan hari jadi. Tidak masalah. Anda bisa menggunakan tabel atau kueri Access sebagai sumber data gabungan surat, dan membuat operasi gabungan surat dengan menggunakan Panduan Word Gabungan Surat, untuk surat, kartu, pesan email, dan amplop. Jika Anda hanya perlu membuat label surat, gunakan Panduan Label di Access untuk membuat dan mencetak label Anda dari laporan yang Anda buat. Anda bahkan bisa secara otomatis menambahkan kode batang yang terkait dengan setiap alamat pelanggan.
Untuk informasi selengkapnya, lihat:
Access dan Excel menyediakan perintah untuk menyambungkan ke data dalam daftar SharePoint. Excel menyediakan koneksi baca-saja (satu arah) ke daftar SharePoint yang ditautkan; sedangkan Access memungkinkan Anda membaca dan menulis data (dua arah) dalam daftar SharePoint yang ditautkan. Access dan daftar SharePoint bekerja dengan sangat baik bersama-sama. Tipe data Access dan SharePoint — seperti teks kaya, tambahkan saja (untuk mendukung riwayat revisi pelacakan dalam bidang memo), lampiran, AutoNumber, pencarian, dan bidang multinilai — membuat integrasi lancar dan sedikit, jika ada, inkonsistensi data.
Setelah menautkan data daftar SharePoint ke database Access, Anda bahkan dapat membuat data daftar SharePoint offline dalam database Access lokal, bekerja dengan data secara lokal, lalu menyambungkan kembali ke situs SharePoint untuk mengunggah perubahan apa pun. Setiap perubahan data yang berkonflik yang dibuat oleh pengguna lain akan ditangani oleh panduan penyelesaian konflik. Formulir dan laporan yang Anda buat di Access didasarkan pada data yang sama, tetapi ditautkan ke daftar SharePoint.
Excel menyediakan titik integrasi berikut ini dengan SharePoint Server.
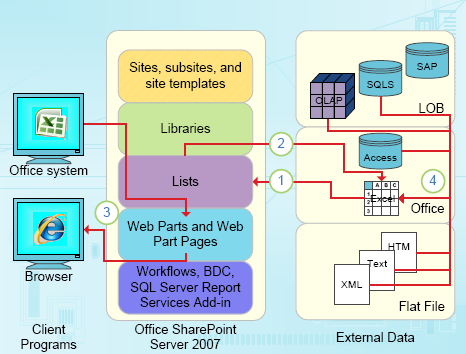
1. Lakukan impor satu kali lembar kerja Excel data ke dalam daftar SharePoint, atau ekspor data lembar kerja Excel data ke daftar SharePoint untuk membuat koneksi data permanen dan satu arah.
2. Gunakan koneksi data permanen dan satu arah untuk melakukan refresh data di lembar kerja Excel dari daftar SharePoint.
3. Menerbitkan buku kerja Excel di Excel Services, serta menampilkan dan berinteraksi dengan data menggunakan Komponen Web Excel Web Access di Halaman Komponen Web.
4. Impor (sambungkan) data ke dalam buku kerja Excel dari server OLAP, database SQL Server dan Access, dan file datar.
Access menyediakan titik integrasi berikut dengan SharePoint Server.
1. Melakukan impor atau ekspor data satu kali antara tampilan Access dan daftar SharePoint.
2. Tautkan data antara tabel Access dan daftar SharePoint dengan membuat koneksi dua arah permanen. (Data daftar yang diperbarui dapat dilihat dalam tabel Access; data tabel Access yang diperbarui dapat dilihat dalam daftar.)
3. Membawa data daftar offline, memperbarui di Access, membawa daftar data kembali online, menyinkronkan pembaruan, dan mengatasi konflik.
4. Menampilkan dan mengedit data daftar di lembar kerja Access, formulir, dan tampilan laporan.
Untuk informasi selengkapnya, lihat:
Anda bisa membuat aplikasi database desktop yang cukup canggih tanpa pernah menulis satu baris kode VBA. Setiap objek Access memiliki rangkaian properti dan acara yang luas dan mudah diakses dari lembar properti untuk membantu Anda mengustomisasi solusi. Setiap objek memiliki desainer mendetail yang mengungkapkan semua fitur yang tersedia untuk Anda. Templat database tambahan tersedia di Office Online. Templat bidang dan tabel membantu Anda membuat dan mengkustomisasi tabel baru dengan cepat. Anda bisa mendesain database baru dari awal dengan alat desain database bawaan.
Makro Access menggunakan lingkungan deklaratif yang tidak memerlukan penulisan kode VBA apa pun, sehingga Anda tidak perlu menjadi pengembang. Setiap tindakan makro melakukan tugas, seperti membuka formulir, menjalankan kueri, menemukan rekaman, atau menampilkan pesan. Anda bisa menyematkan makro dalam setiap kejadian laporan, formulir, atau kontrol. Sebagian besar makro memiliki argumen, dan Anda bisa menambahkan logika bersyariah ke makro untuk membuatnya melakukan apa yang Anda inginkan. Anda bahkan bisa menentukan variabel dan melakukan pemeriksaan kesalahan, sekali lagi tanpa menulis kode VBA.
Desain prototipe dan jalankan oleh departemen TI. Buat solusi untuk tim Anda saat mereka membutuhkannya secepatnya, dan lakukan di tepi pantai dengan staf bertulang. Lacak tiket yang dijual untuk pesta perusahaan, lacak umur simpan bahan manufaktur, atau cetak tag penerimaan untuk suku cadang. Melacak tugas, masalah, dan hasil akhir dalam proyek tim. Buat database saluran penjualan untuk memantau calon penjualan dalam sekelompok kecil profesional penjualan.










