Apakah Anda mendapatkan kesalahan ini saat mencoba mengaktifkan Office? Terkadang Office mengalami masalah dalam menyelesaikan proses aktivasi. Jika hal ini terjadi, Anda akan melihat pesan kesalahan berikut di Office:
"Kami minta maaf, ada yang salah dan kami tidak bisa melakukan ini untuk Anda saat ini. Coba lagi nanti. (0x80070005)"
Berikut beberapa hal yang dapat Anda coba untuk memperbaiki masalah tersebut.
Jika Anda mendapatkan 0x80070005 kesalahan di Office setelah memperbarui Windows
Jika kesalahan 0x80070005 dimulai setelah memperbarui Windows, Anda dapat memperbaiki masalah tersebut dengan memperbarui registri.
Catatan:
-
PERINGATAN: Penggunaan Editor Registri yang salah dapat menyebabkan masalah serius yang mungkin mengharuskan Anda menginstal ulang sistem operasi. Microsoft tidak menjamin bahwa masalah yang diakibatkan dari kesalahan penggunaan Editor Registri dapat diatasi.
-
Sebelum membuat perubahan dalam registri, silakan cadangkan registri Anda.
-
Tutup semua aplikasi Office.
-
Klik kanan tombol Windows di sudut kiri bawah layar, lalu pilih Jalankan.
-
Dalam kotak Buka , ketik regedit, lalu pilih OK.
Pilih Ya saat diminta untuk mengizinkan Registri Editor membuat perubahan pada perangkat Anda.
-
Dalam Editor Registri, perluas HKEY_USERS dan pilih S-1-5-20.
-
Klik kanan S-1-5-20 dan pilih Izin.
-
Pilih Tambahkan.
-
Ketikkan nama pengguna yang masuk, pilih Periksa Nama, lalu pilih OK.
-
Pilih Tingkat Lanjut.
-
Di Pengaturan Keamanan Tingkat Lanjut, pada tab Izin , pilih pengguna yang baru saja Anda tambahkan, lalu pilih Edit.
-
Di bawah Izin dasar, pilih Kontrol Penuh, lalu pilih OK.
Tindakan ini akan membawa Anda kembali ke Pengaturan Keamanan Tingkat Lanjut.
-
Di Pengaturan Keamanan Tingkat Lanjut, pada tab Izin , pilih LAYANAN JARINGAN, lalu pilih Edit.
-
Di bawah Izin dasar, pilih Kontrol Penuh (jika belum dipilih), lalu pilih OK.
Tindakan ini akan membawa Anda kembali ke Pengaturan Keamanan Tingkat Lanjut.
-
Di Pengaturan Keamanan Tingkat Lanjut, pilih kotak centang bernama Ganti semua entri izin objek turunan dengan entri izin yang dapat diwariskan membentuk objek ini dan pilih OK.
-
Tutup Editor Registri dan mulai ulang aplikasi Office apa pun untuk mencoba mengaktifkan lagi.
Mendapatkan pembaruan Office terbaru
Perbarui Office guna memastikan Anda memiliki perbaikan terbaru untuk kesalahan dalam aktivasi.

Untuk memperbarui Office
-
Buka aplikasi Office mana saja, seperti Word atau Excel.
-
Klik File > Akun.
-
Pada Informasi Produk, klik Opsi Pembaruan > Perbarui Sekarang.
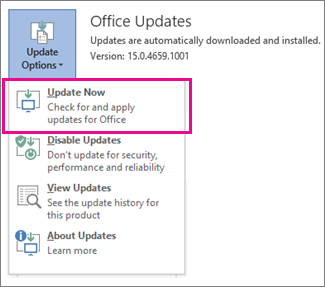
Catatan:
-
Jika Anda tidak melihat Perbarui Sekarang, klik Opsi Pembaruan > Aktifkan Pembaruan untuk mengaktifkan pembaruan otomatis. Setelah itu, klik Opsi Pembaruan > Perbarui Sekarang.
-
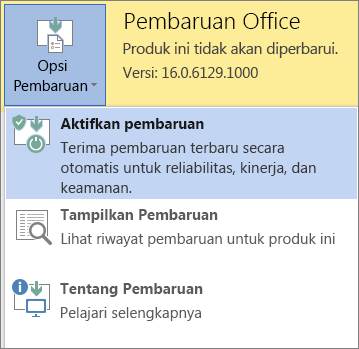
-
Menjalankan Office sebagai administrator untuk menyelesaikan aktivasi
Menjalankan Office sebagai administrator membantu memperbaiki masalah izin yang mungkin mengakibatkan gagalnya aktivasi Office. Ikuti langkah-langkah di bawah ini untuk sistem operasi Anda.
|
Langkah demi langkah Windows 10 |
|
|
Langkah demi langkah Windows 8.1 |
|
|
Langkah demi langkah Windows 8 |
|
|
Langkah demi langkah Windows 7 |
|
Microsoft 365: Gunakan Asisten Dukungan dan Pemulihan untuk Microsoft 365
Aplikasi Asisten Dukungan dan Pemulihan berjalan di PC Windows dan dapat membantu Anda mengidentifikasi dan memperbaiki masalah aktivasi dengan Microsoft 365.
-
Pilih tombol Unduh di bawah ini.
-
Pilih browser Anda dari daftar menurun untuk melihat cara menyimpan lalu memulai Asisten Dukungan dan Pemulihan untuk Microsoft 365.
Pilih browser Anda- Pilih browser Anda
- Edge
- Internet Explorer
- Chrome
- Firefox
-
Di bagian bawah jendela browser, pilih Simpan.
-
Dalam kotak berikutnya yang menunjukkan SetupProd.exe selesai diunduh, pilih Buka.
-
Di bagian bawah jendela browser, pilih Buka untuk membuka file SetupProd.exe .
Jika file tidak terbuka secara otomatis, pilih Simpan > Buka Folder, lalu klik ganda file (file akan dimulai dengan "SetupProd.exe").
-
Di sudut kiri bawah-bawah pilih file SetupProd.exe dan dari menu menurun, pilih Perlihatkan di folder.
Klik ganda unduhan, SetupProd.exe.
-
Pilih Simpan File, lalu OK.
Di bagian kanan atas jendela browser, pilih Perlihatkan semua unduhan. Di Pustaka, pilih Unduhan > SetupProd.exe, lalu pilih ikon folder. Klik ganda SetupProd.exe.
-
Asisten Dukungan dan Pemulihan untuk Microsoft 365 terbuka. Pilih Office, lalu pilih Berikutnya.
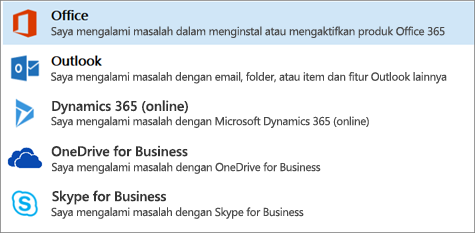
-
Pilih Saya telah menginstal Office, tapi saya tidak bisa mengaktifkannya, lalu pilih Berikutnya.
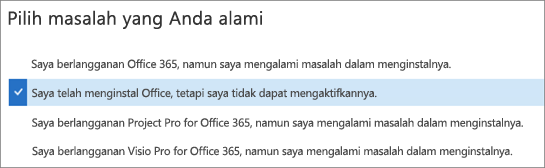
-
Ikuti perintah untuk memecahkan masalah aktivasi Office Anda.
 |
Office masih tidak dapat diaktifkan?
|











