Artikel ini menyediakan gambaran umum tentang fitur keamanan yang ditawarkan oleh Access 2010, dan menjelaskan cara menggunakan alat yang disediakan Access untuk membantu mengamankan sebuah database. Artikel ini juga merupakan link ke konten yang lebih mendetail tentang berbagai fitur keamanan.
Artikel ini tidak membahas fitur keamanan SharePoint yang tersedia jika Anda menerbitkan database Anda ke web dengan menggunakan Access Services. Untuk informasi selengkapnya, lihat Bantuan di Microsoft SharePoint Server 2010.
Di artikel ini
Apa yang baru dalam keamanan Access
Access menyediakan model keamanan yang disempurnakan yang membantu menyederhanakan proses penerapan keamanan ke database dan membuka database yang memiliki keamanan yang diaktifkan.
Catatan: Walaupun model dan teknik yang didiskusikan dalam artikel ini menyempurnakan keamanan, cara yang paling aman untuk membantu melindungi data Access adalah menyimpan tabel Anda di server, seperti komputer yang menjalankan Windows SharePoint Services 3.0 atau Office SharePoint Server 2010.
Berikut ini adalah apa yang baru dalam keamanan Access:
Yang baru dalam 2010
-
Teknologi enkripsi yang baru Office 2010 menawarkan teknologi enkripsi yang baru yang lebih kuat dari teknologi yang ditawarkan di Office 2007.
-
Dukungan untuk produk enkripsi pihak ketiga Access 2010 memungkinkan Anda menggunakan teknologi enkripsi pihak ketiga jika Anda suka. Artikel ini tidak mendiskusikan penggunaan produk pihak ketiga.
Yang baru dalam 2007
-
Kemampuan untuk menampilkan data bahkan saat Anda tidak ingin mengaktifkan konten database Di Microsoft Office Access 2003, jika Anda mengatur tingkat keamanan ke Tinggi, Anda harus membuat kode-tanda tangan dan mempercayai database sebelum Anda bisa menampilkan data. Sekarang Anda bisa menampilkan data tanpa harus memutuskan apakah Anda mempercayai database.
-
Kemudahan penggunaan yang lebih besar Jika Anda menempatkan file database (baik dalam format file Access yang baru atau format file yang lebih lama) di lokasi tepercaya, seperti folder file atau berbagi jaringan yang Anda tetapkan sebagai aman, file tersebut akan terbuka dan dijalankan tanpa menampilkan pesan peringatan atau meminta Anda untuk mengaktifkan setiap konten yang dinonaktifkan. Selain itu, jika Anda membuka database dari Access versi yang lebih lama, seperti file .mdb atau .mde, di Access 2010, dan database tersebut telah ditandatangani secara digital dan Anda telah memilih untuk mempercayai penerbitnya, file tersebut akan berjalan tanpa perlu membuat keputusan kepercayaan. Namun, ingatlah bahwa kode VBA dalam database yang ditandatangani tidak akan berjalan hingga Anda mempercayai penerbitnya, dan database itu tidak akan dijalankan jika tanda tangan digital menjadi tidak valid. Tanda tangan menjadi tidak valid ketika seseorang selain orang yang menandatanganinya mengutak-atik konten database tersebut.
-
Pusat kepercayaan Pusat Kepercayaan adalah kotak dialog yang menyediakan satu lokasi untuk menyetel dan mengubah pengaturan keamanan untuk Access. Anda menggunakan Pusat Kepercayaan untuk membuat atau mengubah lokasi tepercaya dan untuk mengatur opsi keamanan untuk Access. Pengaturan tersebut mempengaruhi cara database yang baru dan yang sudah ada berperilaku ketika dibuka di contoh Access tersebut. Pusat Kepercayaan juga berisi logika untuk mengevaluasi komponen dalam sebuah database dan untuk menentukan apakah database aman untuk dibuka atau apakah Pusat Kepercayaan harus menonaktifkan database dan memungkinkan Anda memutuskan untuk mengaktifkannya.
Untuk informasi umum tentang penggunaan Pusat Kepercayaan, lihat artikel Menampilkan pengaturan keamanan dan privasi saya di Pusat Kepercayaan.
-
Pesan peringatan yang lebih sedikit Versi Access yang lebih lama memaksa Anda untuk menangani berbagai pesan peringatan - keamanan makro dan mode kotak pasir, hanya dua nama di antaranya. Secara default, jika Anda membuka file .accdb yang belum Anda percayai, Anda melihat sebuah alat yang disebut Bilah Pesan.

Jika Anda ingin mempercayai database, Anda bisa menggunakan Bilah Pesan untuk mengaktifkan setiap konten database yang dinonaktifkan - kueri tindakan (kueri yang menambahkan, menghapus, atau mengubah data), makro, kontrol ActiveX, ekspresi (fungsi yang mengevaluasi ke nilai tunggal), dan kode VBA - ketika Anda membuka database yang berisi satu atau beberapa komponen tersebut.
-
Cara baru untuk menandatangani dan mendistribusikan file database Di versi Access yang lebih lama dari 2007, Anda menggunakan Visual Basic Editor untuk menerapkan sertifikat keamanan untuk komponen database individual. Sekarang Anda mengemas database, lalu menandatangani dan mendistribusikan kemasan tersebut.
Jika Anda mengekstrak database dari kemasan bertanda tangan ke lokasi tepercaya, database tersebut akan dibuka tanpa menampilkan Bilah Pesan. Jika Anda mengekstrak database dari kemasan bertanda tangan ke lokasi tidak tepercaya, namun Anda telah mempercayai sertifikat kemasan dan tanda tangannya valid, database tersebut akan dibuka tanpa menampilkan Bilah Pesan.
Catatan: Saat Anda mengemas dan menandatangani database yang tidak tepercaya atau yang berisi tanda tangan digital yang tidak valid, Anda harus menggunakan Bilah Pesan untuk mempercayai database setiap kali Anda membukanya, kecuali Anda menempatkannya di lokasi tepercaya.
-
Algoritma yang lebih kuat untuk mengenkripsi database dalam format file .accdb yang menggunakan fitur kata sandi database Mengenkripsi database akan mengacak data di tabel Anda dan membantu mencegah pengguna yang tidak diinginkan membaca data Anda.
Catatan: Saat Anda mengenkripsi database dengan kata sandi, database yang dienkripsi akan menggunakan penguncian tingkat halaman, terlepas dari pengaturan aplikasi Anda. Ini dapat mempengaruhi ketersediaan data dalam lingkungan bersama.
-
Subkelas baru dari tindakan makro yang berjalan saat database dinonaktifkan Makro yang lebih aman ini juga berisi kapabilitas penanganan kesalahan. Anda juga bisa menyematkan makro (bahkan untuk makro yang berisi tindakan yang dinonaktifkan Access) secara langsung ke dalam setiap formulir, laporan, atau properti kontrol yang akan bekerja secara logis dengan modul kode VBA atau makro dari versi Access yang lebih lama.
Akhirnya, ingatlah aturan ini saat Anda melanjutkan:
-
Jika Anda membuka database di lokasi tepercaya, semua komponen dijalankan tanpa perlu membuat keputusan kepercayaan.
-
Jika Anda mengemas, menandatangani, dan menggunakan database dengan format file yang lebih lama (file .mdb atau .mde), semua komponen dijalankan tanpa perlu membuat keputusan kepercayaan jika database berisi tanda tangan digital yang valid dari penerbit tepercaya, dan Anda mempercayai sertifikatnya.
-
Jika Anda meanndatangani dan menempatkan sebuah database yang tidak tepercaya ke lokasi yang tidak tepercaya, Pusat Kepercayaan menonaktifkan database tersebut secara default, dan Anda harus memilih untuk mengaktifkan database tersebut setiap kali Anda membukanya.
Akses dan keamanan tingkat pengguna
Access tidak mendukung keamanan tingkat pengguna untuk database yang dibuat dalam format file baru (file .accdb dan .accde). Namun, jika Anda membuka database dari versi Access yang lebih lama di Access 2010 dan database itu memiliki keamanan tingkat pengguna yang diterapkan, pengaturan itu masih akan berfungsi.
Penting: Izin yang dibuat dengan menggunakan fitur keamanan tingkat pengguna tidak melindungi database Anda dari pengguna yang memiliki maksud jahat, dan tidak dimaksudkan sebagai pembatas keamanan. Sangatlah tepat menggunakan fitur ini untuk meningkatkan kegunaan database untuk pengguna tepercaya. Untuk membantu mempertahankan data Anda tetap aman, perbolehkan hanya pengguna tepercaya yang mengakses file database Anda atau file keamanan tingkat pengguna terkait dengan penggunaan izin sistem file Windows.
Jika Anda mengonversi database dari versi Access yang lebih lama dengan keamanan tingkat pengguna ke format file baru, Access mengecualikan semua pengaturan keamanan secara otomatis, dan aturan untuk mengamankan file .accdb atau .accde diterapkan.
Akhirnya, ingatlah bahwa semua pengguna bisa melihat semua objek database sepanjang waktu saat Anda membuka database yang memiliki format file baru.
Arsitektur keamanan Access
Untuk memahami arsitektur keamanan Access, Anda perlu mengingat bahwa database Access bukanlah file dalam arti yang sama seperti buku kerja Excel atau dokumen Word. Sebaliknya, database Access adalah sekumpulan objek — tabel, formulir, kueri, makro, laporan, dan seterusnya — yang sering kali bergantung satu sama lain agar berfungsi. Misalnya, jika Anda membuat formulir entri data, Anda tidak bisa memasukkan atau menyimpan data dengan formulir itu kecuali Anda mengikat (menautkan) kontrol di formulir ke tabel.
Beberapa komponen Access dapat meninmbulkan risiko keamanan, dan oleh karena itu dinonaktifkan dalam database tidak tepercaya:
-
Kueri tindakan (kueri yang menyisipkan, menghapus, atau mengubah data)
-
Makro
-
Beberapa ekspresi (fungsi yang mengembalikan nilai tunggal)
-
Kode VBA
Untuk membantu membuat data Anda lebih aman, Access dan Pusat Kepercayaan menjalankan sekumpulan pemeriksaan keamanan tiap kali Anda membuka database. Proses itu bekerja sebagai berikut:
-
Saat Anda membuka file .accdb atau .accde, Access mengirimkan lokasi database ke Pusat Kepercayaan. Jika Pusat Kepercayaan menentukan bahwa lokasi tersebut tepercaya, database akan berjalan dengan fungsionalitas penuh. Jika Anda membuka database yang memiliki format file yang lebih lama, Access mengirimkan lokasi file dan detail tentang tanda tangan digitalnya (jika ada) ke Pusat Kepercayaan.
Pusat Kepercayaan memeriksa "bukti" tersebut untuk mengevaluasi kepercayaan untuk database lalu menginformasikan Access cara membuka database. Access akan menonaktifkan database atau membukanya dengan fungsionalitas penuh.
Catatan: Ingatlah bahwa pengaturan yang Anda atau administrator sistem Anda pilih di Pusat Kepercayaan mengontrol keputusan kepercayaan yang muncul ketika Access membuka sebuah database.
Untuk informasi selengkapnya tentang penggunaan Pusat Kepercayaan, lihat bagian Lihat Juga.
-
Jika Pusat Kepercayaan menonaktifkan konten database, Bilah Pesan muncul saat database dibuka.

Untuk mengaktifkan konten database, klik Opsi, lalu pilih opsi yang sesuai dalam kotak dialog yang muncul. Access mengaktifkan konten yang dinonaktifkan, dan database dibuka kembali dengan fungsionalitas penuh. Jika tidak, komponen yang dinonaktifkan itu tidak akan berfungsi.
-
Jika Anda membuka database yang dibuat dalam format file yang lebih lama (file .mdb atau .mde), dan database itu tidak ditandatangani dan tepercaya, secara default, Access menonaktifkan setiap konten yang bisa dieksekusi.
Mode Nonaktif
Saat Pusat Kepercayaan mengevaluasi sebuah database sebagai tidak tepercaya, Access membuka database itu dalam mode Nonaktif — yaitu, akan menonaktifkan semua konten yang bisa dieksekusi, terlepas dari format file database.
Dalam mode Nonaktif, Access menonaktifkan komponen berikut ini:
-
Kode VBA dan referensi apa pun dalam kode VBA, plus ekspresi apa pun yang tidak aman.
-
Tindakan tidak aman di semua makro. Tindakan "tidak aman" adalah tindakan apa pun yang bisa memungkinkan pengguna untuk mengubah database atau mendapatkan akses ke sumber daya di luar database. Namun, tindakan yang menonaktifkan akses terkadang dapat dianggap sebagai "aman." Misalnya, jika Anda mempercayai orang yang membuat database, Anda bisa mempercayai tindakan makro yang tidak aman.
-
Beberapa tipe kueri:
-
Kueri Tindakan Ini menambahkan, memperbarui, dan menghapus data.
-
Kueri Data Definition Language (DDL) Ini digunakan untuk membuat atau mengubah objek dalam database, seperti tabel dan prosedur.
-
Kueri SQL Pass Through Ini mengirimkan perintah langsung ke server database yang mendukung standar Konektivitas Database Terbuka (ODBC). Kueri Pass-through berfungsi dengan tabel pada server tanpa melibatkan mesin database Access.
-
-
Koontrol ActiveX.
Saat database dibuka, Access mungkin mencoba untuk memuat add-in — program yang memperluas fungsionalitas Access atau database yang terbuka. Anda juga mungkin ingin menjalankan panduan yang membuat objek dalam database terbuka. Saat add-in dimuat atau panduan dimulai, Access melewati bukti ke Pusat Kepercayaan, yang membuat keputusan kepercayaan tambahan dan mengaktifkan atau menonaktifkan objek atau tindakan. Setiap kali Pusat Kepercayaan menonaktifkan sebuah database dan Anda tidak setuju dengan keputusan tersebut, Anda hampir selalu dapat menggunakan Bilah Pesan untuk mengaktifkan konten itu. Add-in menyediakan pengecualian untuk aturan tersebut. Jika, di Pusat Kepercayaan (di panel Add-in), Anda memilih kotak centang Memerlukan Ekstensi Aplikasi agar Ditandatangani oleh Penerbit Tepercaya, Access meminta Anda untuk mengaktifkan add-in, tapi proses tersebut tidak melibatkan Bilah Pesan.
Menggunakan database Access di lokasi tepercaya
Saat Anda menempatkan database Access di lokasi tepercaya, semua kode VBA, makro, dan ekspresi aman berjalan saat Anda membuka database. Anda tidak harus membuat keputusan kepercayaan saat database terbuka.
Proses penggunaan database Access di lokasi tepercaya mengikuti langkah-langkah berikut ini:
-
Gunakan Pusat Kepercayaan untuk menemukan atau membuat lokasi tepercaya.
-
Simpan, pindahkan, atau salin database Access ke lokasi tepercaya.
-
Buka dan gunakan database.
Kumpulan langkah-langkah berikut ini menjelaskan cara untuk menemukan atau membuat lokasi tepercaya lalu menambahkan database ke lokasi tersebut.
Membuka Pusat Kepercayaan
-
Pada tab File, klik Opsi.
Kotak dialog Opsi Access muncul.
-
Klik Pusat Kepercayaan, dan di bawah Pusat Kepercayaan Microsoft Office Access, klik Pengaturan Pusat Kepercayaan.
-
Klik Lokasi Tepercaya, lalu lakukan salah satu hal berikut ini:
-
Catat jalur dari satu atau beberapa lokasi tepercaya.
-
Membuat lokasi tepercaya yang baru. Untuk melakukannya, klik Tambahkan lokasi baru, lalu lengkapi opsi dalam kotak dialog Lokasi Tepercaya Microsoft Office.
-
Menempatkan database di lokasi tepercaya
-
Gunakan teknik favorit Anda untuk memindahkan atau menyalin file database ke lokasi tepercaya. Misalnya, Anda bisa menggunakan Windows Explorer untuk menyalin atau memindahkan file, atau Anda bisa membuka file di Access dan menyimpannya ke lokasi tepercaya.
Membuka database di lokasi tepercaya
-
Gunakan teknik favorit Anda untuk membuka file. Misalnya, Anda bisa mengklik ganda file database di Windows Explorer, atau, jika Access berjalan, Anda bisa mengklik Buka pada tab File untuk menemukan dan membuka file.
Mengemas, menandatangani, dan mendistribusikan database Access 2010
Access memudahkan dan mempercepat penandatanganan dan pendistribusian sebuah database. Saat Anda membuat file .accdb atau .accde, Anda bisa mengemas file, menerapkan tanda tangan digital pada kemasan tersebut, lalu mendistribusikan kemasan bertanda tangan itu ke pengguna lain. Alat Kemas dan Tanda Tangani menempatkan database dalam file (.accdc) Penggunaan Acces, menandatangani file itu, lalu menempatkan kemasan bertanda tangan di lokasi yang Anda tentukan. Orang lain bisa mengekstrak database dari kemasan tersebut dan bekerja langsung dalam database (bukan di dalam file kemasan).
Ingatlah fakta berikut saat Anda melanjutkan:
-
Mengemas sebuah database dan menandatangani kemasan tersebut adalah cara untuk menyampaikan kepercayaan. Saat Anda mengemas dan menandatangani database, tanda tangan digital Anda mengonfirmasi bahwa database belum diubah setelah Anda membuat kemasannya.
-
Setelah database diekstrak dari kemasan tersebut, tidak ada lagi koneksi antara kemasan bertanda tangan dan database yang diekstrak.
-
Anda bisa menggunakan alat Kemas dan Tanda Tangani hanya dengan database yang disimpan dalam format file .accdb, .accdc, atau .accde. Access juga menyediakan alat untuk menandatangani dan mendistribusikan database yang dibuat dalam format file yang lebih lama. Anda harus menggunakan alat tanda tangan digital yang sesuai untuk format file database yang Anda gunakan.
-
Anda hanya bisa menambahkan satu database ke sebuah kemasan.
-
Proses menandatangani secara digital berisi seluruh database Anda, bukan hanya makro atau modul.
-
Proses memadatkan file kemasan untuk membantu mengurangi waktu pengunduhan.
-
Anda bisa mengekstrak database dari file kemasan yang berada pada server Windows SharePoint Services 3.0.
Langkah-langkah di bagian berikut ini menjelaskan cara membuat file kemasan bertanda tangan dan cara mengekstrak dan menggunakan database dari file kemasan bertanda tangan.
Membuat kemasan bertanda tangan
-
Buka database yang ingin Anda kemas dan tanda tangani.
-
Pada tab File, klik Simpan & Terbitkan, lalu di bawah Tingkat Lanjut klik Kemas dan Tanda Tangani.
Kotak dialog Pilih Sertifikat akan muncul.
-
Pilih sertifikat digital lalu klik OK.
Kotak dialog Buat Kemasan Bertanda Tangan Microsoft Office Access muncul.
-
Di daftar Simpan di, pilih lokasi untuk paket database bertanda tangan Anda.
-
Masukkan nama untuk paket bertanda tangan dalam kotak Nama file, lalu klik Buat.
Access membuat file .accdc dan menempatkannya di lokasi yang Anda pilih.
Mengekstrak dan menggunakan kemasan bertanda tangan
-
Pada tab File, klik Buka.
Kotak dialog Buka muncul.
-
Pilih Kemasan Bertanda Tangan Microsoft Office Access (*.accdc) sebagai tipe file.
-
Gunakan daftar Lihat di untuk menemukan folder yang berisi file .accdc, pilih file, lalu klik Buka.
-
Lakukan salah satu hal berikut ini:
-
Jika Anda memilih untuk mempercayai sertifikat keamanan yang digunakan untuk menandatangani kemasan penggunaan, kotak dialog Ekstrak Database Ke muncul. Masuk ke langkah berikutnya.
-
Jika Anda belum memilih untuk mempercayai sertifikat keamanan, pesan berikut ini muncul.

Jika Anda mempercayai database, klik Buka. Jika Anda mempercayai sertifikat apa pun dari penyedia tersebut, klik Percayai semua Dari Penerbit. Kotak dialog Ekstrak Database Ke muncul.
Catatan: Jika Anda menggunakan sertifikat yang ditandatangani sendiri untuk menandatangani kemasan database maka klik Percayai semua dari penerbit ketika Anda membuka kemasan tersebut, kemasan bertanda tangan dengan menggunakan sertifikat yang ditandatangani sendiri akan selalu tepercaya.
-
-
Secara opsional, dalam daftar Simpan di, pilih lokasi untuk database yang diekstrak, lalu, di kotak Nama file, masukkan nama lain untuk database yang diekstrak.
Tips: Jika Anda mengekstrak database ke lokasi tepercaya, kontennya akan secara otomatis diaktifkan setiap kali Anda membukanya. Jika Anda memilih lokasi non-tepercaya, beberapa konten database mungkin dinonaktifkan secara default.
-
Klik OK.
Mengaktifkan konten yang dinonaktifkan saat Anda membuka database
Secara default, Access menonaktifkan semua konten konten yang bisa dieksekusi dalam sebuah database kecuali Anda mempercayai database atau menempatkan database itu di lokasi tepercaya. Saat Anda membuka database, Access menonaktifkan konten dan menampilkan Bilah Pesan.

Secara default juga, Access tidak lagi menampilkan sekumpulan kotak dialog modal (kotak dialog yang mengharuskan Anda untuk membuat keputusan sebelum Anda bisa melakukan apa pun) saat Anda membuka database, seperti halnya dalam Access 2003. Jika Anda menyukai perilaku tersebut, Anda bisa menambahkan kunci registri dan menampilkan kotak dialog modal yang lebih lama.
Mempercayai sebuah database
Terlepas dari cara Access berperilaku saat membuka database, jika database itu berasal dari penerbit yang andal, Anda bisa memilih untuk mengaktifkan komponen yang bisa dieksekusi di dalam file - untuk mempercayai database.
-
Pada Bilah Pesan, klik Aktifkan Konten.
Penting: Saat Anda mengklik Aktifkan Konten, Access mengaktifkan semua konten yang dinonaktifkan, termasuk kode yang berpotensi jahat. Jika kode yang jahat membahayakan data atau komputer Anda, Access tidak dapat membatalkan kerusakan tersebut.
Menyembunyikan Bilah Pesan
-
Klik tombol Tutup (X) di sudut atas Bilah Pesan.
Bilah Pesan tertutup. Bilah Pesan akan muncul kembali di lain waktu saat Anda membuka database, kecuali Anda memindahkan database ke lokasi tepercaya.
Menambahkan kunci registri untuk menampilkan kotak dialog modal
Perhatian Pengeditan registri yang tidak benar dapat menyebabkan kerusakan parah pada sistem operasi Anda, mengharuskan Anda menginstal ulang. Microsoft tidak menjamin bahwa masalah yang ditimbulkan akibat mengedit registri dengan tidak benar dapat diatasi. Sebelum mengedit registri, buat cadangan semua data yang berharga. Untuk informasi yang paling baru tentang menggunakan dan melindungi registri komputer Anda, lihat Bantuan Microsoft Windows.
-
Di Microsoft Windows, klik tombol Mulai, lalu klik Jalankan.
-
Dalam kotak Buka, ketik regedit lalu tekan ENTER.
Editor Registri dimulai.
-
Perluas folder HKEY_CURRENT_USER dan navigasi ke kunci registri berikut ini:
Software\Microsoft\Office\14.0\Access\Security
-
Di panel kanan Editor Registri, klik kanan area kosong, arahkan ke Baru, dan klik Nilai DWORD. Nilai DWORD yang baru dan kosong akan muncul.
-
Ketikkan nama berikut ini untuk nilai: ModalTrustDecisionOnly.
-
Klik ganda nilai baru.
Kotak dialog Edit Nilai DWORD muncul.
-
Di bidang Data Nilai, ubah nilai 0 ke 1, lalu klik OK.
-
Tutup Editor Registri.
Sekarang, saat Anda membuka database yang berisi konten yang tidak aman, Anda melihat sebuah rangkaian kotak dialog, bukan Bilah Pesan. Untuk kembali ke perilaku asli, ulangi langkah-langkah ini dan ubah nilai 1 ke 0.
Menggunakan kata sandi database untuk mengenkripsi database Access
Alat enkripsi di Access menggabungkan dan menyempurnakan dua alat yang lebih lama - pengkodean dan kata sandi database. Saat Anda menggunakan kata sandi database untuk mengenkripsi sebuah database, Anda membuat semua data tidak dapat dibaca oleh alat lainnya, dan Anda memaksa pengguna untuk memasukkan kata sandi untuk menggunakan database. Enkripsi diterapkan di Access 2010 menggunakan algoritma yang lebih kuat daripada yang digunakan di versi Access yang lebih lama.
Catatan: Jika Anda menggunakan kata sandi database di Access 2007 untuk mengenkripsi database, Anda mungkin ingin beralih ke teknologi enkripsi yang baru, yang membantu menyediakan keamanan yang lebih baik.
Mengalihkan database Access 2007 terenkripsi ke teknologi enkripsi yang baru
Untuk beralih ke teknologi enkripsi yang baru, hapus kata sandi database saat ini, lalu tambahkan kembali.
Mengenkripsi dengan menggunakan kata sandi database
-
Buka database yang ingin Anda enkripsi dalam mode Ekslusif.
Buka database dalam mode Ekslusif
-
Pada tab File, klik Buka.
-
Di kotak dialog Buka, telusuri file yang ingin Anda buka, lalu pilih file tersebut.
-
Klik panah di samping tombol Buka, lalu klik Buka Eksklusif.
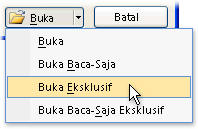
-
-
Di tab File, klik Info, lalu klik Enkripsi dengan Kata Sandi.
Kotak dialog Setel Kata Sandi Database muncul.
-
Ketik kata sandi Anda di kotak Kata Sandi, ketikkan kembali dalam bidang Verifikasi.
Catatan:
-
Gunakan kata sandi yang kuat dengan menggabungkan huruf besar dan huruf kecil, angka, dan simbol. Kata sandi yang lemah tidak menggabungkan elemen ini. Kata sandi yang kuat: Y6dh!et5. Kata sandi yang lemah: House27. Kata sandi harus terdiri dari 8 karakter atau lebih. Frasa sandi akan lebih baik jika menggunakan 14 karakter atau lebih.
-
Penting bagi Anda untuk mengingat kata sandi Anda. Jika Anda lupa kata sandi Anda, Microsoft tidak dapat mengembalikannya. Simpan kata sandi yang Anda tulis di tempat yang jauh dari informasi yang diproteksi.
-
-
Klik OK.
Dekripsi dan membuka database
-
Buka database terenkripsi sebagaimana biasanya Anda membuka database lainnya.
Kotak dialog Diperlukan Kata Sandi muncul.
-
Ketikkan kata sandi Anda di kotak Masukkan kata sandi database, lalu klik OK.
Menghapus kata sandi
-
Pada tab File, klik Info, kemudian klik Dekripsi Database.
Kotak dialog Batal Tetapkan Kata Sandi Database muncul.
-
Ketikkan kata sandi Anda di kotak Kata Sandi, lalu klik OK.
Bagaimana cara kerja keamanan dengan database dari versi Access yang lebih lama yang dibuka di Access 2010
Saat Anda membuka database yang dibuat di versi Access yang lebih lama, setiap fitur keamanan yang diterapkan ke database itu masih berfungsi. Misalnya, jika Anda menerapkan keamanan tingkat pengguna ke sebuah database, fitur itu akan berfungsi dalam Access 2010.
Secara default, Access membuka semua database tidak tepercaya yang lebih lama dalam mode Nonaktif dan mempertahankannya dalam status tersebut. Anda bisa memilih untuk mengaktifkan setiap konten yang dinonaktifkan tiap kali Anda membuka database yang lebih lama, atau Anda bisa menerapkan tanda tangan digital menggunakan sertifikat dari penerbit tepercaya, atau Anda bisa menempatkan database di lokasi tepercaya.
Penting: Langkah-langkah di bagian ini tidak berlaku untuk database yang menggunakan salah satu dari format file baru (*.accd? ).
Untuk database dalam format file yang lebih lama, Anda bisa menerapkan tanda tangan digital untuk komponen di dalam database. Tanda tangan digital mengonfirmasi bahwa makro, modul kode, dan komponen lainnya yang bisa dieksekusi dalam database berasal dari penanda tangan dan tidak ada yang mengubahnya sejak database tersebut ditandatangani.
Untuk menerapkan tanda tangan ke database Anda, pertama-tama Anda membutuhkan sertifikat digital. Jika Anda membuat database untuk distribusi komersial, Anda harus mendapatkan sertifikat dari otoritas sertifikat komersial (CA). Otoritas sertifikat melakukan pemeriksaan latar belakang untuk memverifikasi bahwa orang yang membuat konten (seperti database) memiliki reputasi baik.
Untuk mempelajari selengkapnya tentang otoritas sertifikasi yang menawarkan layanan untuk produk Microsoft, rujuklah ke bagian Lihat Juga.
Jika Anda ingin menggunakan database untuk skenario grup kerja pribadi atau terbatas, Microsoft Office Professional 2007 menyediakan alat untuk membuat sertifikat yang ditandatangani sendiri. Langkah-langkah di bagian berikut ini menjelaskan cara menginstal dan menggunakan alat yang disebut SelfCert.exe untuk membuat sertifikat yang ditandatangani sendiri.
Membuat sertifikat yang ditandatangani sendiri
-
Telusuri ke folder yang berisi file program Office 2010 Anda. Folder defaultnya adalah Drive:\Program Files\Microsoft Office\Office14. Di folder tersebut, temukan dan klik ganda SelfCert.exe.
Kotak dialog Buat Sertifikat Digital muncul.
-
Di kotak Nama sertifikat Anda, ketikkan nama untuk sertifikat uji yang baru.
-
Klik OK dua kali.
Catatan: Jika Anda tidak melihat perintah Sertifikat Digital untuk Proyek VBA, atau Anda tidak dapat menemukan SelfCert.exe, Anda mungkin perlu menginstal SelfCert.
Kode tanda tangan database
Catatan: Ingatlah bahwa langkah berikut ini hanya berlaku ketika Anda menggunakan database yang menggunakan format file database yang lebih lama, seperti file .mdb.
-
Buka database yang ingin Anda tanda tangani.
-
Pada tab Alat Database, di grup Makro, klik Visual Basic untuk memulai Visual Basic Editor.
Pintasan keyboard Tekan ALT+F11.
-
Di jendela Project Explorer, pilih database atau proyek Visual Basic for Applications (VBA) yang ingin Anda tanda tangani.
-
Pada menu Alat, klik Tanda Tangan Digital.
Kotak dialog Tanda Tangan Digital muncul.
-
Klik Pilih untuk memilih sertifikat uji Anda.
Kotak dialog Pilih Sertifikat akan muncul.
-
Pilih sertifikat yang ingin Anda terapkan.
Jika Anda mengikuti langkah-langkah di bagian sebelumnya, pilih sertifikat yang Anda buat dengan menggunakan SelfCert.
-
Klik OK untuk menutup kotak dialog Sertifikat Sendiri, dan klik lagi OK untuk menutup kotak dialog Tanda Tangan Digital.
Tips untuk penandatanganan database versi yang lebih lama
-
Jika Anda ingin mencegah pengguna solusi Anda secara tidak sengaja mengubah proyek VBA Anda dan membuat tanda tangan Anda tidak valid lagi, kunci proyek VBA sebelum menandatanganinya.
Catatan: Mengunci proyek VBA Anda tidak mencegah pengguna lain mengganti tanda tangan digital dengan tanda tangan lain. Administrator perusahaan dapat menandatangani kembali templat dan add-in sehingga mereka dapat mengontrol apa yang dijalankan oleh pengguna pada komputer mereka dengan tepat.
-
Bila Anda menandatangani proyek VBA, pertimbangkan untuk mendapatkan cap waktu sehingga orang lain dapat memverifikasi tanda tangan Anda bahkan setelah sertifikat yang digunakan untuk tanda tangan telah kedaluwarsa. Lihat Office untuk web untuk informasi selengkapnya tentang keamanan dan cap waktu VBA.
Catatan: Ingatlah bahwa langkah berikut ini hanya berlaku ketika Anda menggunakan database dengan format file yang lebih lama dalam Access 2010.
Menginstal SelfCert.exe
-
Mulai CD Penyetelan Office 2010 Anda atau media instalasi lainnya.
-
Di Penyetelan, klik Tambahkan atau Hapus Fitur, lalu klik Lanjutkan.
Jika Anda bekerja dalam lingkungan di mana Microsoft Office diinstal pada komputer individual oleh administrator TI dan bukan dengan CD, ikuti langkah-langkah berikut ini:
-
Di Microsoft Windows, buka Panel Kontrol.
-
Klik ganda Program & Fitur.
-
Pilih Microsoft Office 2010, lalu klik Ubah.
Penyetelan dimulai.
-
Klik Tambahkan atau hapus fitur, lalu klik Lanjutkan.
-
Lanjutkan dengan langkah-langkah berikut ini.
-
-
Perluas node Microsoft Office dan Fitur Bersama Office dengan mengklik tanda plus (+) di sampingnya.
-
Klik Sertifikat Digital untuk Proyek VBA.
-
Klik Jalankan dari Komputer Saya.
-
Klik Lanjutkan untuk menginstal komponen.
-
Klik Tutup setelah instalasi selesai, lalu kembali ke rangkaian langkah-langkah pertama di bagian ini.
Menjalankan ekspresi yang tidak aman (menonaktifkan mode kotak pasir)
Saat Anda menambahkan ekspresi ke database lalu Anda mempercayai database tersebut atau meletakkannya di lokasi tepercaya, Access menjalankan ekspresi tersebut dalam lingkungan operasi yang disebut mode kotak pasir. Access melakukan ini untuk database yang dibuat dalam format file Access atau Access yang lebih lama. Access mengaktifkan mode kotak pasir secara default, dan mode itu selalu menonaktifkan ekspresi yang tidak aman, bahkan setelah Anda mempercayai sebuah database. Untuk informasi selengkapnya tentang ekspresi yang dinonaktifkan mode kotak pasir, lihat artikel Office.com Microsoft Tentang mode kotak pasir Layanan Ekspresi Microsoft Jet.
Jika Anda mempercayai sebuah database dan Anda ingin menjalankan ekspresi yang dinonaktifkan mode kotak pasir, Anda bisa menjalankan ekspresi tersebut dengan mengubah kunci registri dan menonaktifkan mode kotak pasir. Ingatlah bahwa pertama-tama Anda harus mempercayai sebuah database untuk mengikuti langkah-langkah ini.
Gambar berikut ini memperlihatkan proses keputusan di mana Anda mengikuti untuk menjalankan ekspresi yang tidak aman.
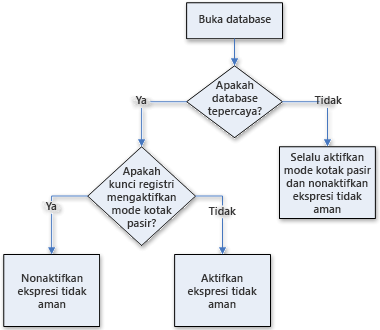
Perhatian Pengeditan registri yang tidak benar dapat menyebabkan kerusakan parah pada sistem operasi Anda, mengahruskan Anda menginstal ulang. Microsoft tidak menjamin bahwa masalah yang ditimbulkan akibat mengedit registri dengan tidak benar dapat diatasi. Sebelum mengedit registri, buat cadangan semua data yang berharga. Untuk informasi yang paling baru tentang menggunakan dan melindungi registri komputer Anda, lihat Bantuan Microsoft Windows.
Jika Anda tidak terbiasa dengan registri, atau Anda tidak nyaman dengan mengubah kunci registri, hubungi seseorang, atau pertimbangkan untuk mengkonversi database dari format file Access versi yang lebih lama ke yang lebih baru. Anda juga harus memiliki izin administrator di komputer untuk mengubah nilai registri.
Mengubah kunci registri
Penting: Mengikuti langkah-langkah berikut ini memungkinkan ekspresi tidak aman dijalankan di semua item Access bagi semua pengguna di komputer.
-
Di Microsoft Windows, klik tombol Mulai, lalu klik Jalankan.
-
Dalam kotak Buka, ketik regedit lalu tekan ENTER.
Editor Registri dimulai.
-
Perluas folder HKEY_LOCAL_MACHINE dan jelajahi kunci registri berikut ini:
\Software\Microsoft\Office\14.0\Access Connectivity Engine\Engines
-
Di panel kanan editor registri, klik ganda nilai ModeKotakPasir.
Kotak dialog Edit Nilai DWORD muncul.
-
Dalam bidang Data Nilai, ubah nilai dari 3 menjadi 2, lalu klik OK.
-
Tutup Editor Registri.
Penting Ingatlah bahwa jika Anda tidak terlebih dahulu mempercayai database, Access menonaktifkan setiap ekspresi yang tidak aman terlepas apakah Anda mengubah pengaturan registri ini.










