Menghapus nomor halaman dari halaman pertama
-
Masuk ke Sisipkan > Header atau Footer > Edit Header atau Edit Footer.
-
Pilih Halaman Pertama Berbeda.
Catatan: Halaman pertama berbeda dapat diterapkan ke halaman pertama dari setiap bagian di dokumen Anda, bukan hanya halaman paling pertama.
-
Di area header atau footer, Anda akan melihat label di halaman pertama yang bertuliskan Header Halaman Pertama. Pilih nomor halaman dan tekan Delete.
-
Pilih Tutup Header dan Footer atau tekan Esc untuk keluar.
Tips: Jika Anda ingin halaman kedua dimulai dari 1 dan bukan 2, masuk ke Sisipkan> Nomor Halaman > Format Nomor Halaman, dan atur Mulai di bawah Penomoran Halaman ke 0, bukan 1.
Penomoran halaman mulai pada Halaman 3 - pencetakan dua sisi
Jika halaman pertama dokumen Anda adalah halaman sampul, halaman kedua adalah daftar isi, dan Anda ingin halaman ketiga memperlihatkan "Halaman 1", lihat Memulai penomoran halaman di Halaman 3 - pencetakan dua sisi.
Pilih skenario yang paling sesuai dengan yang ingin Anda lakukan:
Anda tidak ingin nomor halaman muncul di halaman judul, tetapi ingin agar halaman kedua memperlihatkan "Halaman 2."
-
Masuk ke Sisipkan > Header atau Footer > Edit Header atau Edit Footer.
-
Pilih Halaman Pertama Berbeda.

Catatan: Halaman pertama berbeda dapat diterapkan ke halaman pertama dari setiap bagian di dokumen Anda, bukan hanya halaman paling pertama.
-
Di area header atau footer, Anda akan melihat label di halaman pertama yang memperlihatkan Header Halaman Pertama. Pilih nomor halaman untuk menyorotnya, lalu tekan Delete.
-
Pilih Tutup Header dan Footer atau tekan Esc untuk keluar.
Penomoran halaman mulai pada Halaman 3 - pencetakan dua sisi
Jika halaman pertama dokumen Anda adalah halaman sampul, halaman kedua adalah daftar isi, dan Anda ingin halaman ketiga memperlihatkan "Halaman 1", lihat Memulai penomoran halaman di Halaman 3 - pencetakan dua sisi.
Menghapus nomor halaman dari halaman pertama
-
Masuk ke Sisipkan > Header & Footer.
-
Pilih Opsi di sisi kanan, lalu pilih Halaman Pertama Berbeda.
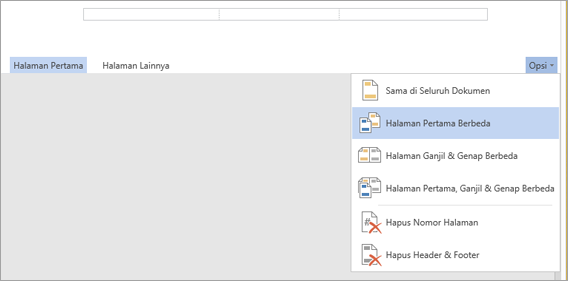
-
Pilih Opsi lagi, kemudian pilih Hapus Nomor Halaman.
-
Untuk melihat nomor halaman dan mengonfirmasi penghapusan nomor dari halaman pertama, masuk ke Tampilan > Tampilan Baca.
-
Jika semua nomor halaman dihapus, masuk ke Sisipkan > Header & Footer dan pilih Halaman Lain di sisi kiri. Masuk ke Sisipkan > Nomor Halaman dan pilih penempatan nomor.
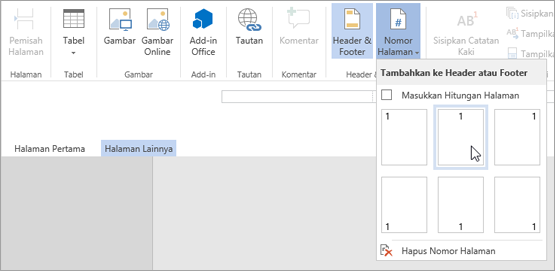
Untuk informasi selengkapnya tentang nomor halaman, lihat Penomoran halaman di Word.
Lihat juga
Templat dokumen kosong yang telah dinomori sebelumnya dengan halaman pertama tanpa nomor halaman:
Nomor halaman header
Nomor halaman footer










