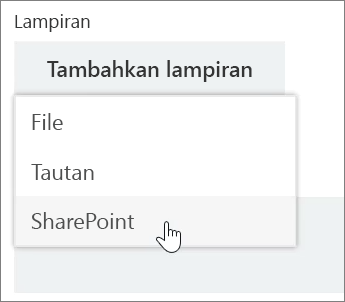Mengelola tugas di Planner
Menambahkan tugas ke rencana
-
Pilih + Tambahkan tugas di bawah judul Bucket yang ingin Anda tambahkan tugas.
Rencana baru dimulai dengan judul Bucket untuk dilakukan , tapi rencana yang dibuat mungkin bernama Bucket.
-
Pilih Masukkan nama tugas.
-
Ketik nama tugas.
-
Lakukan salah satu hal berikut ini:
-
Tekan Enter untuk membuat tugas tanpa tanggal jatuh tempo.
-
Pilih Atur tanggal jatuh tempo lalu pilih tanggal. Lalu pilih Tambahkan tugas untuk membuat tugas dengan tanggal jatuh tempo.
-
Membuat beberapa tugas dengan cepat
-
Pilih + Tambahkan tugas di bawah judul Bucket yang ingin Anda tambahkan tugas.
-
Pilih Masukkan nama tugas.
-
Ketikkan setiap nama tugas, dan tekan Enter setelahnya untuk membuat tugas.
Setelah menambahkan orang dan tugas ke rencana, Anda dapat menetapkan tugas pada orang-orang.
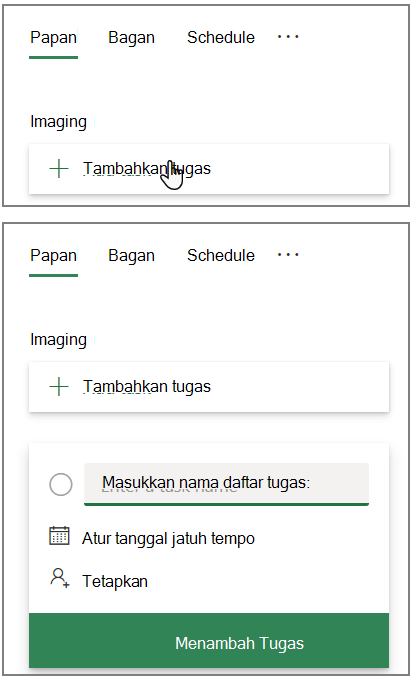
Menambahkan tanggal mulai dan jatuh tempo tugas
-
Pilih tugas untuk membuka jendela tugas.
-
Pilih Mulai kapan saja di bawah Tanggal mulai, lalu pilih tanggal mulai yang Anda inginkan.
-
Pilih Jatuh tempo kapan pun di bawah Tanggal jatuh tempo, lalu pilih tanggal jatuh tempo yang diinginkan.
-
Pilih Singkirkan

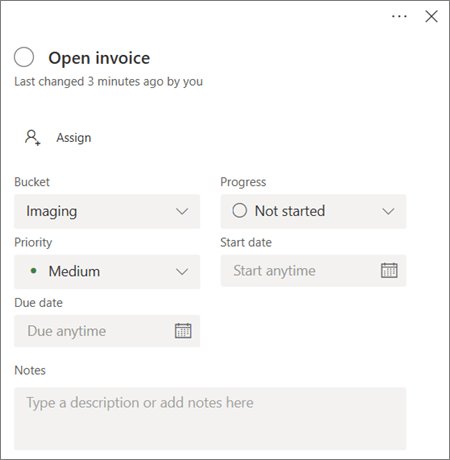
Memberi komentar pada tugas
-
Pilih tugas untuk membuka jendela tugas.
-
Pilih Ketik pesan Anda di sini di area komentar dari jendela tugas.
-
Ketik komentar yang ingin Anda lampirkan ke tugas.
-
Pilih Kirim.
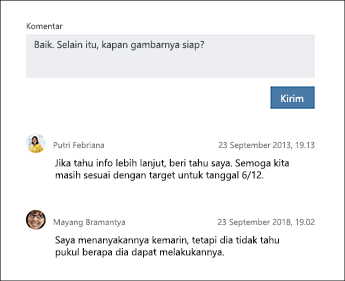
Menambahkan lampiran ke tugas
-
Pilih tugas untuk membuka jendela tugas.
-
Pilih Tambahkan lampiran.
-
Pilih File untuk melampirkan file yang disimpan secara lokal, pilih Tautan untuk menyertakan tautan, atau pilih SharePoint untuk melampirkan file dari situs SharePoint.
-
Navigasikan dan pilih file yang ingin dilampirkan, lalu masukkan informasi tautan.
Saat melampirkan file, Anda dapat mengunggah file ke OneDrive untuk rencana tersebut, atau menelusuri untuk mencari tahu jika file tersebut telah diunggah. Jika file tidak berada di OneDrive untuk rencana tersebut, Anda dapat menambahkan tautan ke file tersebut sebagai gantinya.
Pada kali pertama Anda melampirkan file, foto, atau tautan ke dalam tugas, lampiran akan menjadi gambar pratinjau tugas tersebut. Lampiran akan diperlihatkan di Papan, serta memberikan cara cepat untuk mengidentifikasi dan mengerjakan tugas tersebut. Ingin mengubah gambar pratinjau sebuah tugas?