Menyisipkan ikon di Microsoft 365
Anda bisa menyisipkan ikon ke dalam dokumen Microsoft 365 . Anda dapat memutar, mewarnai, dan mengubah ukurannya tanpa kehilangan kualitas gambar. Ikon ini gratis digunakan dan tidak ada hak cipta atau royalti untuk dikhawatirkan.
-
Pilih Sisipkan > Ikon.
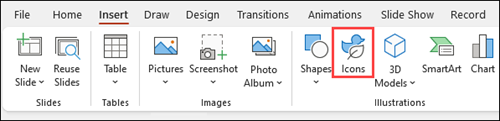
-
Gulir ikon atau lompat ke kategori dengan memilih nama di panel navigasi di sebelah kiri. Anda juga bisa mencari dengan menggunakan kotak di dekat sudut kiri atas.
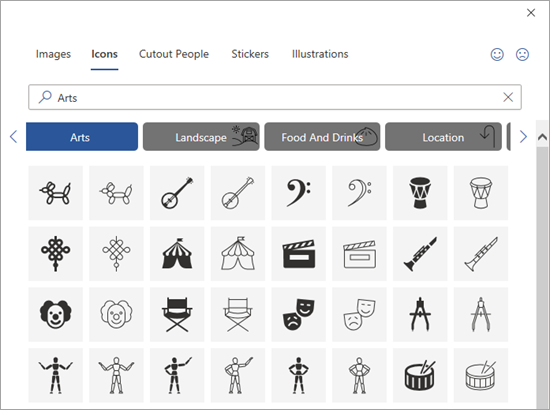
-
Pilih ikon lalu pilih Sisipkan di kanan bawah.
Sisipkan beberapa ikon secara bersamaan dengan memilih masing-masing ikon sebelum mengklik Sisipkan.
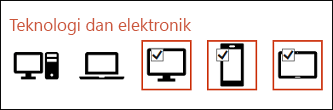
-
Putar, warna, dan ubah ukuran ikon Anda. Anda dapat membaca selengkapnya tentang mengeditgambar di Microsoft Office 365.
Tips: Ingin mengubah warna ikon Anda dengan cepat? Klik kanan ikon, pilih Isian, lalu pilih warna yang Anda inginkan.
-
Pilih Sisipkan > Ikon.
-
Gulir ikon, cari menggunakan kata kunci, atau telusuri menurut kategori (nama di bawah kotak Search).
-
Pilih ikon lalu pilih Sisipkan di kanan bawah.
Sisipkan beberapa ikon secara bersamaan dengan memilih masing-masing ikon sebelum mengklik Sisipkan.
-
Putar, warna, dan ubah ukuran ikon Anda. Anda dapat membaca selengkapnya tentang mengeditgambar di Microsoft Office 365.
Tips: Ingin mengubah warna ikon Anda dengan cepat? Klik kanan ikon, pilih Isian, lalu pilih warna yang Anda inginkan.
Menyisipkan ikon
-
Klik di mana saja pada slide.
-
Pilih Opsi lainnya (...).
-
Pilih Beranda > Sisipkan Ikon>.
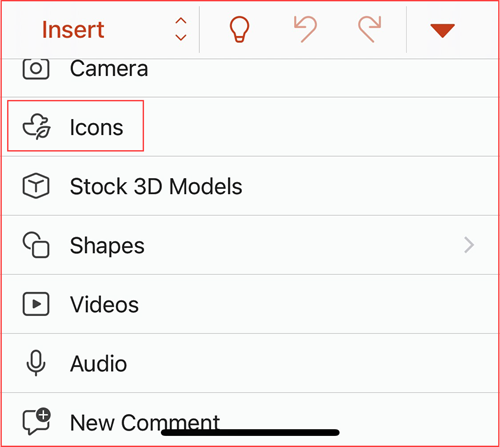
-
Gulir ikon atau lompat ke kategori dengan mengklik nama di panel navigasi di sebelah kiri.
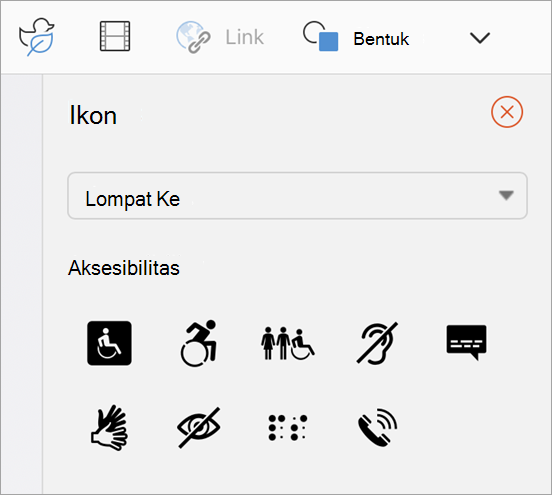
-
Pilih ikon lalu ketuk Sisipkan di kanan bawah.
Sisipkan beberapa ikon secara bersamaan dengan mengetuk setiap ikon sebelum mengklik Sisipkan.
-
Putar, beri warna, dan ubah ukuran ikon dengan mengikuti instruksi di sini.
Tips: Ingin mengubah warna ikon Anda dengan cepat? Klik kanan ikon, pilih Isian, lalu pilih warna yang Anda inginkan.
Di aplikasi web Microsoft 365 , menyisipkan ikon hanya tersedia di PowerPoint.
-
Pilih Sisipkan > Ikon.

-
Gunakan kotak Search di dekat sudut kiri atas untuk mencari ikon yang Anda inginkan atau telusuri dengan menggulir.
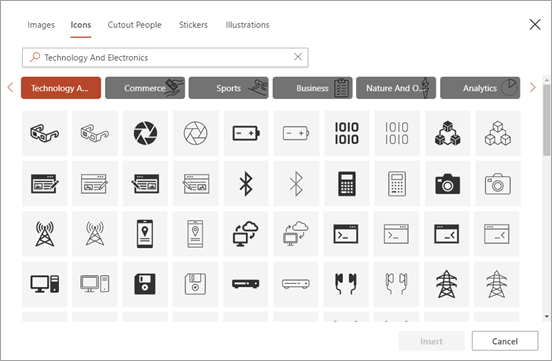
-
Pilih ikon, lalu klik Sisipkan di bagian kanan bawah.
Sisipkan beberapa ikon sekaligus dengan mengklik setiap ikon sebelum mengklik Sisipkan.
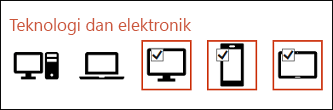
-
Putar, beri warna, dan ubah ukuran ikon dengan mengikuti instruksi di sini.
Tips: Ingin mengubah warna ikon Anda dengan cepat? Klik kanan ikon, pilih Isian, lalu pilih warna yang Anda inginkan.
Lihat Juga
Menambahkan gambar atau video ke file menggunakan perangkat seluler Anda











