Berbagi presentasi PowerPoint dengan orang lain

-
Pilih Bagikan.
-
Jika presentasi belum disimpan di OneDrive, pilih tempat untuk menyimpan presentasi ke awan.
-
Pilih tingkat izin, seperti Siapa pun yang memiliki tautan, atau mungkin hanya orang-orang di perusahaan Anda. Anda juga bisa mengontrol apakah orang-orang bisa mengedit atau hanya menampilkan dokumen.
-
Pilih Terapkan.
-
Masukkan nama dan pesan.
-
Pilih Kirim.
-
Anda juga dapat menyalin tautan lalu menempelkannya dalam email, postingan media sosial, atau bahkan pesan teks.
Untuk informasi tentang berkolaborasi dengan orang lain pada dokumen, lihat Bekerja sama pada presentasi PowerPoint.
Untuk berhenti berbagi, lihat Berhenti berbagi file atau folder OneDrive atau mengubah izin.
Berbagi menggunakan lampiran email tradisional:
Jika tidak ingin berbagi dokumen dengan orang lain untuk berkolaborasi, cukup gunakan lampiran email biasa untuk mengirimkan presentasi kepada orang lain.
Fitur ini hanya tersedia jika Anda memiliki langganan Microsoft 365. Jika Anda adalah pelanggan Office 365, pastikan Anda memiliki Office versi terbaru.
-
Untuk mengirim presentasi sebagai salinan atau PDF, pilih Bagikan.
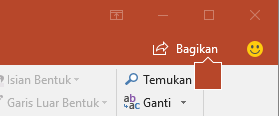
-
Pilih Lampirkan Salinan Sebagai Gantinya dalam kotak dialog Berbagi.

-
Pilih Presentasi PowerPoint atau PDF.
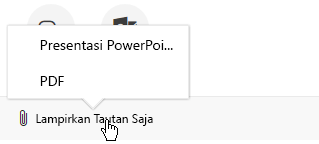
PowerPoint akan membuka aplikasi email dan melampirkan file ke pesan baru. Masukkan detail penerima dan pesan singkat, lalu klik Kirim.
Fitur ini hanya tersedia jika Anda memiliki langganan Microsoft 365. Jika Anda adalah pelanggan Office 365, pastikan Anda memiliki Office versi terbaru.
-
Untuk mengirim presentasi sebagai salinan atau PDF, pilih Bagikan.
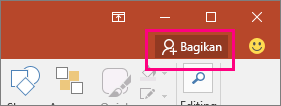
-
Pilih Kirim sebagai lampiran di panel Berbagi.
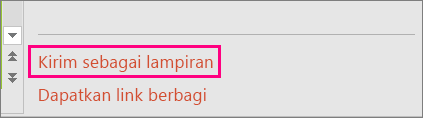
-
Pilih Kirim salinan atau Kirim PDF.
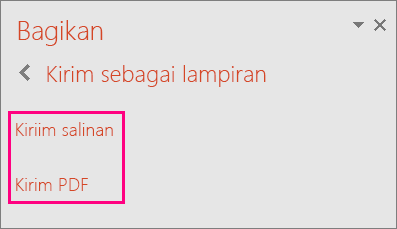
PowerPoint akan membuka aplikasi email dan melampirkan file ke pesan baru. Masukkan detail penerima dan pesan singkat, lalu klik Kirim.
Anda bisa berbagi atau menulis presentasi bersama di PowerPoint untuk Mac OS. Jika Anda memperbolehkan orang lain untuk mengedit presentasi Anda, perubahan yang mereka buat akan digabungkan ke dalam presentasi asli. Jika Anda ingin berbagi presentasi, Anda bisa:
-
Mengundang orang untuk menampilkan atau mengedit file yang berada di awan, seperti OneDrive Anda.
-
Mengirim link ke file Anda yang disimpan di awan.
-
Mengirim salinan file sebagai lampiran email.
Catatan: Jika Anda mencari informasi tentang menyimpan presentasi dalam format JPEG atau PDF, lihat Format file yang didukung di PowerPoint.
Penting: Anda bisa mengedit presentasi secara bersamaan dalam format file .pptx atau .ppsx yang terletak di OneDrive atau server yang setidaknya memiliki instalasi Microsoft SharePoint Server 2010. Untuk bekerja dengan SharePoint di Office untuk Mac, Anda harus memiliki setidaknya Microsoft Office untuk Mac Home and Business 2011, Microsoft Office untuk Mac Academic 2011, atau Microsoft Office untuk Mac Standard 2011.
Mengundang orang untuk menampilkan atau mengedit presentasi
Menyimpan file Anda ke awan lalu mengundang orang-orang untuk menampilkan atau mengeditnya. Dengan demikian, setiap kali Anda memperbarui file Anda, setiap orang yang berbagi dengan Anda akan memiliki versi terbaru.
-
Di sudut kanan atas, klik ikon Bagikan lalu klik Undang Orang.
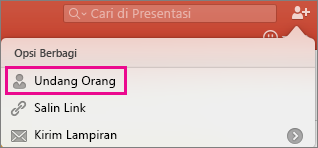
Jika file berada di perangkat Anda, Anda akan diminta untuk mengunggah file itu ke awan terlebih dahulu.
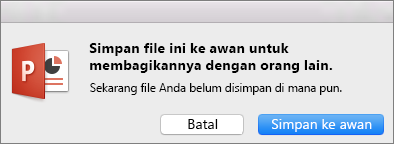
-
Undang pengguna dengan menambahkan alamat email mereka ke bidang undangan. Saat menambahkan nama untuk pertama kalinya, PowerPoint akan diminta untuk mengakses Kontak Anda.
-
Untuk memperbolehkan pengguna mengedit file, klik kotak centang Bisa Mengedit. Tambahkan komentar di bidang komentar dan klik Bagikan.
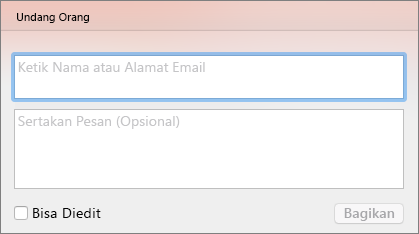
Penerima menerima email dengan link ke file bersama.
Anda bisa menyalin link ke presentasi dan menempelkannya dalam file atau email bersama lainnya ke penerima.
-
Di sudut kanan atas, klik ikon Bagikan ikon lalu klik Salin Link.
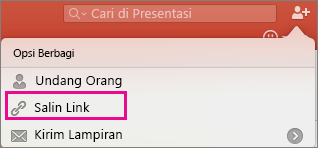
Jika file berada di perangkat Anda, Anda akan diminta untuk mengunggah file itu ke awan terlebih dahulu.
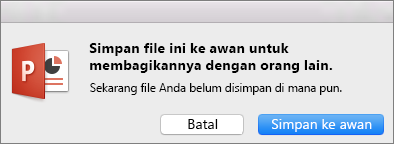
-
Tempelkan link di mana pun Anda perlukan.
Jika Anda tidak ingin menyimpan file ke awan, Anda bisa membagikan file tersebut sebagai lampiran email.
-
Di sudut kanan atas, klik ikon Bagikan lalu klik Kirim Lampiran.
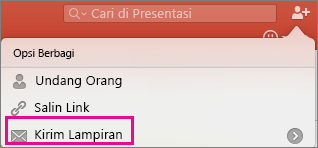
-
Klik Presentasi atau PDF.
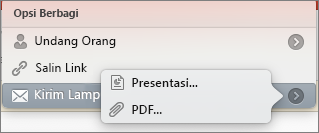
-
PowerPoint akan membuka aplikasi email Anda dan melampirkan file ke pesan baru. Cukup isi detail, seperti alamat email dan pesan singkat, dan klik Kirim.
Lihat juga
Berbagi dan menulis presentasi bersama di PowerPoint untuk Mac










