Menambahkan warna dan desain ke slide dengan Tema
PowerPoint menyediakan berbagai desain tema, termasuk skema warna yang terkoordinasi, latar belakang, gaya font, dan penempatan tempat penampung.
Catatan: Anda mungkin ingin mempelajari tentang menggunakan tombol Ide Desain yang tersedia untuk pelanggan Microsoft 365. Lihat tentang bekerja dengan Designer PowerPoint.

Cobalah!
-
Pilih tema dengan membuka File > Baru untuk memulai presentasi baru.
Tema bawaan ini tepat untuk presentasi layar lebar (16:9) dan layar standar (4:3). Guna mengubah ukuran slide, lihat Mengubah ukuran slide Anda.
-
Jika ditawarkan, pilih variasi warna, lalu pilih Buat.
Jika berubah pikiran, Anda selalu dapat mengubah tema atau varian nanti di tab Desain.
-
Di tab Desain, pilih satu tema dengan warna, font, dan efek yang Anda sukai.
-
Untuk menerapkan variasi warna yang berbeda dari tema tertentu, dalam grup Varian, pilih suatu varian.
Catatan: Jika tidak melihat varian apa pun, Anda mungkin sedang menggunakan tema kustom, yaitu tema lama yang didesain untuk versi PowerPoint sebelumnya, atau karena Anda mengimpor beberapa slide dari presentasi lain dengan tema lama atau kustom.
-
Pilih panah kanan dalam grup Varian untuk memilih Warna, Font, Efek, atau Gaya Latar Belakang yang berbeda dan pilih dari opsi bawaan atau kustomisasi sendiri.
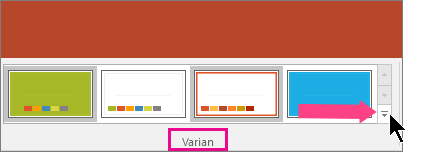
Membuat dan menyimpan tema kustom
Anda dapat membuat tema kustom dengan mengubah tema yang sudah ada atau dari awal dengan presentasi kosong.
-
Pilih slide pertama Anda, lalu pada tab Desain , pilih panah bawah dalam grup Varian.
-
Pilih Warna, Font, Efek, atau Gaya Latar Belakang dan pilih dari opsi bawaan atau kustomisasi sendiri.
-
Setelah selesai mengkustomisasi gaya, pilih panah bawah dalam grup Tema , lalu pilih Simpan Tema Saat Ini.
-
Beri nama tema Anda, lalu pilih Simpan. Secara default, tema akan disimpan dengan tema PowerPoint lainnya dan akan tersedia dalam grup Tema pada header Kustom.










