Memanggil kembali atau mengganti pesan email yang Anda kirimkan di Outlook
|
Dukungan terpandu di browser Anda bisa menyediakan solusi digital untuk masalah Office |
Penarikan kembali pesan tersedia setelah Anda memilih Kirim dan hanya tersedia jika Anda dan penerima memiliki akun emailMicrosoft 365 atau Microsoft Exchange di organisasi yang sama. Jadi, misalnya, pesan yang dikirim ke atau dari akun Hotmail, Gmail, atau live.com tidak dapat ditarik kembali.
Penting: Langkah-langkahnya mungkin berbeda antara Outlook untuk Windowsbaru dab klasik. Untuk menentukan versi Outlook yang Anda gunakan, buka File di pita. Jika tidak ada opsi File, ikuti langkah-langkah di dalam tab Outlook Baru. Jika opsi File muncul, pilih tab untuk Outlook Klasik.
-
Pilih Item Terkirim di panel folder kiri, lalu klik ganda pesan terkirim untuk membukanya di jendela terpisah.
-
Pada toolbar, pilih

-
Segera setelahnya, Anda akan menerima Laporan Penarikan Kembali Pesan di kotak masuk Anda. Pilih tautan dalam pesan tersebut untuk melihat apakah penarikan kembali telah berhasil, tertunda, atau gagal.
Dengan penarikan kembali pesan, pesan yang telah dikirim akan dihapus dari kotak pesan penerima jika pesan belum dibuka. Anda juga dapat mengirimkan pesan pengganti. Sebagai contoh, jika lupa menyertakan lampiran, Anda dapat mencoba menarik kembali pesan, lalu mengirimkan pesan pengganti dengan lampiran.
Untuk menarik kembali dan mengganti pesan
-
Di panel folder di sebelah kiri jendela Outlook, pilih folder Item Terkirim .
-
Buka pesan yang ingin Anda tarik kembali. Klik dua kali untuk membuka pesan. Memilih pesan hingga muncul di panel baca tidak memungkinkan Anda untuk menarik pesan kembali.
-
Jika Anda memiliki Pita Klasik, dari tab Pesan , pilih Tindakan > Panggil Kembali Pesan Ini.
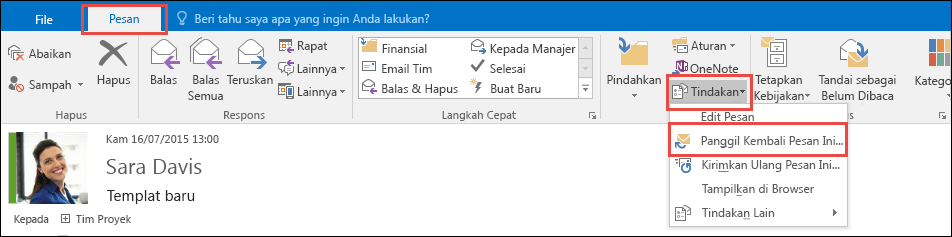
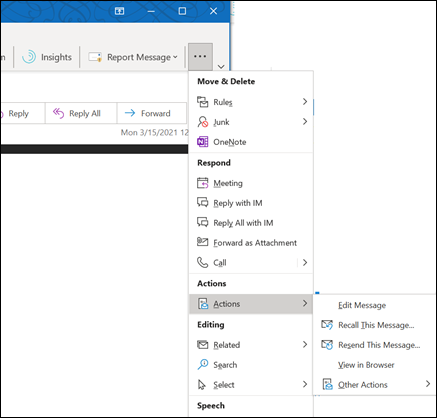
Catatan:
-
Jika Anda tidak melihat perintah Panggil Kembali Pesan Ini, Anda mungkin tidak mempunyai akun Exchange atau fitur tidak tersedia dalam organisasi Anda.
-
Anda tidak dapat memanggil kembali pesan yang dilindungi oleh Azure Information Protection.
-
Anda tidak dapat memanggil kembali pesan dalam Outlook di web.
-
-
Pilih Hapus salinan yang belum dibaca dari pesan ini atau Hapus salinan yang belum dibaca dan ganti dengan pesan baru, lalu pilih OK.
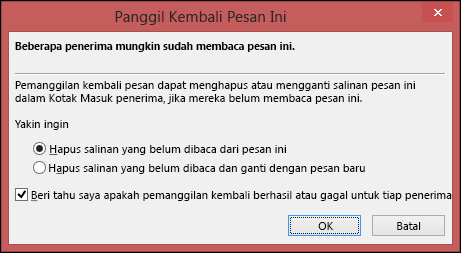
-
Jika Anda mengirim pesan pengganti, tulis pesan, lalu pilih Kirim.
Untuk memeriksa penarikan kembali
Setelah mengirimkan permintaan penarikan kembali, biasanya kurang dari 30 detik kemudian, Anda akan mendapatkan pemberitahuan email dengan subjek "Laporan Penarikan Kembali Pesan untuk pesan [subjek pesan asli]".
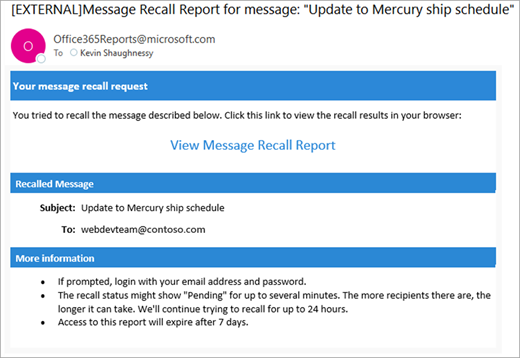
Pilih link Tampilkan Laporan Penarikan Kembali Pesan untuk menampilkan laporan di browser Anda. Jika diminta, masuk dengan kredensial kotak surat Anda untuk menampilkan laporan.
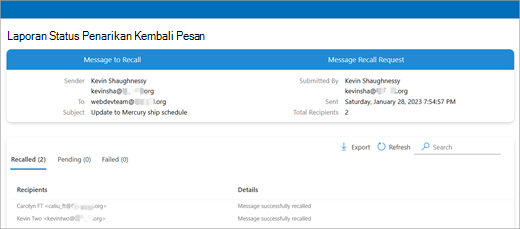
Tindakan penarikan kembali biasanya cepat, terlepas dari berapa banyak penerima yang terlibat. Tetapi jika permintaan penarikan tidak dapat langsung dijalankan karena beberapa alasan (misalnya, kotak surat penerima tidak tersedia untuk sementara waktu) kami akan terus mencoba lagi hingga 24 jam sebelum menandai penarikan kembali sebagai gagal.
Pembaruan status biasanya juga cukup cepat tetapi terkadang bisa memakan waktu hingga lima menit untuk pesan dengan hingga beberapa ratus penerima. Untuk sejumlah besar penerima (puluhan ribu) penarikan itu sendiri masih cepat, tetapi bisa memakan waktu hingga tiga puluh menit untuk mengambil status penarikan kembali untuk semua penerima.
-
Pilih Item Terkirim di panel folder kiri, lalu klik ganda pesan terkirim untuk membukanya di jendela terpisah.
-
Pada toolbar, pilih

-
Segera setelahnya, Anda akan menerima Laporan Penarikan Kembali Pesan di kotak masuk Anda. Pilih tautan dalam pesan tersebut untuk melihat apakah penarikan kembali telah berhasil, tertunda, atau gagal.
Artikel yang direkomendasikan
Penarikan Pesan Berbasis Awan di Exchange Online - Microsoft Community Hub
Video: Memanggil kembali atau mengganti email terkirim
Memeriksa apakah Anda memiliki akun Exchange di Outlook











