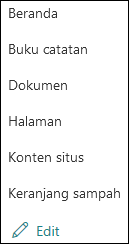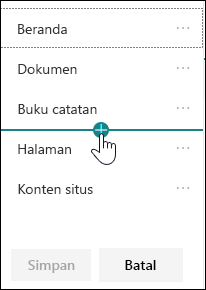Membuat situs dengan SharePoint Online
Membuat situs SharePoint Online
-
Masuk ke office.com/signin.
-
PilihMicrosoft 365 Peluncur Aplikasi

Tidak dapat menemukan aplikasi yang Anda cari? Dari peluncur aplikasi, pilih Semua aplikasi untuk melihat daftar aplikasi Microsoft 365 yang tersedia menurut alfabet. Dari sana, Anda dapat mencari aplikasi tertentu.
-
Pilih + Buat situs.
-
Pilih apakah Anda ingin membuat Situs tim atau Situs komunikasi.
-
Beri nama situs Anda, beri deskripsi, pilih pengaturan privasi, lalu pilih Berikutnya.
-
Tambahkan nama atau alamat email orang lain yang ingin Anda kelola situsnya dalam kotak Tambahkan anggota.
-
Tambahkan nama atau alamat email untuk setiap orang yang Anda inginkan menjadi anggota situs Anda lalu pilih Selesai.
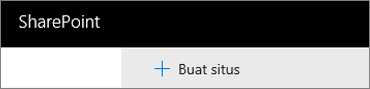
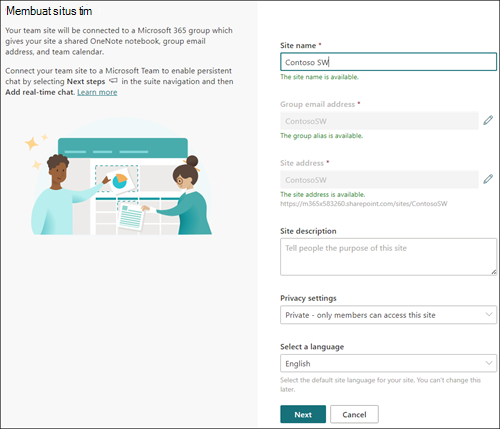
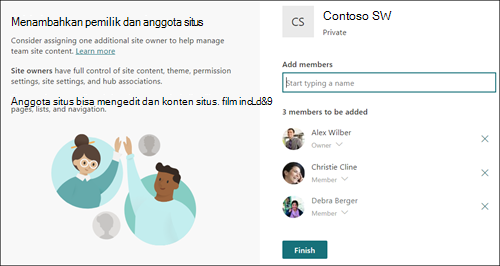
Menambahkan halaman ke situs
-
Masuk ke laman situs tempat Anda ingin menambahkan halaman.
-
Pilih + Baru, lalu pilih Halaman.
-
Beri judul pada halaman Anda dengan mengetik di area Beri nama halaman Anda.
Lihat Menambahkan halaman ke situs.
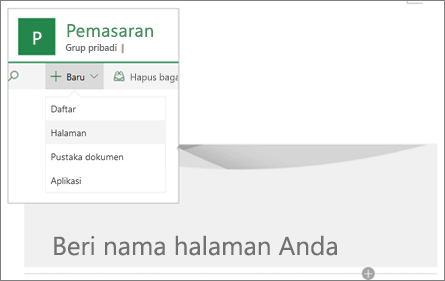
Menambahkan konten ke halaman
Gunakan komponen web untuk menambahkan teks, gambar, dokumen, link dan lainnya ke halaman Anda.
-
Di halaman Anda, arahkan mouse ke bawah judul (atau di antara komponen web yang sudah ada) dan pilih +.
-
Pilih komponen web yang ingin ditambahkan.
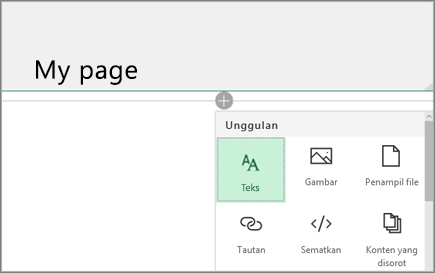
Mengkustomisasi navigasi
-
Pilih Edit di bagian bawah menu sebelah kiri.
-
Tambahkan tautan, edit nama tampilan atau alamat untuk tautan, pindahkan tautan ke atas atau ke bawah, buat subtaut, dll.