Memperbarui data dalam bagan yang sudah ada
Jika Anda perlu mengubah data dalam bagan, Anda bisa melakukannya dari sumbernya.

Cobalah!
Perubahan yang Anda buat akan langsung muncul di bagan. Klik kanan item yang ingin Anda ubah dan input data--atau ketikkan judul baru--dan tekan Enter untuk menampilkannya dalam bagan.
Untuk menyembunyikan kategori dalam bagan, klik kanan bagan dan pilih Pilih Data. Batalkan pilihan item dalam daftar dan pilih OK.
Untuk menampilkan item tersembunyi pada bagan, klik kanan dan Pilih Data dan pilih kembali item dalam daftar, lalu pilih OK.
Cobalah!
Anda bisa memperbarui data dalam bagan di Word, PowerPoint untuk Mac OS, dan Excel dengan membuat pembaruan di lembar Excel asli.
Mengakses lembar data asli dari Word atauPowerPoint untuk Mac OS
Bagan yang ditampilkan di Word atau PowerPoint untuk Mac OS berasal dari Excel. Saat Anda mengedit data di lembar Excel , perubahan ditampilkan dalam bagan di Word atau PowerPoint untuk Mac OS.
Word
-
Pilih Tampilan > Tata Letak Cetak.
-
Pilih bagan.
-
Pilih Desain Bagan > Edit Data di Excel.
Excel membuka dan menampilkan tabel data untuk bagan.
PowerPoint untuk Mac OS
-
Pilih bagan.
-
Pilih Desain Bagan > Edit Data di Excel.
Excel membuka dan menampilkan tabel data untuk bagan.
Mengedit data dalam bagan
-
Pilih tabel data asli di lembar Excel .
Catatan: Excel menyoroti tabel data yang digunakan untuk bagan.
-
Isian abu-abu menunjukkan baris atau kolom yang digunakan untuk sumbu kategori.
-
Isian merah menunjukkan baris atau kolom yang berisi label seri data.
-
Isian biru menunjukkan titik data yang diplot dalam bagan.
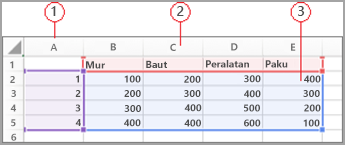
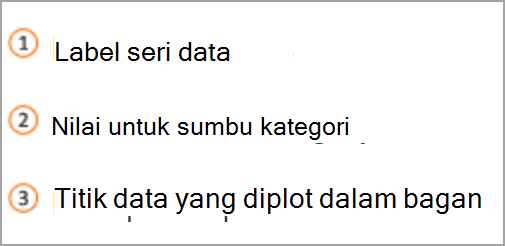
-
-
Buat perubahan.
Ubah jumlah baris dan kolom dalam bagan-letakkan penunjuk di sudut kanan bawah data yang dipilih dan seret untuk memilih menambah atau mengurangi data yang diinginkan.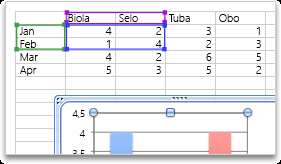
Mengubah sumbu bagan mana yang ditekankan
Anda bisa mengubah cara baris dan kolom tabel diplot dalam bagan. Bagan memplok baris data dari tabel pada sumbu vertikal (nilai) bagan dan kolom data pada sumbu horizontal (kategori). Anda bisa membalikkan cara bagan diplot.
Contoh:
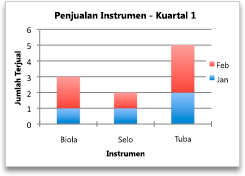
Menekankan penjualan menurut instrumen
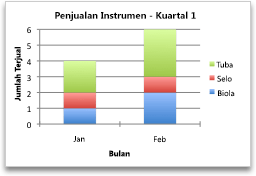
Menekankan penjualan menurut bulan
-
Pilih bagan.
-
Pilih Desain Bagan > Ganti Baris/Kolom.
Mengubah urutan seri data
Anda bisa mengubah urutan seri data dalam bagan dengan lebih dari satu seri data.
-
Di bagan, pilih seri data. Misalnya, di kolom bagan, klik kolom, dan semua kolom seri data tersebut dipilih.
-
Pilih Desain Bagan > Pilih Data.
-
Dalam kotak dialog Pilih Sumber Data , di samping Entri legenda (Seri), gunakan panah atas dan bawah untuk memindahkan seri ke atas atau ke bawah dalam daftar.
Bergantung pada tipe bagan, beberapa opsi mungkin tidak tersedia.
Catatan: Untuk sebagian besar tipe bagan, mengubah urutan seri data mempengaruhi legenda dan bagan tersebut.
-
Pilih OK.
Mengubah warna isian seri data
-
Di bagan, pilih seri data. Misalnya, di kolom bagan, klik kolom, dan semua kolom seri data tersebut dipilih.
-
Pilih Format.
-
Di bawah Gaya Elemen Bagan, pilih IsianBentuk

Menambahkan label data
Anda bisa menambahkan label untuk memperlihatkan nilai titik data dari lembar Excel dalam bagan.
-
Pilih bagan, lalu pilih Desain Bagan.
-
Pilih Tambahkan Elemen Bagan > Label Data.
-
Pilih lokasi untuk label data (misalnya, pilih Ujung Luar).
Bergantung pada tipe bagan, beberapa opsi mungkin tidak tersedia.
Menambahkan tabel data
-
Pilih bagan., lalu klik tab.
-
Pilih Desain Bagan > Tambahkan Elemen Bagan > Tabel Data.
-
Pilih opsi.
Bergantung pada tipe bagan, beberapa opsi mungkin tidak tersedia.










