Menambahkan atau menghapus judul dalam bagan
Untuk membuat bagan lebih mudah dipahami, Anda bisa menambahkan judul bagan dan judul sumbu, ke tipe bagan apa pun. Judul sumbu biasanya tersedia untuk semua sumbu yang dapat ditampilkan dalam bagan, termasuk sumbu kedalaman (seri) dalam bagan 3-D. Beberapa tipe bagan (seperti bagan radar) mempunyai sumbu, tapi tidak bisa menampilkan judul sumbu. Anda tidak bisa menambahkan judul sumbu ke bagan yang tidak mempunyai sumbu (seperti bagan lingkaran atau donat).

Menambahkan judul bagan
-
Dalam bagan, pilih kotak "Judul Bagan" lalu ketik judul.
-
Pilih tanda + di bagian kanan atas bagan.
-
Pilih panah di samping Judul Bagan.
-
Pilih Lapisan Tengah untuk meletakkan judul di atas bagan, atau Opsi Lainnya untuk pilihan tambahan.
-
Klik kanan judul bagan untuk memformatnya dengan opsi seperti Isian atau Kerangka.
Menghapus judul bagan
-
Klik pada bagan.
-
Pilih tanda + di bagian kanan atas bagan.
-
Kosongkan kotak centang di samping Judul Bagan.
Anda bisa menambahkan judul ke bagan Anda.
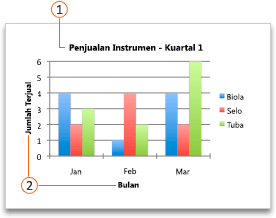

judul Sumbu 
-
Klik bagan, lalu klik tab Desain Bagan.
-
Klik Tambahkan Elemen Bagan > Judul Bagan, lalu klik opsi judul yang Anda inginkan.
-
Ketikkan judul dalam kotak Judul Bagan .
Untuk memformat judul, pilih teks dalam kotak judul, lalu pada tab Beranda di bawah Font, pilih pemformatan yang Anda inginkan.
Anda bisa menambahkan judul ke setiap sumbu di bagan. Judul sumbu biasanya tersedia untuk semua sumbu yang dapat ditampilkan dalam bagan, termasuk sumbu kedalaman (seri) dalam bagan 3-D.
Beberapa tipe bagan (seperti bagan radar) mempunyai sumbu, tapi tidak bisa menampilkan judul sumbu. Tipe bagan yang tidak mempunyai sumbu (seperti bagan pai dan donat) tidak bisa menampilkan judul sumbu.
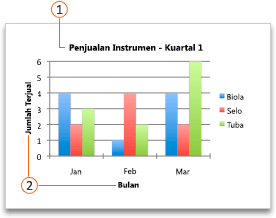

judul Sumbu 
-
Klik bagan, lalu klik tab Desain Bagan.
-
Klik Tambahkan Elemen Bagan > Judul Sumbu, lalu pilih opsi judul sumbu.
-
Ketikkan teks dalam kotak Judul Sumbu .
Untuk memformat judul, pilih teks dalam kotak judul, lalu pada tab Beranda di bawah Font, pilih pemformatan yang Anda inginkan.

Menambahkan atau mengedit judul bagan
Anda bisa menambahkan atau mengedit judul bagan, mengkustomisasi tampilannya, dan menyertakannya di bagan.
-
Klik di mana saja dalam bagan untuk memperlihatkan tab Bagan pada pita.
-
Klik Format untuk membuka opsi pemformatan bagan.

-
Di panel Bagan , perluas bagian Judul Bagan.
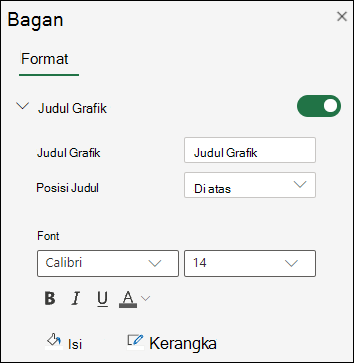
-
Tambahkan atau edit Judul Bagan untuk memenuhi kebutuhan Anda.
-
Gunakan sakelar untuk menyembunyikan judul jika Anda tidak ingin bagan Anda memperlihatkan judul.
Perlu bantuan lainnya?
Anda selalu dapat bertanya kepada ahli di Komunitas Teknologi Excel atau mendapatkan dukungan di Komunitas.










