Catatan: Kami ingin secepatnya menyediakan konten bantuan terbaru dalam bahasa Anda. Halaman ini diterjemahkan menggunakan mesin dan mungkin terdapat kesalahan tata bahasa atau masalah keakuratan. Kami bertujuan menyediakan konten yang bermanfaat untuk Anda. Dapatkah Anda memberi tahu kami apakah informasi ini bermanfaat untuk Anda di bagian bawah halaman ini? Berikut artikel dalam bahasa Inggris untuk referensi.

Menambahkan nomor halaman ke lembar kerja adalah salah satu dari yang paling umum menggunakan header dan footer. Tonton video ini untuk melihat bagaimana.
Menambahkan atau mengubah teks header atau footer dalam tampilan Tata Letak Halaman
Klik lembar kerja yang ingin Anda tambahkan header atau footer, atau lembar kerja yang berisi header atau footer yang ingin Anda ubah.
-
Pada tab sisipkan , di grup teks , klik Header & Footer.
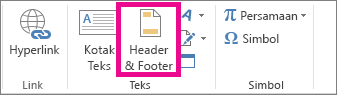
Excel menampilkan lembar kerja dalam tampilan tata letak halaman. Anda juga bisa mengklik tampilan Tata letak halaman

-
Lakukan salah satu hal berikut ini:
-
Untuk menambahkan header atau footer, klik kotak teks header atau footer kiri, tengah, atau kanan di bagian atas atau bawah halaman lembar kerja (di bawah Header atau di atas Footer).
-
Untuk mengubah header atau footer, klik kotak teks header atau footer pada bagian atas atau bawah halaman lembar kerja, lalu pilih teks yang ingin Anda ubah.
-
-
Ketikkan teks header atau footer yang baru.
Catatan:
-
Untuk memulai baris baru dalam kotak teks header atau footer, tekan Enter.
-
Untuk menghapus bagian header atau footer, pilih bagian yang ingin Anda hapus dalam kotak teks header atau footer, lalu tekan Hapus atau Backspace.
Anda bisa juga mengklik teks, dan Tekan Backspace untuk menghapus karakter sebelumnya.
-
Untuk menyertakan simbol tunggal (&) dalam teks header atau footer, gunakan dua ampersands. Sebagai contoh, untuk menyertakan "Subkontraktor & Layanan" di header, ketikkan "Subkontraktor && Layanan".
-
Untuk menutup header atau footer, klik sembarang pada lembar kerja. Untuk menutup header atau footer tanpa menyimpan perubahan yang sudah Anda buat, tekan Esc.
-
Menambahkan atau mengubah teks header atau footer dalam kotak dialog Penyetelan Halaman
-
Klik lembar kerja atau beberapa lembar kerja, lembar bagan, atau bagan yang disematkan di mana Anda ingin menambahkan header atau footer, atau yang berisi header atau footer yang ingin Anda ubah.
Bagaimana cara memilih beberapa lembar kerja?
Untuk memilih
Lakukan ini
Satu lembar
Klik tab lembar tersebut.

Jika Anda tidak melihat tab yang Anda inginkan, klik tombol penggulir tab untuk menampilkan tab, lalu klik tab.

Dua lembar atau lebih yang berdampingan
Klik tab untuk lembar pertama. Lalu tahan Shift dan klik tab untuk lembar terakhir yang ingin Anda pilih.
Dua atau beberapa lembar yang tidak berdekatan
Klik tab untuk lembar pertama. Lalu Tahan Ctrl dan klik tab lembar lain yang ingin Anda pilih.
Semua lembar dalam buku kerja
Klik kanan tab lembar, lalu klik Pilih Semua Lembar pada menu pintasan.
Saat beberapa lembar kerja dipilih, grup muncul di bilah judul di bagian atas lembar kerja. Untuk membatalkan pilihan beberapa lembar kerja dalam buku kerja, klik lembar kerja apa pun tidak dipilih. Jika tidak dipilih lembar terlihat, klik kanan tab lembar yang dipilih, dan lalu klik Pisahkan grup lembar.
-
Pada tab tata Letak halaman , di grup Penyetelan halaman , klik peluncur kotak dialog

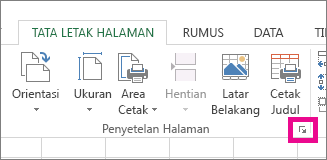
Excel menampilkan kotak dialog Penyetelan Halaman.
Jika Anda memilih lembar bagan atau bagan yang disematkan, mengklik Header & Footer di grup teks pada tab sisipkan juga menampilkan kotak dialog Penyetelan halaman .
-
Pada tab Header/Footer, klik Header Kustom atau Footer Kustom.
-
Klik bagian kiri, Bagian tengah, atau bagian kanan kotak, dan lalu klik tombol untuk menyisipkan informasi header atau footer yang Anda inginkan di bagian itu.
-
Untuk menambah atau mengubah teks header atau footer, ketikkan teks tambahan atau edit teks yang sudah ada di bagian kiri, Bagian tengah, atau bagian kanan kotak.
Catatan:
-
Untuk memulai baris baru dalam kotak bagian, tekan Enter.
-
Untuk menghapus bagian dari header atau footer, pilih bagian yang ingin Anda hapus dalam kotak bagian, lalu tekan Delete atau Backspace. Anda juga dapat mengklik teks, lalu menekan Backspace untuk menghapus karakter sebelumnya.
-
Untuk menyertakan simbol tunggal (&) dalam teks header atau footer, gunakan dua ampersands. Sebagai contoh, untuk menyertakan "Subkontraktor & Layanan" di header, ketikkan "Subkontraktor && Layanan".
-
Untuk menjadikan header atau footer yang sudah ada sebagai dasar bagi header atau footer kustom, klik header atau footer dalam kotak Header atau Footer.
-
Menambahkan header atau footer bawaan
-
Excel mempunyai banyak bawaan header dan footer yang bisa Anda gunakan. Untuk lembar kerja, Anda bisa bekerja dengan header dan footer dalam tampilan tata letak halaman . Untuk tipe lembar lainnya seperti lembar bagan, atau untuk bagan yang disematkan, Anda bisa bekerja dengan header dan footer dalam kotak dialog Penyetelan halaman .
Menambahkan header atau footer bawaan ke lembar kerja dalam tampilan Tata Letak Halaman
-
Klik lembar kerja yang ingin Anda tambahkan header atau footer yang sudah ditentukan sebelumnya.
-
Pada tab sisipkan , di grup teks , klik Header & Footer.
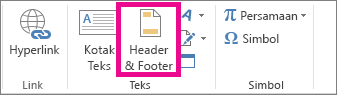
Excel menampilkan lembar kerja dalam tampilan tata letak halaman. Anda juga bisa mengklik tampilan Tata letak halaman

-
Klik kotak teks header atau footer kiri, tengah, atau kanan di bagian atas atau bawah halaman lembar kerja.
Mengklik sembarang kotak teks akan memilih header atau footer dan menampilkan HEADER dan FOOTER alat, menambahkan tab desain .
-
Pada tab desain , di grup Header & Footer , klik Header atau Footer, dan kemudian klik formats header atau footer yang Anda inginkan.
Menambahkan header atau footer bawaan ke sebuah bagan
-
Klik lembar bagan atau bagan yang disematkan yang ingin Anda tambahkan formats header atau footer.
-
Pada tab sisipkan , di grup teks , klik Header & Footer.
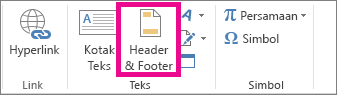
Excel menampilkan kotak dialog Penyetelan Halaman.
-
Klik header atau footer yang ditentukan sebelumnya yang ingin Anda gunakan dalam Header atau Footer.










