Menyisipkan WordArt

Tip: Video tidak menggunakan bahasa Anda? Coba pilih Teks Tertutup 
-
Masuk ke Sisipkan > WordArt
-
Pilih gaya WordArt yang Anda inginkan.
-
Ketik teks Anda.
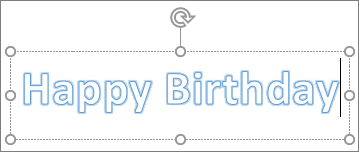
Catatan: Untuk mengonversi teks yang ada menjadi WordArt, pilih teks, kemudian pilih Sisipkan > WordArt.
Mengubah warna
-
Pilih teks WordArt untuk diubah.
-
Pada Format Bentuk atau Format Alat Menggambar, pilih Isian Teks atau Kerangka Teks, lalu pilih warna yang Anda inginkan.
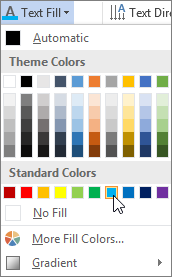
-
Klik atau ketuk di luar kotak teks Anda untuk melihat efeknya.
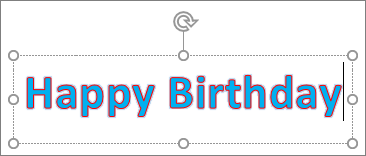
Memilih efek teks
-
Pilih teks WordArt untuk diubah.
-
Masuk ke Format Bentuk atau Format Alat Menggambar > Efek Teks >Transformasi.
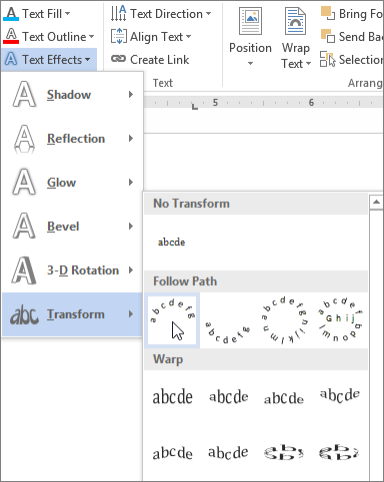
-
Pilih efek yang Anda inginkan.
-
Klik di luar kotak teks Anda untuk melihat efek.
Untuk informasi selengkapnya tentang membentuk WordArt, lihat Melengkungkan teks di sekitar lingkaran atau bentuk lainnya.
Memutarnya
-
Pilih WordArt, lalu seret gagang pemutar melingkar di bagian atas kotak.
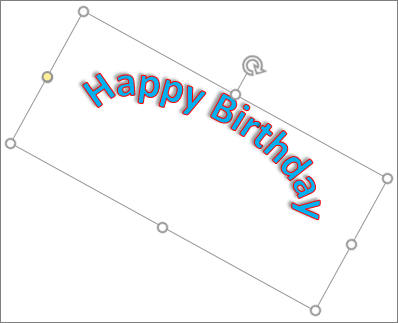
-
Untuk membalik WordArt atau memutarnya 90 derajat, masuk ke Format Bentuk atau Format Alat Menggambar > Putar, lalu pilih opsi.
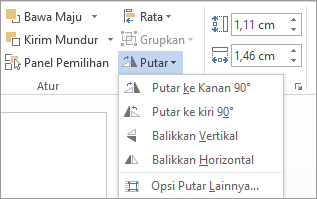
-
Pilih teks WordArt untuk diubah.
-
Masuk ke Beranda dan pilih opsi seperti gaya font, ukuran font, atau garis bawah.
Klik dua kali WordArt yang ingin Anda hapus, lalu tekan Delete.
-
Masuk ke Sisipkan > WordArt.
-
Pilih gaya WordArt yang Anda inginkan.
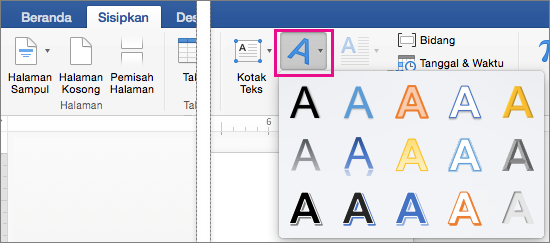
-
Ketik teks Anda.
Catatan: Untuk mengonversi teks yang ada menjadi WordArt, pilih teks, kemudian pilih Sisipkan > WordArt.
-
Pilih WordArt.
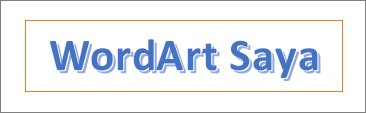
-
Masuk ke Format Bentuk > Efek Teks > Transformasi dan pilih efek yang Anda inginkan.
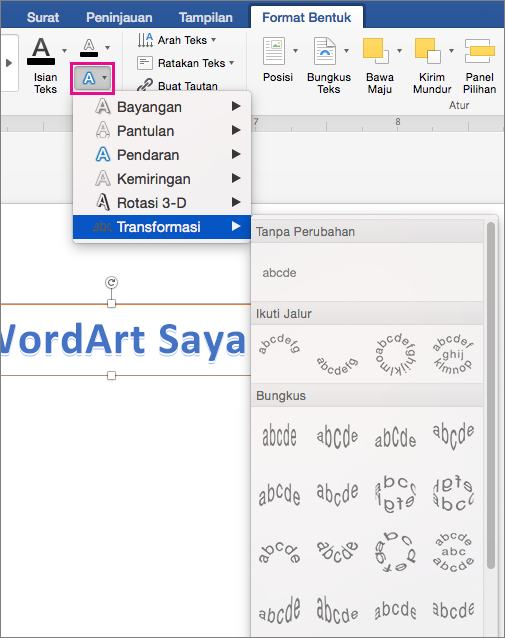
Untuk informasi selengkapnya tentang membentuk WordArt, lihat Melengkungkan teks di sekitar lingkaran atau bentuk lainnya.
-
Pilih teks WordArt untuk diubah.
Saat Anda melakukan hal itu, tab Format Bentuk muncul.
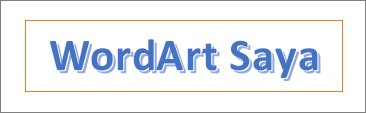
-
Masuk ke Format Bentuk > Isian Teks, lalu pilih warna yang Anda inginkan.
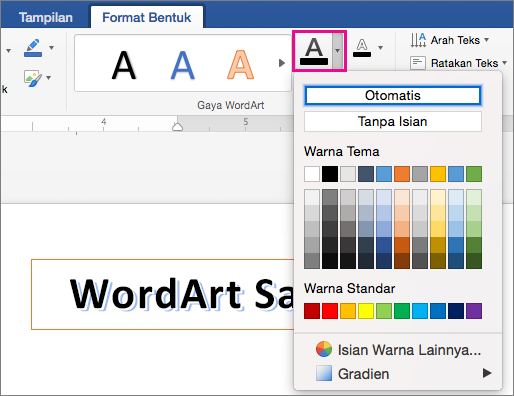
-
Untuk mengubah kerangka teks WordArt, masuk ke Format Bentuk > Kerangka Teks dan pilih warna.
Di Word di web Anda bisa melihat WordArt yang sudah ada dalam dokumen Anda, tapi untuk menambahkan lebih banyak WordArt, Anda perlu membuka atau mengedit dokumen di versi desktop Word.
Anda bisa menggunakan fitur Font pada tab Beranda untuk mengubah warna dan ukuran font, dan menerapkan tebal, miring, atau garis bawah pada teks Anda.










