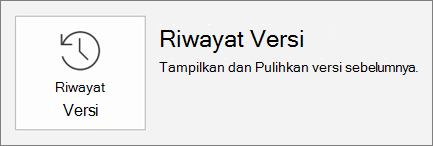Berbagi dan berkolaborasi dengan PowerPoint
Berbagi presentasi Anda
-
Pilih Bagikan di pita.
-
Masukkan nama atau alamat email orang yang ingin Anda ajak berbagi.
Atau pilih menu menurun untuk mengubah izin. Izinkan pengeditan dicentang secara default. Untuk mengubah izin hanya untuk menampilkan, kosongkan kotak centang ini, lalu pilih Terapkan.
-
Sertakan pesan jika Anda ingin, lalu pilih kirim.
Anda juga dapat memilih Dapatkan link untuk membuat link yang bisa Anda salin ke dalam email.
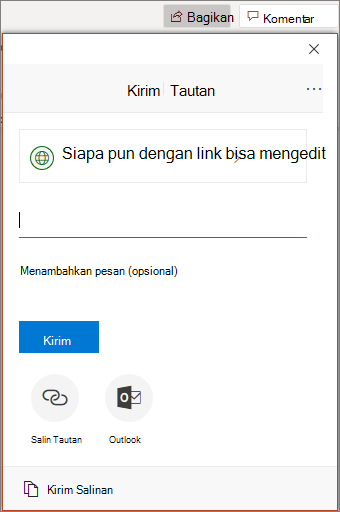
Menulis presentasi bersama
Setelah berbagi file, Anda bisa bekerja bersama pada saat yang sama.
-
Di bawah bagikan, Lihat siapa yang juga sedang bekerja dalam file.
-
Bendera berwarna memperlihatkan di mana setiap orang sedang mengedit.
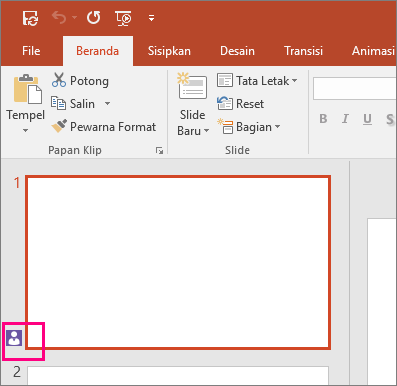
Komentar dalam presentasi
-
Pilih tinjau >komentar baru. Atau pilih Baru jika panel Komentar terbuka.
-
Di panel Komentar, ketikkan pesan Anda dalam kotak, lalu tekan Enter.
-
Pilih balas dan ketikkan respons Anda.
-
Pilih tombol Berikutnya atau Kembali untuk menavigasi di antara komentar dan slide.
-
Pilih X di sudut atas komentar.
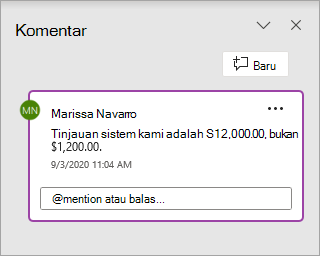
Mengobrol saat mengedit
-
Jika ada orang lain yang mengedit file Anda, pilih gambar atau inisial di sudut kanan atas untuk membuka jendela obrolan.
-
Ketikkan beberapa teks dan tekan Enter.
Catatan: Percakapan tidak akan disimpan ketika file ditutup.
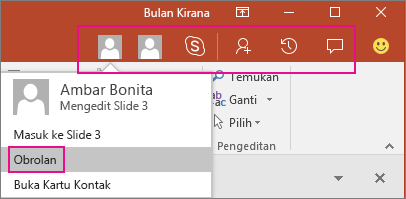
Memperlihatkan perubahan
-
Buka versi asli presentasi yang Anda simpan di komputer Anda.
-
Pilih tinjau > Bandingkan, lalu Bandingkan.
-
Dalam kotak Pilih file untuk digabungkan dengan presentasi saat ini , temukan versi presentasi yang Anda simpan ke lokasi bersama, pilih, lalu pilih gabungkan.
-
Jika Peninjau meninggalkan komentar di presentasi Anda, Anda akan melihatnya di bawah perubahan slide di panel tugas revisi .
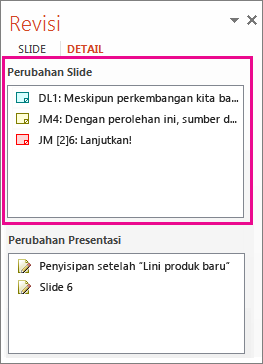
Riwayat versi
-
Pilih File > Info > Riwayat Versi.
-
Di panel Riwayat Versi, pilih Versi untuk membuka dan menampilkannya di jendela terpisah.