Mencetak catatan, handout, atau slide PowerPoint
Di PowerPoint, Anda dapat mencetak slide, catatan pembicara, dan membuat handout untuk audiens.

Mencetak presentasi
-
Pilih File > Cetak.
-
Untuk Printer, pilih printer yang ingin Anda gunakan untuk mencetak.
-
Untuk Pengaturan, pilih opsi yang Anda inginkan:
-
Cetak Semua Slide: Untuk mencetak setiap slide pada satu lembar atau berubah menjadi hanya mencetak rentang slide.
-
Slide: Dari menu menurun, pilih untuk mencetak semua slide, slide yang dipilih, atau slide saat ini. Atau, dalam kotak Slide, ketikkan nomor slide yang ingin dicetak, dipisahkan dengan tanda koma.
-
Tata Letak Cetak: Pilih untuk mencetak slide saja, catatan pembicara saja, kerangka, atau handout. Jumlah slide per halaman juga merupakan opsi, cara efektif untuk menyimpan kertas.
Kerangka hanya akan mencetak teks pada slide, tanpa gambar. Catatan presentasi akan memperlihatkan slide dan catatan pembicara yang terkait di bagian bawah. Jika memilih untuk mencetak Handout, Anda dapat mencetak beberapa slide dalam satu halaman menggunakan berbagai tata letak, terkadang dengan area khusus untuk menulis catatan.
-
Warna: Pilih apakah Anda ingin mencetak dengan warna, skala abu-abu, atau hitam dan putih murni.
-
Edit Header & Footer: Pilih untuk mengedit header dan footer sebelum mencetak.
-
-
Untuk Salinan, pilih jumlah salinan yang ingin dicetak.
-
Pilih Cetak.
Handout yang dicetak: Menambahkan atau menghapus nomor slide
|
|
Secara default, di PowerPoint untuk Microsoft 365 (mulai versi 1810), handout yang dicetak akan mencantumkan nomor slide di bawah setiap gambar slide.
Anda dapat menonaktifkan opsi ini dalam kotak dialog Cetak pada menu yang sama tempat Anda memilih untuk mencetak Handout. Di bagian bawah menu terdapat beberapa opsi geser dengan tanda centang. Hapus tanda centang di samping Cetak nomor slide pada handout:
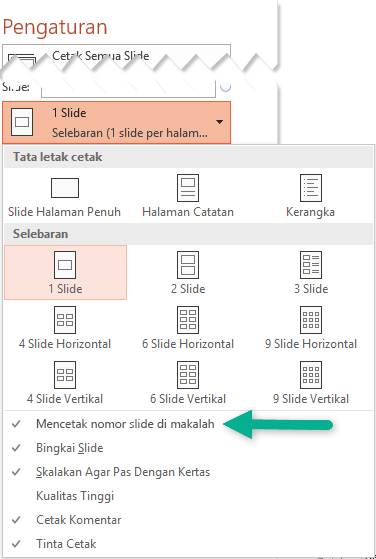
Kerangka hanya akan mencetak teks pada slide, tanpa gambar. Catatan presentasi akan memperlihatkan slide dan catatan pembicara yang terkait di bagian bawah. Jika memilih untuk mencetak Handout, Anda dapat mencetak beberapa slide dalam satu halaman menggunakan berbagai tata letak, terkadang dengan area khusus untuk menulis catatan.
Prosedur berikut ini membahas pencetakan di PowerPoint 2016 untuk Mac dan versi yang lebih baru.
Pilih judul di bawah ini untuk membukanya dan membaca instruksi mendetail.
-
Pada menu File, pilih Cetak.
-
Klik Perlihatkan Detail di bagian bawah kotak dialog.

-
Dalam kotak Tata Letak, pilih Slide.
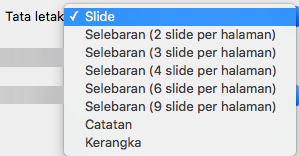
-
Atur opsi pencetakan lain yang Anda inginkan, lalu pilih Cetak.
-
Pada menu File, pilih Cetak.
-
Klik Perlihatkan Detail di bagian bawah kotak dialog.

-
Dalam kotak Tata Letak, pilih Catatan.
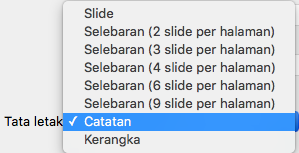
-
Atur opsi pencetakan lain yang Anda inginkan, lalu pilih Cetak.
-
Pada menu File, pilih Cetak.
-
Klik Perlihatkan Detail di bagian bawah kotak dialog.

-
Dalam kotak Tata Letak, pilih Kerangka.
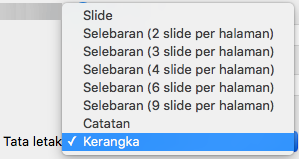
-
Atur opsi pencetakan lain yang Anda inginkan, lalu pilih Cetak.
-
Pada menu File, pilih Cetak.
-
Klik Perlihatkan Detail di bagian bawah kotak dialog.

-
Dalam kotak Tata Letak, pilih salah satu opsi Handout, tergantung pada jumlah slide per halaman yang Anda inginkan.
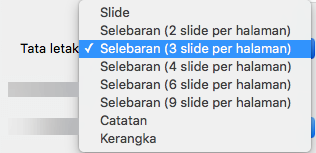
-
Secara default, dalam PowerPoint untuk Microsoft 365 untuk Mac (dimulai dengan versi 16.30), makalah yang dicetak menyertakan nomor slide di bawah setiap gambar slide.
Anda dapat menonaktifkan opsi ini dalam kotak dialog Cetak dengan mengosongkan tanda centang di samping Cetak nomor slide di makalah:
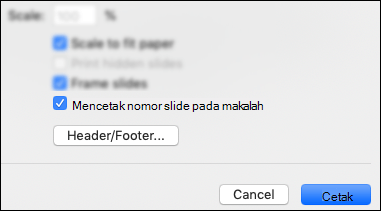
-
Pilih Cetak.
Lihat Juga
Untuk file yang disimpan di OneDrive, OneDrive untuk tempat kerja atau sekolah, atau SharePoint di Microsoft 365, Anda dapat mencetak slide, catatan, atau handout.
|
|
Halaman Catatan mencetak slide di bagian atas halaman dan catatan pembicara yang terkait di bagian bawah. |
|
|
Halaman handout terdiri dari tiga gambar mini slide di sisi kiri dan beberapa garis yang dicetak untuk menulis catatan di sebelah kanan setiap gambar mini. Untuk mencetak selebaran dalam tata letak lain, lihat Mencetak selebaran menggunakan Adobe Reader. |
Untuk mendapatkan lebih banyak opsi tata letak pencetakan tingkat lanjut, gunakan versi desktop PowerPoint.
Penting: Jika Anda menggunakan add-in dalam presentasi, setiap konten yang ditambahkan ke slide melalui add-in tidak akan berhasil dicetak di PowerPoint untuk web. Untuk mencetak konten tersebut, Anda harus beralih ke aplikasi desktop PowerPoint di Windows atau macOS dan mencetak slide dari sana.
Pilih judul di bawah ini untuk membukanya dan membaca instruksi mendetail.
-
Dari peragaan slide PowerPoint di web, pilih File > Cetak dan kemudian pilih jenis lembar yang ingin Anda cetak:
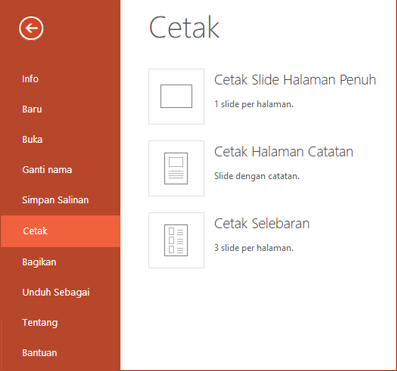
-
Tunggu hingga panel Cetak terbuka.
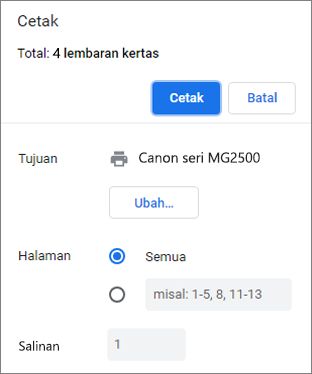
-
Di samping Tujuan, klik Ubah untuk memilih printer. Atur opsi tata letak cetak lain yang Anda inginkan, seperti slide yang akan dicetak, dan pencetakan satu sisi atau dua sisi. (Opsi yang tersedia berbeda menurut printer.)
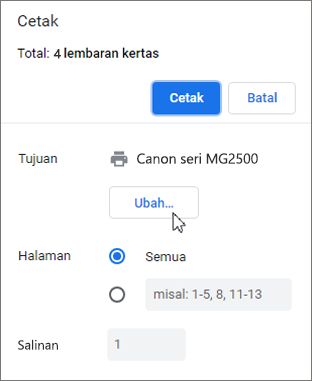
-
Klik Cetak.
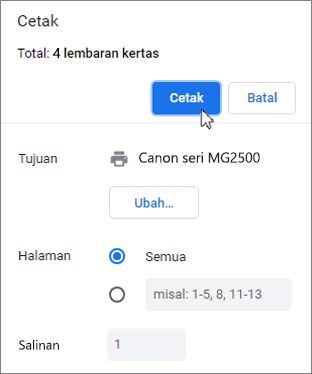
-
Dari peragaan slide PowerPoint di web, klik File > Cetak dan kemudian pilih jenis lembar yang ingin Anda cetak:
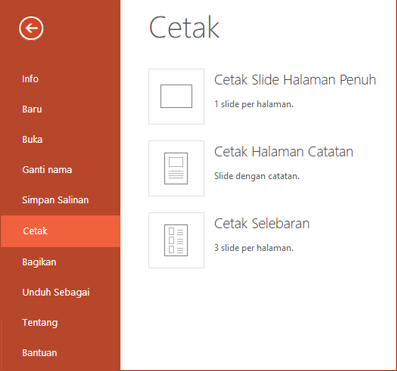
-
Tunggu hingga kotak dialog Cetak terbuka.
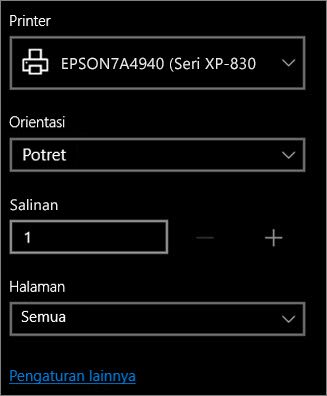
-
Di bawah Orientasi, pilih opsi yang sesuai dengan orientasi slide Anda. Atur opsi tata letak cetak lain yang diinginkan, seperti slide yang akan dicetak, dan pencetakan satu sisi atau dua sisi. (Opsi yang tersedia berbeda menurut printer.)
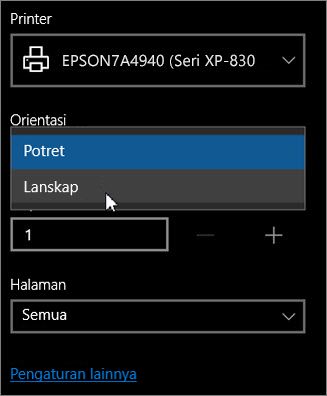
-
Di bawah Printer, pilih printer.
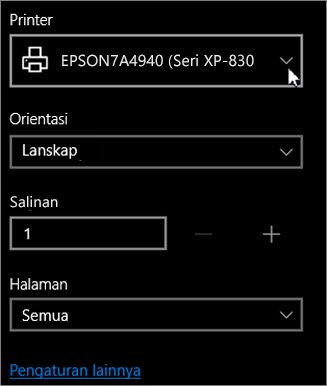
-
Klik Cetak untuk mencetak peragaan slide (Anda mungkin harus menggulir untuk menemukan Cetak pada panel cetak).

-
Dari peragaan slide PowerPoint di web, klik File > Cetak dan kemudian pilih jenis lembar yang ingin Anda cetak:
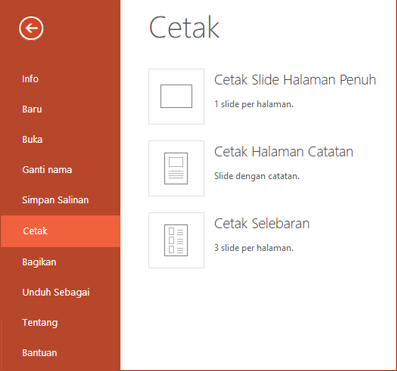
-
Klik Buka PDF.
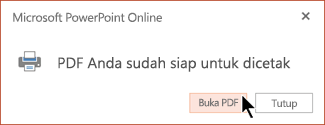
-
Klik ikon printer di bagian kanan atas di atas peragaan slide.
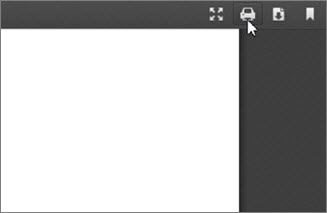
-
Dalam kotak dialog Cetak yang muncul, di bawah Printer, pilih printer.
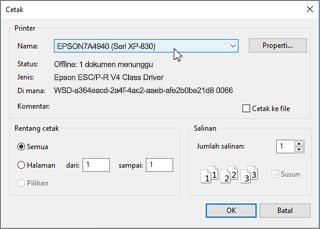
-
Klik OK untuk mencetak peragaan slide.
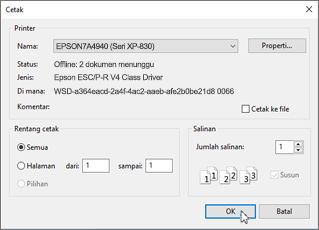
-
Jika sudah selesai mencetak, tutup file PDF yang dibuka untuk pencetakan di langkah 2.
-
Dari peragaan slide PowerPoint di web, klik File > Cetak dan kemudian pilih jenis lembar yang ingin Anda cetak: .
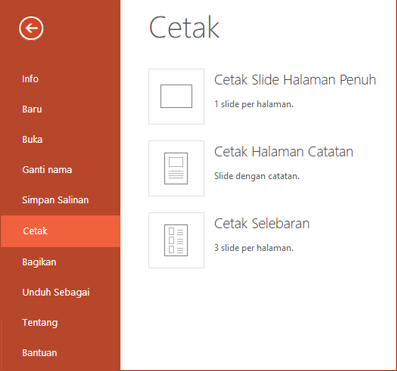
-
Klik Buka PDF.
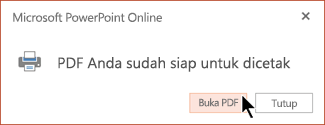
-
Pada presentasi yang terbuka, arahkan penunjuk ke bagian bawah presentasi, lalu klik gambar ini.
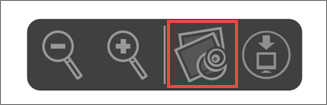
-
Dalam kotak dialog Cetak, di bawah Orientasi, klik Lanskap. Atur setiap opsi tata letak cetak lain yang Anda inginkan.
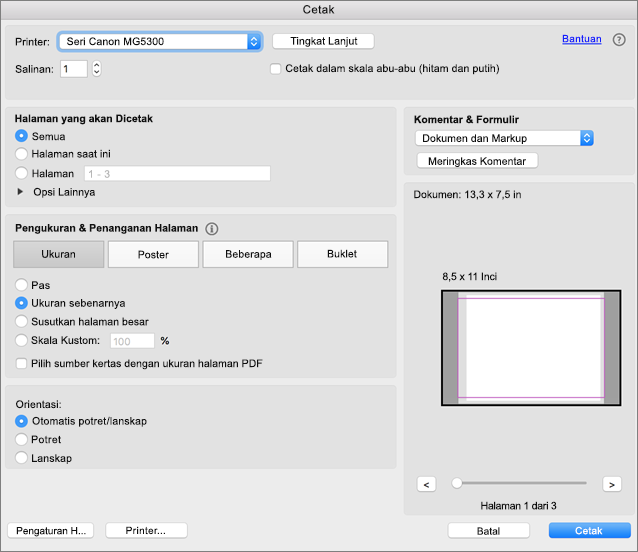
-
Dalam kotak Printer, pilih printer.
-
Klik Cetak untuk mencetak peragaan slide.
-
Jika sudah selesai mencetak, tutup file PDF yang dibuka untuk pencetakan di langkah 2.













