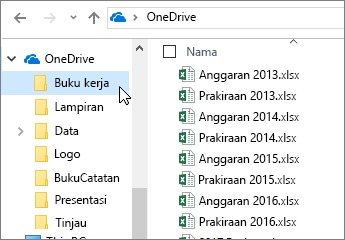Lihat tips untuk Excel untuk web
Tips 1: Tab Beranda memiliki fitur yang paling sering digunakan
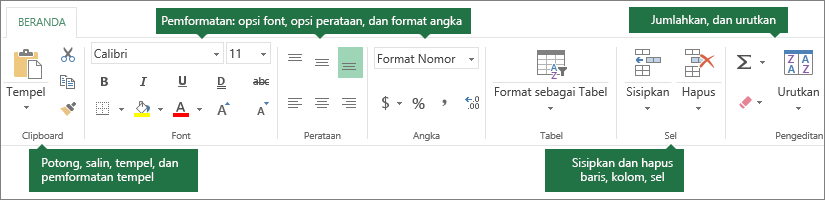
-
Fitur Clipboard seperti potong, salin, dan tempel.
-
Fitur pemformatan untuk font, perataan, dan angka.
-
Fitur untuk bekerja dengan sel dan tabel.
-
Fitur pengeditan untuk menjumlahkan otomatis, mengurutkan, dan menemukan data.
Tips 2: Gunakan tab Sisipkan untuk tabel, bagan, dll.
Gunakan tab Sisipkan untuk menyisipkan fungsi, formulir, tabel, gambar, bentuk, bagan, dan hyperlink.
Untuk menyisipkan baris, kolom, dan sel, lihat sisi kanan tab Beranda.
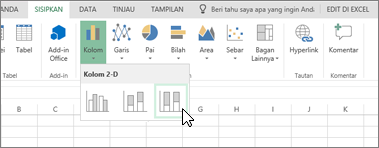
Tips 3: Buat formulir untuk mengumpulkan data
-
Pilih sisipkan > formulir > formulir baru.
-
Tambahkan pertanyaan dan respons.
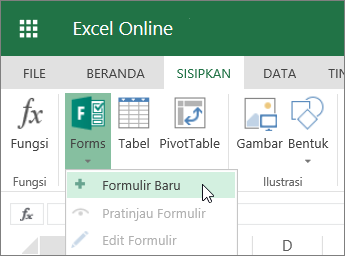
Tips 4: Bekukan kolom dan baris
Bekukan kolom dan baris tetap terlihat saat Anda menelusuri data.
-
Pilih sel di bawah baris, dan di sebelah kanan kolom yang ingin dibekukan.
-
Klik Tampilan > Bekukan Panel > Bekukan Panel.
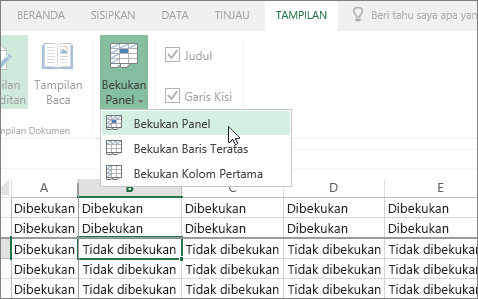
Tips 5: Filter data dengan tabel
Masukkan data ke dalam tabel untuk membuat filter:
-
Klik di dalam data Anda.
-
Pilih Sisipkan > Tabel.
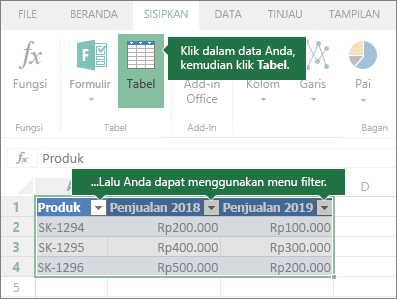
Tips 6: Biarkan Jumlah Otomatis mendeteksi rentang
Jika terdapat angka di sel yang berurutan, gunakan tombol Jumlah Otomatis 
-
Pilih sel di bawah atau di sebelah kanan rentang untuk menjumlahkan.
-
Pilih Beranda >

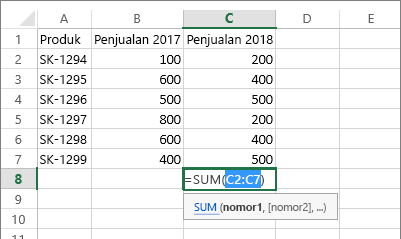
Tips 7: Bekerja secara offline
OneDrive menyinkronkan file ke komputer Anda.
-
Buka File Explorer atau Finder di Mac. Anda akan melihat OneDrive di sebelah kiri.
-
Salin file ke folder ini, pindahkan, atau ganti nama file tersebut.
Jika memutuskan koneksi dari Internet, Anda dapat membuka dan mengedit file ini secara offline. Ketika Anda menyambungkan kembali, file akan disinkronkan ke OneDrive.