Megjegyzés: Szeretnénk, ha minél gyorsabban hozzáférhetne a saját nyelvén íródott súgótartalmakhoz. Ez az oldal gépi fordítással lett lefordítva, ezért nyelvtani hibákat és pontatlanságokat tartalmazhat. A célunk az, hogy ezek a tartalmak felhasználóink hasznára váljanak. Kérjük, hogy a lap alján írja meg, hogy hasznos volt-e az Ön számára az itt található információ. Az eredeti angol nyelvű cikket itt találja .
A Microsoft Office InfoPath-űrlapsablonná tervezésekor figyelembe kell vennie kialakítása, és rendezze el az elemeket az űrlapon található.
Általánosságban elmondható az űrlapsablon részeit kell rendszerezheti, hogy azoknak, akik töltse ki az űrlap mozoghat logikai módon. Emellett célszerű az igazítás, a szövegdobozok, jelölőnégyzetek és egyéb elemek a vízszintes és függőleges mentén egy képzetes rács. Elrendezéstáblázatok segítségével határozza meg a határokat a rács és a Súgó az űrlapsablonon elemek egy vonalba.
A témakör tartalma
Az elrendezéstáblázatok és az elrendezés munkaablak
Ideális esetben meg kell egy űrlapsablon tervezése vizuálisan vonzó könnyen és másoknak Az elrendezéstáblázatok segíthetnek mindkét célt elérése.
Az Elrendezés munkaablak olyan előre elkészített elrendezéstáblázatok gyűjteménye, hogy a is használhatja az űrlapsablon kölcsönözhet vizuális szerkezetét.
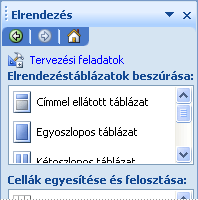
Elrendezéstáblázat hasonlít a másik tábla, azzal a különbséggel, hogy csak az elrendezési célra, nem pedig adatok bemutató szolgál. Ezeken kívül más táblákban eltérően elrendezéstáblázatok nincs látható szegély alapértelmezés szerint. Tervező módban űrlapsablon tervezésekor az elrendezéstáblázat szegélyek jeleníti meg szaggatott vonalak, így tudja, hogy a táblázaton belül dolgozik. Jó helyen jár amikor a felhasználók űrlapsablon alapuló űrlapok kitöltése, azokat a szegélyeket nem jelennek meg.
Egyebek mellett elrendezéstáblázatok vezérlők külön egy szakaszt egy másik, az élőfej és élőláb szakaszok létrehozása, és tartsa lenyomva az ujját emblémák és egyéb grafikai elemek rendezésére is használhatja.
A következő példában az elrendezéstáblázat belül egy szakasz egy űrlapon található beviteli mezők rendszerezéséhez használják.
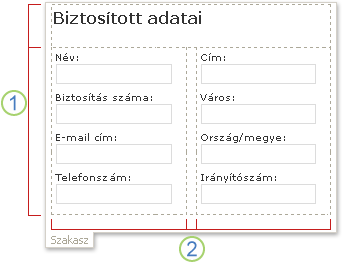
1. a elrendezéstáblázat két sort tartalmaz.
2. három oszlop van a második sorban. A középső oszlop csak térköz célra használható.
Hozzáadása vagy eltávolítása a sorok és oszlopok elrendezés szeretne, kattintson a beállításokat a a egyesítése és felosztása a cellák a munkaablak listájában. Ha az Elrendezés munkaablak elrendezés táblái nem felel meg az igényeinek, és a pontos szám, a sorok és oszlopok, amelyhez egyéni elrendezéstáblázat beszúrhat.
Is használhatja az Elrendezés munkaablak gyorsan illeszthet be görgethető terület és a vízszintes területek az űrlapsablonhoz, amelyek részletesen a következő szakaszban ismertetett.
Elrendezés kapcsolódó vezérlők
Elrendezéstáblázatok mellett kapcsolódó elrendezése vezérlők, például a szakaszok és ismétlődő szakaszban segítséget nyújtanak az űrlapsablon tervezése használhatja. Űrlapsablon alakzatot kapcsolódó elrendezése vezérlőelemhez beszúrásakor lényegében egy üres tárolót a többi vezérlő tárolásához szúr be.
Az alábbi táblázat rövid ismertetését az elrendezési célra leggyakrabban használt vezérlők.
|
Vezérlő |
Leírás |
|
Szakasz |
A vezérlő, amely a többi vezérlő tartalmazza. Például a biztosítási kárigény űrlapsablonhoz, előfordulhat, hogy használatával szakasz csoport egy sor olyan szövegdobozokat kötvénytulajdonosok kapcsolattartási információk összegyűjtéséhez használt. |
|
Optional section |
A vezérlő, amely tartalmazza a további vezérlők, de nem jelenik meg az űrlapon kivéve, ha a felhasználó úgy dönt, hogy vegye fel. Például bár azok az alkalmazottak a vállalat előfordulhat, hogy a beállítás célja szakasz a teljesítmény Véleményezés képernyőről, csak a menedzserek előfordulhat, hogy hozzáadásához válasszon kapcsolatos vezetés választható szakasz. |
|
Ismétlődő vezérlő |
Vezérlőelem, például ismétlődő szakasz vagy ismétlődő táblázat, amely lehetővé teszi a felhasználóknak bontsa ki az űrlap tartalma, amikor ki van töltve, és megjelenítheti a bejegyzéseket kizárólag a szükséges számú sorozat. Ismétlődő táblázat segítségével például a egy költségelszámolás űrlap Tételes költségek összegyűjtése. |
|
Scrolling region |
További vezérlők, tartalmazó vezérlő, amely megőrzi a rögzített méretű, és magában foglalja a görgetősávok, hogy a felhasználók görgetéssel információkat, amelyek nézetből. Görgethető terület akkor lehet hasznos, amikor az űrlapsablon egyik szakasza tartalmaz az adatokat, és a felhasználók nem kell egy időben látható az összes adatot. Ha például ismétlődő táblázat használatával számos egy adatbázis rekordjainak megjelenítése, ha beszúrhat egyszerre csak a rekordok néhány megjelenítendő görgethető terület belül az ismétlődő táblázat. Görgethető terület kizárólag a elrendezési célra használt, mivel ezek nem kötődnek mezők és az adatforrás csoportok. Görgethető terület nem támogatottak a böngészőbarát űrlapsablonok. |
|
Vízszintes terület |
A vezérlő, amely tartalmazza a további vezérlők, majd az űrlapsablon egy vízszintes megjelenítetteken mentesíthetők. Például ha több vízszintes területek egymás mellé kerül, a régiók fog tördelése, vagy flow, a képernyő módosításokat méretét, a következő sorra. Vízszintes területek kizárólag a elrendezési célra használt, mivel ezek nem kötődnek mezők és az adatforrás csoportok. Vízszintes terület vezérlőelemek nem támogatottak a böngészőbarát űrlapsablonok. |
|
Choice group |
A vezérlő, amely a felhasználók számára bemutatja a egymást kölcsönösen kizáró választási lehetőségeket jelenítenek meg. Adatválaszték-csoport tartalmaz, adatválasztékok, amelyek közül az űrlap alapértelmezett lehetőség jelenik meg. Választási lehetőségek szakaszokat további vezérlőket tartalmaznak. Például az alkalmazott információk űrlapsablonná címadatok adatválasztékok tartalmazó adatválaszték-csoport formázhatók. Minden egyes adatválaszték a cím helyes szintaxis szerint egy adott országhoz vagy régióhoz vezérlőt tartalmaz. Alkalmazottak az űrlapsablon alapuló űrlapok kitöltése, amikor azok lecserélheti alapértelmezett csoport egy az ország vagy régió. |
Tanácsok az elrendezéshez
Az alábbi tanácsok segítségével pontosan megadhatja a megjelenését, méretét és egyéb szempontok elrendezéstáblázatok és vezérlők a kapcsolódó elrendezése.
-
Ha tervezi, hogy egy új, üres űrlapsablon, érdemes először határozza meg, hogy hogyan tervezés megkezdése előtt elrendezni az űrlapsablont. Ha gondjai vannak alapvető tervezés, elrendezés, először próbálja meg az ötletek méretű papírra adatbázismodelleket. Egy programot, például a Microsoft Office Visio finomíthatja az ötletek és az űrlapsablon felhasználói felületének készítheti is használhatja. Után terv szem előtt, előre elkészített táblázat beillesztése az Elrendezés munkaablak, és szükség szerint testre szabhatja.
-
A tervezési módjában a szegély az elrendezéstáblázatok jeleníti meg szaggatott vonalak, hogy az egyes sorok és oszlopok megjelenik. Amikor a felhasználók űrlapsablon alapuló űrlapok kitöltése, ezek a rácsvonalak rejtve vannak. Ez egy tisztítót kisebb zsúfolt tervezés eredményez. Ha inkább Tervező módban a rácsvonalak elrejtése, kikapcsolhatja őket a táblázat menüben a Rácsvonalak elrejtése gombra kattintva.
-
Alapértelmezés szerint az InfoPath szúr be elrendezéstáblázatok és elrendezés kapcsolódó vezérlők, például a szakaszok és a görgetési területek egyezik-e a nyomtatott oldalon szélességét. A Nézet menüben a beállítás az alapértelmezett beállítás módosításához kattintson a Tulajdonságok megtekintése. Az Általános lapon, az Elrendezés beállításaicsoportban jelölje be az Ez az űrlapsablon egyéni elrendezés szélességének használata jelölőnégyzetet, és az Egyéni elrendezés szélessége mezőbe írja be egy másik számot.
-
If you specify a custom layout width for layout tables and layout controls, make sure that it isn't wider than the printable area for your form template. To quickly see how wide your printed page is — and whether the content on the form template will fit on the page — click Page Width Guide on the View menu. When you click this command, a dashed vertical guide appears on the right side of the screen. This guide indicates the right margin of the printed page, based on the default printer for your computer.
-
To change the border or color of layout controls or layout tables, select the controls or tables that you want to change. On the Format menu, click Borders and Shading, and then make the necessary adjustments.
-
Alapértelmezés szerint elrendezéstáblázat az űrlapsablon bal oldalán igazodik. Középre vagy jobbra igazítása a teljes táblázatot, és jelölje ki a táblázatot. A táblázat menüben kattintson a Táblázat tulajdonságaigombra, és válassza a Középre vagy jobbra a táblázat lapon.
-
Cell padding is the amount of space that surrounds the contents of a cell. You can think of it as buffer space between the cell and the text inside the cell. Adjusting the padding generally offers you more control over spacing than does pressing ENTER to add additional space. To adjust the cell padding in a cell, select the options on the Cell tab in the Table Properties dialog box.










