Tipp: Többet tudhat meg a Microsoft Formsról, vagy kezdje el azonnal használni, és hozzon létre felméréseket, teszteket, vagy szavazásokat. Fejlettebb védjegyzést, kérdéstípusokat és adatelemzést szeretne? Próbálja ki a Dynamics 365-höz készült Az Ügyfél hangja szolgáltatást.
Ha létrehozott egy felmérést, tesztet vagy szavazást, egyszerűen áthelyezheti egy csoportba, hogy a csoport minden tagja az űrlap tulajdonosává váljon. A csoport társszerzői segíthetnek tartalom hozzáadásában, a válaszok elemzésében és az űrlap megosztásában másokkal.
Megjegyzés: Ha Ön rendszergazda, átviheti egy olyan személy formáját, aki elhagyta a szervezetét. További információ.
-
Nyissa meg a Microsoft Forms, jelentkezzen be a Microsoft 365-ös munkahelyi vagy iskolai fiók- vagy Microsoft-fiókjával (Hotmail, Live vagy Outlook.com).
Megjegyzés: A Office.com is bejelentkezhet, a bal oldalon keresse meg a Microsoft 365 ikonjait, majd válassza az Űrlapok lehetőséget.
-
Görgessen le a lap aljára, és válassza a Minden űrlap lehetőséget.
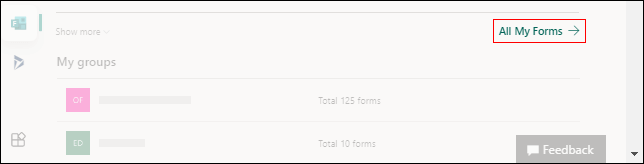
-
Az áthelyezni kívánt űrlapon válassza a csempe jobb felső sarkában található További beállítások lehetőséget, majd válassza az Áthelyezés lehetőséget.
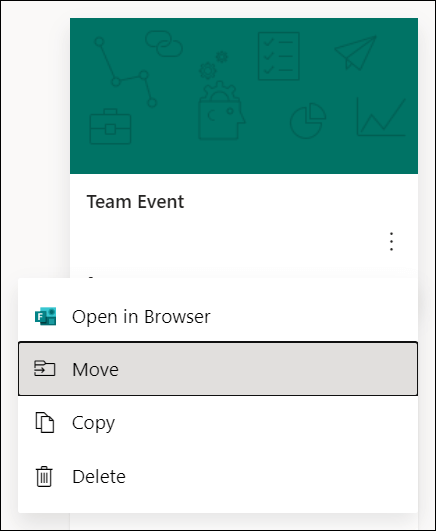
Megjegyzés: Az űrlapot csak akkor helyezheti át, ha Ön az űrlap tulajdonosa. Az Önnel megosztott űrlapok tulajdonjogát nem ruházhatja át.
-
Válassza ki azt a csoportot, amelybe át szeretné helyezni az űrlapot, majd válassza az Áthelyezés lehetőséget.
Megjegyzés: Ehhez a célcsoport tagjának kell lennie. A tulajdonosi szerepkör nem teszi önt kifejezetten taggá.
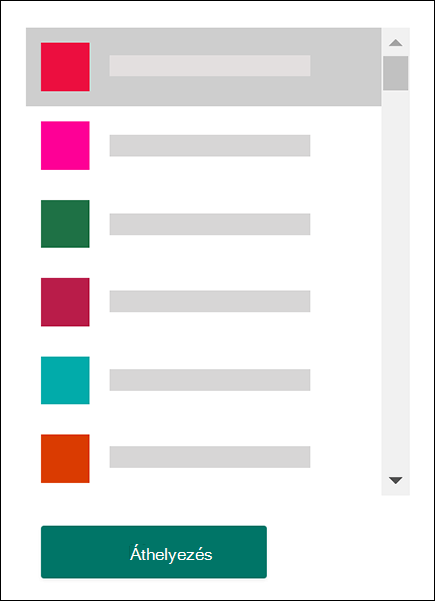
Ha meg szeretné tekinteni az űrlapot abban a csoportban, amelybe áthelyezte, válassza a Vissza nyilat a Saját űrlapok lapon, majd görgessen le a lap aljára a Saját csoportok megtekintéséhez. Ez a lista az összes olyan csoportot megjeleníti, amelyhez tartozik, valamint az ezeken a csoportokon belüli űrlapokat.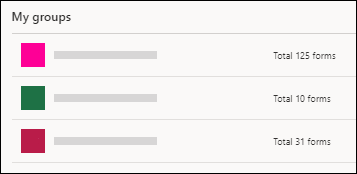
Jelölje ki a csoportot az áthelyezett űrlap megtekintéséhez.
Gyakori kérdések
Az újonnan áthelyezett űrlap örökli egy csoportűrlap összes funkcióját, például a csoport SharePoint a Microsoft 365-ben lapon tárolt válaszokat. Az űrlap címe alatt létrejön egy új Excel-munkafüzet a SharePoint a Microsoft 365-ben lap Dokumentumok mappájában, és tartalmazza az összes korábban rögzített választ. Az új válaszok szinkronizálva lesznek az új Excel-munkafüzetbe.
Fontos: Ne helyezze át az Excel-munkafüzetet másik helyre. A beérkező új válaszok nem szinkronizálódnak az áthelyezett Excel-munkafüzetekkel.
Igen, az eredeti űrlapra mutató hivatkozás továbbra is működni fog, miután az űrlapot áthelyezték egy csoportba, feltéve, hogy az eredeti űrlaptulajdonosi fiók továbbra is létezik Azure AD. A régi hivatkozást (az eredeti űrlapot) használó beküldő válaszát a rendszer rögzíti a csoport SharePoint a Microsoft 365-ben lapon tárolt Excel-munkafüzetben.
Fontos: Ha az eredeti űrlap tulajdonosa véglegesen törölve van (30 nappal a helyreállítható törlés után), az eredeti űrlaphivatkozás nem fog működni.
Miután áthelyezte az űrlapot egy csoportba, hozzáadhatja az űrlapot lapként a Microsoft Teamsben.
-
A megnyíló Űrlapok lap konfigurációs lapján válassza a Meglévő űrlap hozzáadása lehetőséget.
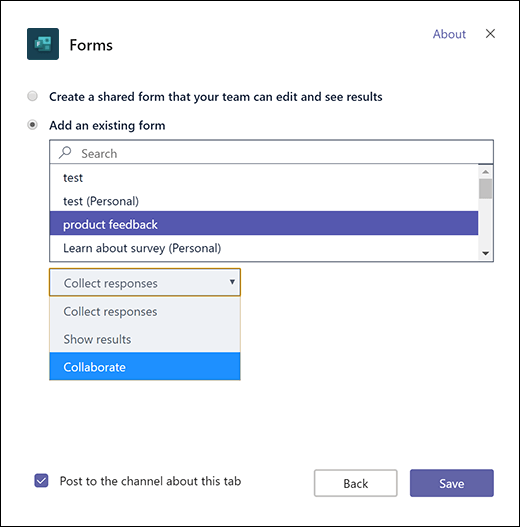
-
A Keresés mezőbe írja be a hozzáadni vagy kiválasztani kívánt űrlap nevét a mező alatti listából.
-
A Meglévő űrlap hozzáadása alatti legördülő listában válassza az Együttműködés lehetőséget.
-
A lapról való közzététel automatikusan be van jelölve a csatornán, így azonnal megoszthatja az új űrlapot a csapatával. Ha nem szeretné azonnal megosztani, törölje a jelölését.
-
Kattintson a Mentés gombra.
Miután áthelyezte az űrlapot egy csoportba, módosítania kell egy beállítást az Outlookban, hogy a csoport minden tagja megkapja az e-mail-értesítéseket, amikor űrlapválaszok érkeznek. További információ.
Nem. A csoportok jelenleg nem vihetnek át űrlapokat egy másik csoportba.
Ha hibaüzenet jelenik meg, az alábbiak bármelyike megakadályozhatja, hogy áthelyezze az űrlapot egy csoportba:
|
Hibaüzenet |
Ismertetés |
|
Nem tudjuk elérni ezt a lapot Győződjön meg arról, hogy helyesen adta meg az e-mail-címet, majd próbálkozzon újra. |
Az e-mail-cím hiányzik vagy hibásan van megadva. |
|
Hozzáférés megtagadva Csak a saját űrlapjaihoz férhet hozzá. |
Ön nem globális rendszergazda, aki jogosult egy másik személy űrlapjának tulajdonjogának átadására. |
Visszajelzés Microsoft Forms
Ossza meg velünk! Ha visszajelzést szeretne küldeni erről: Microsoft Forms, az űrlap jobb felső sarkában válassza a További űrlapbeállítások 










