Tipp: Többet tudhat meg a Microsoft Formsról, vagy kezdje el azonnal használni, és hozzon létre felméréseket, teszteket, vagy szavazásokat. Fejlettebb védjegyzést, kérdéstípusokat és adatelemzést szeretne? Próbálja ki a Dynamics 365-höz készült Az Ügyfél hangja szolgáltatást.
Ha egy felmérést, tesztet vagy más típusú űrlapot szeretne megjeleníteni, alkalmazzon egy témát, adjon hozzá egy saját háttérképet, vagy szabja testre a háttérszínt.
-
A Microsoft Forms nyissa meg azt az űrlapot, amelyre témát szeretne alkalmazni.
-
Téma, szín vagy háttérkép kiválasztásához válassza a

Megjegyzések:
-
A jobb oldali panelen válasszon a témák gyűjteményéből. Az űrlap tartalmától függően a javaslatok változhatnak, beleértve a különböző képháttereket és színeket is.
-
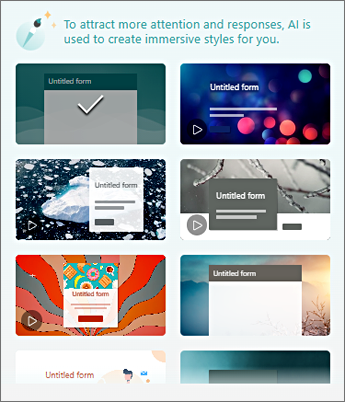
-
További lehetőségek megtekintéséhez válassza az Összes megtekintése lehetőséget, és görgessen le a Stílus panelen a többi szín és háttérkép kiválasztásához.
-
Saját háttérkép hozzáadása
-
Válassza


-
A Képkereső segítségével online képeket kereshet, a OneDrive-on képeket kereshet a OneDrive-mappákban, a Feltöltés gombra kattintva pedig képeket kereshet a számítógépén vagy eszközén.
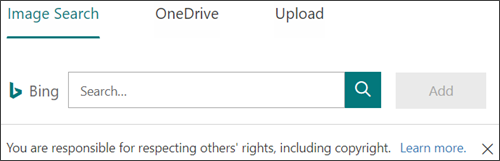
-
Képkeresés – Képek és képek online kereséséhez válassza a Képkeresés lehetőséget. Adjon meg egy kulcsszót a keresett képhez, és válassza

Megjegyzés: ClipArt-elemek és képek online keresésekor a rendszer a Binghez irányítja a böngészőt. A felhasználó köteles tiszteletben tartani a szerzői jogokat, és a Bing licencszűrője segítséget nyújt a használható képek kiválasztásához.
-
OneDrive – Ha képet szeretne felvenni a OneDrive mappából, válassza a OneDrive lehetőséget. Keresse meg a hozzáadni kívánt képet, és válassza a Hozzáadás lehetőséget.
-
Feltöltés – Ha képet szeretne hozzáadni a számítógépről vagy az eszközről, válassza a Feltöltés lehetőséget. A Feltöltendő fájl kiválasztása mezőben keresse meg a hozzáadni kívánt képet, és válassza a Megnyitás lehetőséget.
-
Megjegyzés: Amikor feltölt egy képet, az űrlapok az új képet használó témákat jelenítik meg a katalógusban. Ha kiválaszt egy színblokkot a Stílus panelen, a kép már nem jelenik meg.
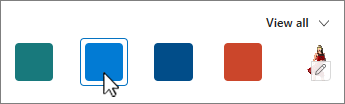
Háttérkép törlése
-
Válassza

-
Keresse meg a kép miniatűrjeit a Stílus panelen, és válassza

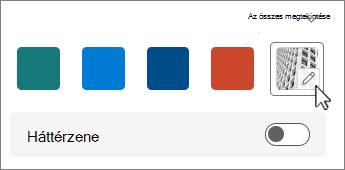
-
A háttérkép eltávolításához válassza a

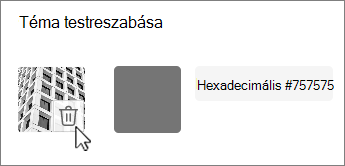
Háttérszín
-
Válassza


-
Adja hozzá a használni kívánt szín hexadecimális értékét.
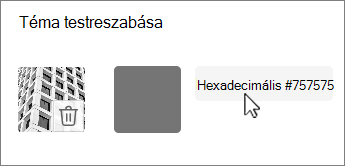
A megadott színt minden feltöltött kép mögött használja a rendszer. A galériában a hat legfontosabb téma különböző konfigurációkat mutat be, amelyek a képet és az egyéni színt használják. Az egyéni szín különböző árnyalatait használja a külső keret, a szövegkiemelés és a gombszínek.
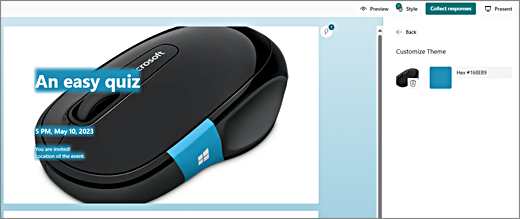
Egyszínű háttér létrehozása
Ha háttérszínt választ ki a gyűjtemény színblokkjából, a háttér mindig az alapértelmezett hullámos vonaltervet jeleníti meg. Ha színblokkot választ, a katalógusban számos téma közül választhat, amelyek az új háttérszínt használják.
Ha hullámos vonalak nélkül szeretne egyszínű hátteret létrehozni, létre kell hoznia egy színblokkképet, és fel kell töltenie az Űrlapokra.
Színblokkot a Windows Paint vagy bármely képszerkesztő program használatával hozhat létre. A képmetsző eszközzel színblokkot is rögzíthet az asztalról vagy egy másik alkalmazásból. Mentse egy .png fájlba, és töltse fel a Formsba.
Megjegyzések a színblokkképek használatáról
Miután feltöltött egy színes képet, az Űrlapok a feltöltött színterület különböző árnyalataiban jelenítik meg a képernyő különböző részeit a használt témától függően. Az alapértelmezett téma (a katalógus bal felső része) az új színt keretként használja világos színű tartalomterülettel. Ha másik kompatibilis témát választ, a tartalomterület színének sötét változata jelenhet meg. A képekhez hasonlóan azonban, ha olyan témát választ, amely már tartalmaz egy képet, a szín nem lesz használva.
A színek hexadecimális értékeinek megkeresése
A weben a színek hatjegyű hexadecimális vagy hexadecimális értékekként vannak definiálva. A hexadecimális értékek 0-9, az A-F pedig 16 értéket jelenítsenek meg. A hexadecimális érték két számjegyből áll a Piros, Zöld és Kék színértékekhez. Az érték általában #168EB9 formátumban van kifejezve.
A két számjegy értéke #00 és #FF között van, vagy a legsötétebbtől a legvilágosabb színig. Az érték általában #168EB9 formátumban van kifejezve. Ha hexadecimális értéket ad meg az Űrlapok színmezőben, csak a számjegyeket írja be, ne a #font jelet. A # kettőskereszt jel egy hexadecimális szám megjelenítésére szolgál, hasonlóan a $ vagy az € értékhez, amely azt mutatja, hogy egy érték dollár vagy euró.
A szín hexadecimális értékének megkeresésére többféleképpen is lehetőség van:
-
Használja az egyéni színválasztót az Word, az Excel vagy a PowerPoint asztali verzióiban.
1. A Kezdőlap lapon válassza
2. Válassza
3. Válasszon egy színt a színdiagramból, és másolja az alatta látható hexadecimális értéket.
Illessze be a Hexadecimális színérték mezőbe a Formsban.
Tipp: Rögzítsen egy képet a képmetsző eszközzel, és illessze be a PowerPointba. A

-
Használja a színválasztót egy fénykép- vagy képszerkesztő alkalmazásban. A legtöbb kereskedelmi és amatőr képszerkesztő alkalmazás lehetővé teszi, hogy pipetta segítségével válasszon ki egy színt, hogy illeszkedjen a színekhez, vagy grafikus színdiagramokat használjon a választáshoz. Ha színt választ, az érték hexadecimális és/vagy decimális értékként jelenik meg.
Tipp: A Hexadecimális és a Decimális érték közötti takarás a Windows-kalkulátor Programozó módban való használatával. -
Telepítsen egy böngészőbeli bővítményt. A böngészőben lépjen a Böngésző menü Bővítmények vagy bővítmények szakaszára, és keressen rá a Színválasztó vagy a Színválasztó kifejezésre. A telepítés után a legtöbb bővítmény rendelkezik egy ikonnal, amelyet kiválasztva használhatja őket a címsorban. Előfordulhat, hogy először engedélyeznie kell a Bővítmények területen. Ha van pipetta, a segítségével válassza ki a kívánt színt egy weblapról, másolja ki a hexadecimális értéket, és illessze be az Űrlap hexadecimális érték mezőjébe.
-
Keressen rá a weben a Színválasztó vagy a Színválasztó kifejezésre. Számos színválasztó oldal létezik, amelyek nem igényelnek letöltést vagy telepítést. Keresse meg azt, amelyiket a legjobban szereti. Válasszon egy színt, másolja ki a hexadecimális értéket vagy kódot, és illessze be az Űrlap hexadecimális érték mezőjébe.
Visszajelzés Microsoft Forms
Ossza meg velünk! Ha visszajelzést szeretne küldeni erről: Microsoft Forms, az űrlap jobb felső sarkában válassza a További űrlapbeállítások 










