Egy fontos üzenetet keres a zsúfolt Beérkezett levelek vagy egy más mappában? Az Azonnali keresés funkcióval bármit gyorsan megtalálhat az Outlookban. Az Azonnali keresés ablaktábla az Outlook minden mappájából (Levelek, Naptár, Feladatok stb.) elérhető.
Az Azonnali keresés még hatékonyabb használatához A keresési feltételek szűkítése című témakörben talál tippeket.
Kapcsolódó műveletek
-
A navigációs sávon, a képernyő alján kattintson a Levelek elemre.
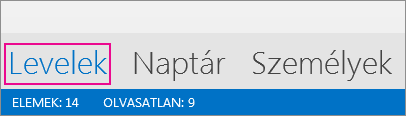
Ha nem a fenti vezérlőket látja, valószínűleg be van kapcsolva a „Kompakt navigáció” beállítás, ezért csak ikonok jelennek meg, így:
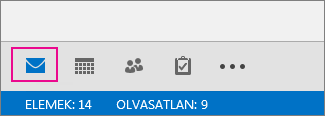
Lehet, hogy nemcsak a „Kompakt navigáció” beállítás aktív, hanem a mappalista is kisméretűre van állítva, és az ikonok függőlegesen helyezkednek el. A mappalistát a Kibontás/Összezárás gombra kattintva bonthatja ki, így:
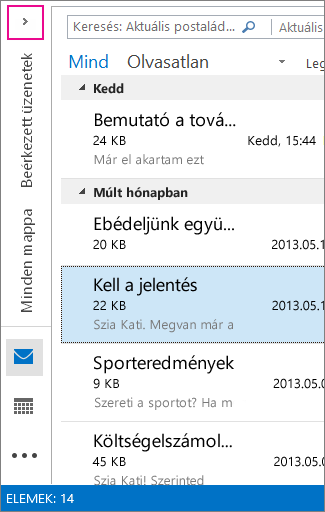
-
Keresse meg a keresőmezőt. Ezt az üzenetek felett találja meg itt:
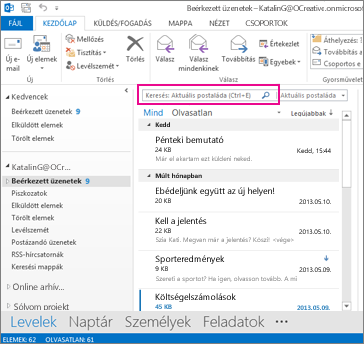
-
Ha egy ismert szóra vagy egy adott személytől érkezett üzenetre szeretne keresni, írja be a keresőmezőbe a szót vagy a személy nevét (használhat vezetéknevet, utónevet vagy névtöredéket). Megjelennek a megadott szót vagy nevet tartalmazó üzenetek, és bennük kiemelten látható a keresett szöveg.
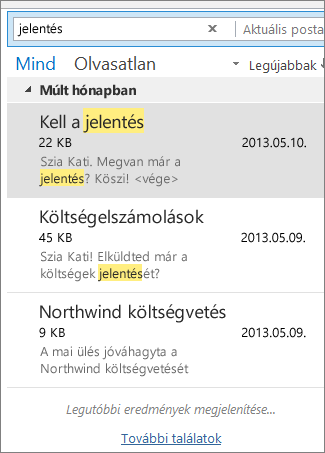
-
A találatokat még tovább szűkítheti a keresés módosításával. Íme néhány általános példa:
-
Írja be a "költségkimutatás" szót (az idézőjelekkel együtt), ha azokat az üzeneteket keresi, amelyek pontosan tartalmazzák a „költségkimutatás” kifejezést.
-
Írja be a költség ÉS kimutatás kifejezést (az „ÉS” szót csupa nagybetűkkel), ha olyan üzeneteket keres, amelyek a „költség” és a „kimutatás” szót is tartalmazzák, bár nem feltétlenül ebben a sorrendben. Használhatja a „VAGY” operátort is.
-
Írja be a költség NEM kimutatás kifejezést (a „NEM” szót csupa nagybetűkkel), ha olyan üzeneteket keres, amelyek a „költség” szót tartalmazzák, de a „kimutatás” szót nem.
-
-
MEGJEGYZÉS: A kereséssel csak akkor találhatók meg elemek, ha egy teljes szóra, vagy egy szó elejére keres rá; ha a szó közepére vagy végére keres, nem fogja megtalálni az adott elemet. Ha például az üzenet tárgya az "E-mail Office365 témában" szöveget tartalmazza, a következő keresési kifejezések NEM fogják megtalálni az elemet:
-
"mail" – mert ez szerepel az "e-mail" szó végén
-
"365" – mert ez szerepel az "Office365" szó végén
-
"ice" – mert ez szerepel az "Office365" szó közepén
-
-
Ha befejezte a keresést, a keresőmező mellett található

Ha nem találja, amit keres, a menüszalagon lévő keresési eszközökkel szűkítse le a keresést. A keresőmezőbe kattintva a menüszalag bal szélén választhatja ki a keresési tartományt. A keresési tartomány kiválasztása után más lehetőségekkel (tárgy, feladó stb.) tovább finomíthatja a keresést.
Keresési tartomány (a keresés helye): Itt adhatja meg, hogy mely mappákban szeretne keresni (például az összes postaládában vagy csak a kijelölt mappában, amely a legtöbb esetben a Beérkezett üzenetek mappa).
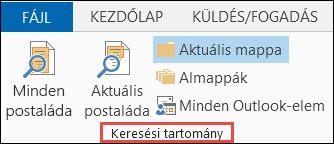
Finomítás (mi az, amit keres): A keresési tartomány kijelölése után a Finomítás csoportban további feltételeket adhat meg. Amikor választ egy lehetőséget, az Outlook egy speciális parancsot helyez el a keresőmezőben a keresés szűkítéséhez.
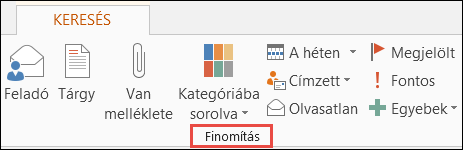
Nézzük végig a lehetőségeket.
-
Feladó: a keresési eredményt adott feladótól érkező üzenetekre szűri. Megkeresheti például az összes olyan üzenetét, amelyet Tímea küldött.
-
Tárgy: a találatokat az üzenetek tárgya alapján szűri. Rákereshet például az összes olyan üzenetre, amelynek a tárgya tartalmazza a „jelentés” szót.
-
Van melléklete: azokat az üzeneteket jeleníti meg, amelyek mellékletet tartalmaznak.
-
Kategóriába sorolva: egy kategóriát kiválasztva rászűrhet az összes olyan üzenetre, amelyet az adott kategóriával megjelölt.
-
A héten: a legördülő listában kiválaszthat egy időkeretet, és a keresési eredményt az adott időben ékezett üzenetekre szűkítheti.
-
Címzett: a legördülő listában a megfelelő lehetőséget választva a találatokat az e-mailek címzettjei alapján szűrheti. például azokra, amelyekről Ön másolatot kapott, vagy amelyeket adott személynek küldtek.
-
Olvasatlan: ezt a lehetőséget választva megjelenítheti a kijelölt mappában lévő összes olvasatlan üzenetet.
-
Megjelölt: ezt a lehetőséget választva az elintézendőként megjelölt üzenetek jelennek meg.
-
Fontos: ezt a lehetőséget választva a fontosként megjelölt üzeneteket keresheti meg.
-
Egyebek: e menü elemeiből választva tovább szűkítheti a találatokat. Lehetősége van például tartalom vagy méret szerint szűrni az üzeneteket.
Fontos tudni, hogy ezek a feltételek párosíthatók és keverhetők.
Íme egy példa: Rákereshet az összes olyan üzenetre, amelynek feladója Tímea, az előző hónapban érkezett, és a tárgy sorában a „jelentés” kulcsszó szerepel.
E példa alapján a keresés beállításakor:
-
Ügyeljen arra, hogy a Beérkezett üzenetek mappa legyen kijelölve, és kattintson a Keresés mezőbe.
-
Kattintson az Almappák gombra a Keresési tartomány csoportban.
-
Kattintson a Feladó elemre, és írja be a Tímea nevet a keresőmezőbe a kiemelt szöveg lecseréléséhez.
-
Kattintson a Tárgy elemre, és írja be a jelentés szót a keresőmezőbe a kiemelt szöveg lecseréléséhez.
-
Kattintson A héten gomb legördülő menüjére, és válassza a Múlt hónapban elemet.

Túl sok találat jelenik meg? Vagy egyszerűen nem találja, amit keres?
Megjegyzés: Az Advanced Find nem érhető el az archívumok automatikus kibontásához. További információ az archívumok automatikus bővítéséről: Office 365: Archívumok automatikus bővítése – Gyakori kérdések – Microsoft Community Hub.
-
Kattintson a keresőmezőbe.
-
A Keresés lapon kattintson a Keresési eszközök > Irányított keresés parancsra.
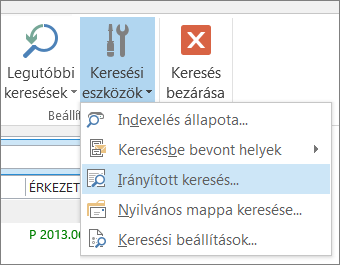
Az Irányított keresés párbeszédpanelen sokkal összetettebb feltételeket adhat meg, és még a naptárban, a partnerlistákban, a feljegyzésekben és a feladatokban is kereshet.
-
Kattintson a Részletes fülre.
-
A További kritériumok megadása csoportban kattintson a Mező gombra, és mutasson a Minden levélmező pontra. Megjelenik a kereshető mezők menüje, köztük a Feladó, a Címzett, az Érkezett, a Tárgy és több tucatnyi másik.
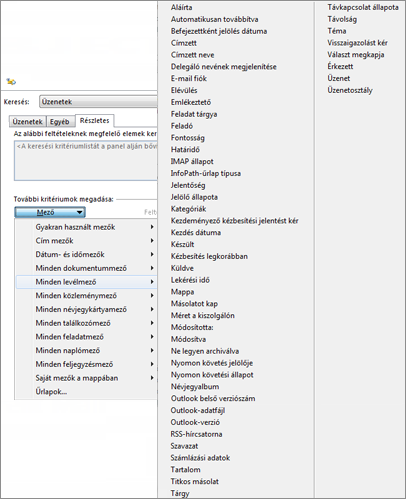
-
Válasszon egy mezőt, majd egy feltételt és egy értéket a vizsgálathoz. Példa:
A Feladó/tartalmazza/Ilona feltétel-érték pár azokra az üzenetekre keres, amelyek feladójának nevében szerepel az „Ilona” karakterlánc. Figyelje meg, hogy feltételként a tartalmazza feltételt használjuk a pontosan feltétel helyett, ami azt jelenti, hogy nem csak pontos egyezésre keresünk. Ha tehát Ilona e-mail neve „Farkas Ilona”, a Feladópontosan/Ilona feltétel-érték pár nem működik, mert a pontos egyezéshez Ilona teljes nevét meg kellene adnunk (Farkas Ilona). Ilyen esetekben hasznos a tartalmazza feltétel.
-
Vegyen fel annyi feltételt, amennyit csak meg szeretne vizsgálni. A példában még hármat használunk:
A Feladó | tartalmazza | Ilona feltétel-érték pár azokra az üzenetekre keres, amelyek feladójának nevében szerepel az „Ilona” karakterlánc. Figyelje meg, hogy feltételként a tartalmazza feltételt használjuk a pontosan feltétel helyett, ami azt jelenti, hogy nem csak pontos egyezésre keresünk. Ha tehát Ilona e-mail neve „Farkas Ilona”, a Feladó | pontosan |Ilona feltétel-érték pár nem működik, mert a pontos egyezéshez Ilona teljes nevét meg kellene adnunk (Farkas Ilona). Ilyen esetekben hasznos a tartalmazza feltétel.
Ezután az alábbiakat is felveheti:
-
Érkezett | e két érték között | 2013. 05. 01. és 2013. 05. 31.
-
Üzenet | tartalmazza | költségvetés
-
Címzett | tartalmazza | Gábor
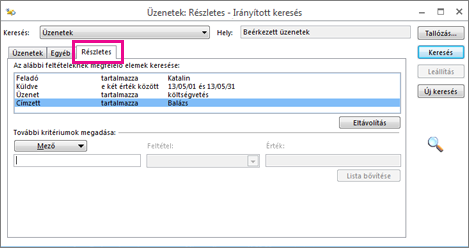
Most az Outlook megkeresi azokat az üzeneteket, amelyek feladójának nevében szerepel az „Ilona” név, 2013 májusában érkeztek, törzsében megtalálható a „költségvetés” szó, és amelyeket a közvetlen címzetten kívül „Gábor” nevű személyeknek is elküldtek. Íme a négy feltétel kinagyítva.
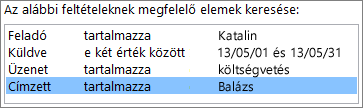
Végül a Keresés gombra kattintva futtassa a keresést.
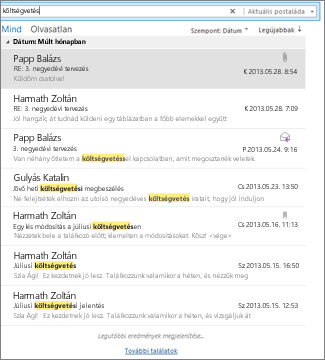
Ha a több mint 250 találat gondolata nem ijeszti el, kikapcsolhatja ezt a korlátot:
-
Kattintson a Fájl > Beállítások > Keresés kategóriára.
-
Az Eredmények csoportban törölje a jelet A keresés sebességének javítása a megjelenő találatok számának korlátozásával jelölőnégyzetből.










