Ha meg kell védenie egy e-mail adatvédelmét, titkosítsa azt. Az e-mailek titkosítása Outlook azt jelenti, hogy olvasható egyszerű szövegből titkosított szöveggé alakul át. Az üzenet visszafejtésére és olvasására csak az a címzett képes, aki rendelkezik az üzenet titkosításakor használt nyilvános kulcs tartozó titkos kulcs. A megfelelő titkos kulccsal nem rendelkező címzettek azonban titkosíthatatlan szöveget látnak. Az Outlook két titkosítási lehetőséget támogat:
-
S/MIME-titkosítás – Az S/MIME titkosítás használatához a feladónak és a címzettnek rendelkeznie kell egy olyan levelezőalkalmazással, amely támogatja az S/MIME szabványt. Az Outlook támogatja az S/MIME szabványt.
-
Microsoft 365 Üzenettitkosítás (Tartalomvédelmi szolgáltatás) – Microsoft 365 Üzenettitkosítás használatához a feladónak Microsoft 365 Üzenettitkosítással kell rendelkeznie, amely a Office 365 Nagyvállalati E3 csomag licenc részét képezi.
Az IRM-védelem nem alkalmazható az S/MIME használatával már aláírt vagy titkosított üzenetekre. Az IRM-védelem alkalmazásához el kell távolítani az S/MIME-aláírást és -titkosítást az üzenetből. Ugyanez vonatkozik az IRM által védett üzenetekre is; A felhasználók nem írhatnak alá és nem titkosíthatják azokat az S/MIME használatával.
Titkosítás gomb és az e-mail-titkosítás frissítései
Az Office frissítésével még jobb lett az e-mail-titkosítás az Outlookban.
|
|
-
Az Engedélyek gomb


-
A Titkosítás gomb mindkét titkosítási beállítást (S/MIME és IRM) tartalmazza. Az S/MIME beállítás csak akkor látható, ha az Outlookban konfigurált S/MIME-tanúsítvány van konfigurálva.
A titkosítás hozzáadásával kapcsolatos részletes utasításokért lásd: Titkosítás S/MIME-vel vagy Titkosítás Microsoft 365-üzenettitkosítással.
Titkosítás S/MIME-vel
Az eljárás megkezdése előtt hozzá kell adnia egy tanúsítványt a számítógép kulcskarikához. Miután beállította az aláíró tanúsítványt a számítógépen, konfigurálnia kell azt az Outlookban.
-
A Fájl menüben válassza a Beállítások > Adatvédelmi központ > Adatvédelmi központ beállításai lehetőséget.
-
A bal oldali panelen válassza a Email Biztonság lehetőséget.
-
A Titkosított e-mail területen válassza a Beállítások lehetőséget.
-
A Tanúsítványok és algoritmusok területen kattintson a Kiválasztás elemre, és válassza ki az S/MIME-tanúsítványt.
-
Kattintson az OK gombra.
-
Ha Ön , az alábbiakban bemutatjuk az újdonságokat:
Egy e-mailben válassza a Beállítások, majd a Titkosítás lehetőséget, majd válassza a Titkosítás S/MIME-vel lehetőséget a legördülő listából.
Ha s/MIME-tanúsítvánnyal rendelkezik a számítógépen, megjelenik a Titkosítás S/MIME-vel parancs.
Outlook 2019 és Outlook 2016 esetén:
Egy e-mailben válassza a Beállítások, majd az Engedélyek lehetőséget.
-
Fejezze be az e-mail írását, majd kattintson a Küldés gombra.
Titkosítás Microsoft 365 Üzenettitkosítással
-
Ha ÖnMicrosoft 365 előfizető, az alábbiakban megismerheti az újdonságokat:
Egy e-mailben válassza a Beállítások lehetőséget, válassza a Titkosítás lehetőséget, és válassza ki azt a titkosítást, amely a kikényszeríteni kívánt korlátozásokkal rendelkezik, például a Csak titkosítás vagy a Továbbítás mellőzése lehetőséget.
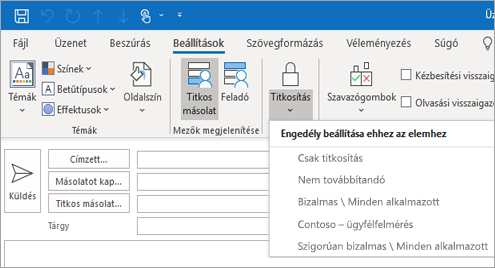
Megjegyzés: Microsoft 365 Az Üzenettitkosítás a Office 365 Nagyvállalati E3 csomag licenc része. Emellett a Encrypt-Only funkció (a Titkosítás gomb alatti lehetőség) csak a Exchange Online használó előfizetők (Nagyvállalati Microsoft 365-alkalmazások felhasználók) számára engedélyezett.
-
Outlook 2019 és 2016 esetén:
Egy e-mailben válassza a Beállítások > Engedélyek lehetőséget, és válassza ki azt a titkosítási beállítást, amely a kikényszeríteni kívánt korlátozásokkal rendelkezik( például Nem továbbítandó).
Egyetlen üzenet titkosítása
-
Az éppen írt üzenetben kattintson a Fájl > Tulajdonságok elemre.
-
Kattintson a Biztonsági beállítások gombra, majd jelölje be az Üzenet tartalmának és mellékleteinek titkosítása jelölőnégyzetet.
-
Írja meg az üzenetet, majd kattintson a Küldés gombra.
Az összes kimenő üzenet titkosítása
Ha úgy dönt, hogy minden üzenetet alapértelmezés szerint titkosít, a megszokott módon írhat és küldhet üzeneteket, viszont minden potenciális címzettnek rendelkeznie kell az Ön digitális azonosítójával az üzenetek dekódolásához és megtekintéséhez.
-
A Fájl fülön válassza a Beállítások >Az Adatvédelmi központ > az Adatvédelmi központ beállításai lehetőséget.
-
Az E-mailek biztonsági beállításai lap Titkosított e-mail csoportjában jelölje be a Tartalom és mellékletek titkosítása a kimenő üzeneteknél jelölőnégyzetet.
-
További beállítások módosításához, például egy adott tanúsítványt használatához, kattintson a Beállítások gombra.












