Nyomtassa ki az ütemterv egy nyomtatott másolatát, és igény szerint skálázza egy oldalra, vagy mentse az ütemtervet PDF formátumba a Microsoft Print to PDF használatával. A nyomtatás attól függetlenül eltérő, hogy az asztali vagy a webalkalmazást használja. Az alábbiakban mindkettőhöz talál útmutatást.
A témakör tartalma
Ütemezés nyomtatása a Teams asztali verziójában
-
Kattintson a Nyomtatás gombra az alkalmazás jobb felső sarkában.
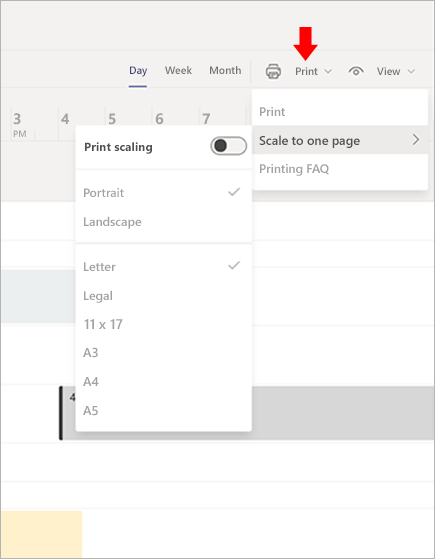
Skálázás egy oldalra
Ezzel a funkcióval álló vagy fekvő elrendezésben nyomtathat ütemezést különböző papírhosszúságokra, például betűre vagy jogire. Ha minden létrehozott ütemezést egy oldalra szeretne skálázni, állítsa a Nyomtatási méretezés beállítást Be állásba.
Microsoft Print to PDF
A Microsoft Print to PDF egy olyan beállítás, amellyel más fájlformátumokból is létrehozhat PDF-fájlokat nyomtató használatával.
-
A Shifts alkalmazás jobb felső részén válassza a Nyomtatás lehetőséget.
-
Nyomtatóként válassza a Microsoft Print to PDF (Microsoft Nyomtatás PDF-fájlba ) lehetőséget.
-
Válassza ki a helyet, ahová a fájlt PDF formátumban szeretné menteni, majd kattintson a Nyomtatás gombra.
Ütemezés nyomtatása a Webes Teamsben
Válassza ki a böngészőt:
Megjegyzés: A Microsoft Teams a weben nem érhető el az Apple Safarihoz. Használja a Safarihoz készült Asztali Microsoft Teams alkalmazást.
Google Chrome
Ütemezés nyomtatása
-
Kattintson a Shifts jobb felső sarkában található Nyomtatás gombra.
-
Kattintson a Cél gombra a nyomtató megkereséséhez, majd válassza ki a formázást.
-
Kattintson a Nyomtatás gombra.
Az ütemezés mentése PDF-fájlként
-
Kattintson a Shifts jobb felső sarkában található Nyomtatás gombra.
-
Kattintson a Cél>Mentés PDF-ként parancsra.
Az ütemezés egy oldalra illesztéséhez
-
Kattintson a Nyomtatás>Skálázás egy oldalra>Nyomtatás skálázása gombra.
-
Válassza a Nyomtatás lehetőséget, és ne felejtse el meggyőződni arról, hogy a nyomtató beállításai megegyeznek az egyoldalas skálázás legördülő listájában kiválasztottakkal.
-
Ellenőrizze a skálázás százalékos arányát, és győződjön meg arról, hogy 100%-os.
Internet Explorer
Az ütemezés nyomtatása
-
Kattintson a Shifts jobb felső sarkában található Nyomtatás gombra.
-
Jelölje ki a nyomtatót.
-
Kattintson a Nyomtatás gombra.
Az ütemezés mentése PDF-fájlként
-
Kattintson a jobb felső sarokban található Nyomtatás gombra.
-
Válassza a Microsoft Print to PDF (Microsoft Nyomtatás PDF-fájlba) lehetőséget.
Az ütemezés egy oldalra illesztéséhez
-
Kattintson a Nyomtatás>Skálázás egy oldalra>Nyomtatás skálázása gombra.
-
Kattintson a Nyomtatás gombra, és ne felejtse el meggyőződni arról, hogy a nyomtató beállításai megegyeznek az egyoldalas skálázás legördülő menüben kiválasztottakkal.
Microsoft Edge
Az ütemezés nyomtatása
-
Kattintson a Shifts jobb felső sarkában található Nyomtatás gombra.
-
Válassza ki a nyomtatót, az oldal tájolását és a példányok számát.
-
Kattintson a Nyomtatás gombra.
Az ütemezés mentése PDF-fájlként
-
Kattintson a Shifts jobb felső sarkában található Nyomtatás gombra.
-
A Nyomtatás területen válassza a Microsoft Print to PDF (Microsoft Nyomtatás PDF-fájlba ) lehetőséget.
Az ütemezés egy oldalra illesztéséhez
-
Kattintson a Nyomtatás>Skálázás egy oldalra>Nyomtatás skálázása gombra.
-
Kattintson a Nyomtatás gombra, és ne felejtse el meggyőződni arról, hogy a nyomtató beállításai megegyeznek az egyoldalas skálázás legördülő menüben kiválasztottakkal.
Mozilla Firefox
Az ütemezés nyomtatása
-
Kattintson a Shifts jobb felső sarkában található Nyomtatás gombra.
-
Az Általános lapon válassza ki a kívánt nyomtatót, az oldaltartományt és a példányszámot.
-
Kattintson a Nyomtatás gombra.
Az ütemezés mentése PDF-fájlként
-
Kattintson a Shifts jobb felső sarkában található Nyomtatás gombra.
-
Az Általános lapon válassza a Microsoft Print to PDF (Microsoft Nyomtatás PDF-fájlba ) lehetőséget.
-
A fájl mentéséhez válassza a Nyomtatás lehetőséget.
Az ütemezés egy oldalra illesztéséhez
-
Válassza a Nyomtatás>Méretezés egy oldalra>Nyomtatás skálázás lehetőséget.
-
Kattintson a Nyomtatás gombra, és ne felejtse el meggyőződni arról, hogy a nyomtató beállításai megegyeznek az egyoldalas skálázás legördülő menüben kiválasztottakkal.










