Sablon kiválasztása
-
Indítsa el a Publishert, és válasszon egy kártyakategóriát.
-
A Publisher 2016-ban és a Publisher 2013-ban kattintson a Beépített > Üdvözlőlapok vagy Meghívókártyák lehetőségre.
-
A Publisher 2010-ben kattintson az Üdvözlőlapok vagy a Meghívókártyák lehetőségre a sablonlistában.
-
-
Görgessen végig az előre megtervezett kiadványok között. Ha talál olyat, amelyik tetszik, rákattintva nagyobb méretben tekintheti meg az előnézetét.
-
A Testreszabás és a Beállítások területen a kiadvány számos látványelemét módosíthatja a megnyitása előtt:
-
Kattintson a Testreszabás területen a kívánt szín- és betűtípussémára.
-
Kattintson a Testreszabás területen a beállítani kívánt üzletiadat-készletre, vagy hozzon létre újat.
-
A Beállítások területen adja meg a kívánt oldalméretet, például Félív, oldalt nyíló vagy Negyedív, alul nyíló.
-
Válassza ki a kívánt elrendezést a Beállítások területen.
Megjegyzés: Ha olyan sablont használ, amelyet az Office Online webhelyről töltött le, addig nem tudja testreszabni, amíg meg nem nyitja a kiadványt.
-
-
Kattintson a Létrehozás gombra.
Ha nem látja a kívánt tervet, további kártya - és meghívósablonokat kereshet a Microsoft Create webhelyen.
Az üdvözlőlap személyre szabása
Globális változtatások végrehajtása a kiadványterven
Érdemes lehet olyan módosításokat végezni, amelyek a teljes kiadványt érintik. Előfordulhat például, hogy más szín- vagy betűtípussémákat szeretne kipróbálni. Ezeket a módosításokat bármikor elvégezheti, de a szöveg és a képek beszúrása előtt célszerű elvégezni.
Hajtsa végre az alábbiak egyikét:
-
Ha másik színsémát szeretne kipróbálni, kattintson a kívánt színsémára az Oldalterv lapon. Ha a mutatót a színsémák fölé húzza, egyből láthatja, milyen lesz az üdvözlőlap, ha az adott színsémát választja.
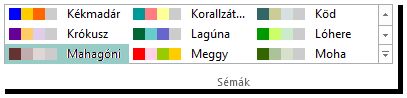
-
Ha másik betűtípussémát szeretne kipróbálni, kattintson az Oldalterv lapon a Betűtípusok gombra, majd válassza ki a kívánt betűtípussémát.

-
Az oldalméret módosításához az Oldalterv lapon kattintson a Méret lehetőségre, majd válasszon új oldalméretet.
További információ: Az oldal- vagy a papírméret, illetve a tájolás módosítása.
Képek használata
A képek használatával kapcsolatban további információért olvassa el a Tippek a képek használatához című témakört.
A helyőrző képek cseréje saját képekre
-
Kattintson a jobb gombbal a helyőrző képre, és válassza a Kép módosítása > Kép módosítása parancsot.
-
A Képek beszúrása párbeszédpanelen a Tallózás gombra kattintva keresse meg a kívánt képeket saját számítógépén vagy a helyi hálózaton, vagy keressen képeket az Office.com webhelyen vagy a Bing szolgáltatással.
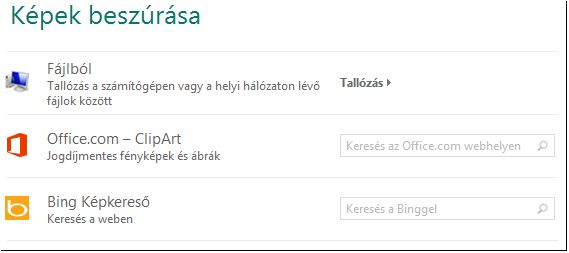
Megjegyzés: Az Office.com webhelyről, valamint a Bingről nem szúrhat be képeket a Publisher 2010-ben. Az online képeket beszúrás előtt előbb le kell töltenie a számítógépre.
-
Tegyen ugyanígy a kiadvány többi helyőrző képénél is.
Új kép hozzáadása
-
A Beszúrás lapon kattintson az Ábrák csoport egyik lehetőségére (például Képek vagy Online képek) .
-
A számítógépen tallózással, illetve az Office.com webhelyen vagy a Bing szolgáltatásban kereséssel válassza ki a képeket, majd kattintson a Beszúrás gombra.
Megjegyzés: Az Office.com webhelyről, valamint a Bingről nem szúrhat be képeket a Publisher 2010-ben. Az online képeket beszúrás előtt előbb le kell töltenie a számítógépre.
Szöveg használata
A helyőrzőszöveg saját szövegre való cseréléséhez csak jelölje ki a helyőrző szöveget, majd írja be a kívánt szöveget.
Új szöveg hozzáadása
-
Kattintson a Beszúrás lap Szövegdoboz rajzolása gombjára.
-
Az üdvözlőlapon mutasson arra a pontra, ahol a szöveg egyik sarkát meg szeretné jeleníteni, majd kattintson, és húzza az egeret átlósan, amíg el nem érte a kívánt méretet. A szöveg beírásához és formázásához kattintson a szövegdobozon belülre.
Helyőrző szöveg cseréje kész szövegre
-
Az Oldalterv lapon kattintson a Beállítások parancsra.

-
Kattintson a Kategória listában a kívánt üzenetkategóriára. A Szövegek listában kattintson a kívánt üzenetre, nézze meg a jobb oldalon az üzenet két részét, majd kattintson az OK gombra.
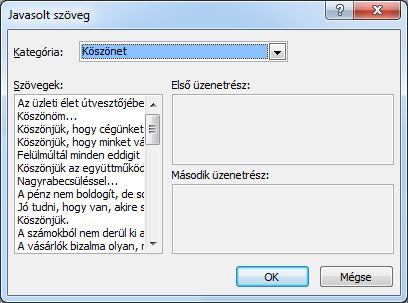
A kártya nyomtatása és befejezése
A Publisher kártyái adott lapméretekhez vannak beállítva. Ha például egy levélméretű papírhoz méretezett tervet választ, a kártya nyomtatása után kétszer félbe kell hajtani a papírt.
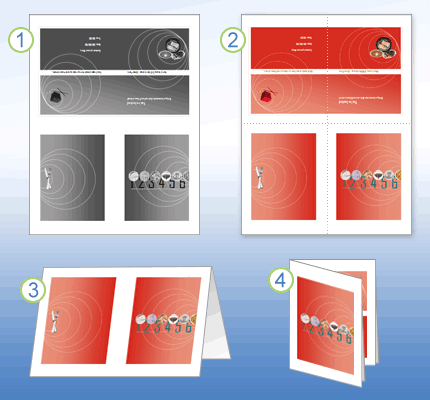
1 Amikor nyomtatás előtt megtekinti a kártyát, az 1. lépésnek tűnik.
2 Amikor színes nyomtatón nyomtatja ki a kártyát, a hajtogatás előtt a 2. lépéshez hasonlóan néz ki.
3 A 3. lépésben félbehajtja a kártyát felülről lefelé.
4 A 4. lépésben egymás mellé hajtja a kártyát.
A kártya nyomtatása
-
Amikor a kártya a kívánt módon jelenik meg, mentse a fájlt.
-
Kattintson a Fájl > Nyomtatás lehetőségre, majd a Beállítások területen ellenőrizze, hogy a megfelelő formátum van kijelölve, például Oldalt nyíló, negyedlapos, Oldalt nyíló, féllapos vagy Füzet, oldalt nyíló.
Megjegyzés: Ezek a beállítások csak akkor érhetők el, ha a kiadvány oldalmérete kisebb a nyomtatáshoz használ papír méreténél.
-
Az előnézeti ablaktáblában megtekintheti, hogyan fog kinézni a kinyomtatott kiadvány. Módosítsa igény szerint a nyomtatási beállításokat, például a nyomtatott példányok számát, majd kattintson a Nyomtatás gombra.
Olyan kártyakészlet vásárlása, amelyet adott gyártók üdvözlőkártyáihoz terveztek. Ezek a csomagok általában borítékokat tartalmaznak. Nyomtasson egy vagy két tesztkártyát egyszerű papírra, és ellenőrizze, hogy a kiadvány a várt módon jelenik-e meg, mielőtt a gyártó termékére vagy drágább kártyakészletére nyomtat.
Sablon kiválasztása
-
Indítsa el a Publishert, majd kattintson a Kiadványtípusok listában a Meghívókártyák vagy a Meghívókártyák elemre.
-
Görgessen végig az előre elkészített üdvözlőlap-kiadványokon, és válasszon egyet a témák szerint csoportosított sablonok közül.
Ha nem talált egy Önnek tetsző sablont, további üdvözlőlap-sablonokat kereshet a Microsoft Office Online felületén az elérhető sablonok listája felett található Sablonok keresése mezőre kattintva.
Fontos: Ehhez a művelethez csatlakoznia kell az internethez.
-
A Testreszabás és a Beállítások területen a kiadvány számos látványelemét módosíthatja a megnyitása előtt. Végezze el a következő műveletek egyikét:
-
A Testreszabás területen kattintson a kívánt szín- és betűtípussémára.
-
Kattintson a Testreszabás területen a beállítani kívánt üzletiadat-készletre, vagy hozzon létre újat.
-
A Beállítások területen adja meg a kívánt oldalméretet, például Félív, oldalt nyíló vagy Negyedív, alul nyíló.
-
Válassza ki a kívánt elrendezést a Beállítások területen.
Megjegyzések:
-
Ha olyan sablont használ, amelyet az Office Online webhelyről töltött le, addig nem tudja testreszabni, amíg meg nem nyitja a kiadványt.
-
Néhány oldalt nyíló kártya csak egy elrendezési beállítással használható. Ha egy ilyen kártyát választ, nem választhat más oldalméret- és elrendezés-beállítások közül.
-
-
-
Kattintson a Létrehozás gombra.
Az üdvözlőlap személyre szabása
Globális változtatások végrehajtása a kiadványterven
Érdemes lehet olyan módosításokat végezni, amelyek a teljes kiadványt érintik. Előfordulhat például, hogy más szín- vagy betűtípussémákat szeretne kipróbálni. Ezeket a módosításokat bármikor elvégezheti, de a szöveg és a képek beszúrása előtt célszerű elvégezni.
Az alábbi lehetőségek közül választhat:
-
Másik színséma kipróbálásához kattintson a Kiadvány formázása munkaablak Színsémák lehetőségére, majd a kívánt színsémára.
-
Másik betűtípusséma kipróbálásához kattintson a Kiadvány formázása munkaablak Betűtípussémák lehetőségére, majd a kívánt betűtípussémára.
-
Az oldalméret módosításához a Kiadvány formázása munkaablak Beállítások szakaszában kattintson az Oldalméret módosítása lehetőségre, majd válasszon új oldalméretet az Oldalbeállítás párbeszédpanelen.
A legtöbb előre elkészített kártya negyed oldalakra hajtható, levél méretű papírhoz van formázva. Ha a levélpapír fele méretű papírt használ nyomtatáshoz, célszerű annak mindkét oldalára nyomtatni.
Hogyan módosíthatom az oldalméretet fél levél méretűre?
-
Az Oldalbeállítás párbeszédpanelen kattintson a Speciális lehetőségre.
-
Az Egyéni oldalméret párbeszédpanelen írja be az egyéni oldalméret nevét. Írja be például a Fél levél méret szöveget.
-
A Beállítások területen, a Hajtás listában válassza a Féloldalas, oldalt nyíló lehetőséget.
-
A Lap területen módosítsa a szélességet 10,8 cm-re, a magasságot pedig 14 cm-re.
-
A Minta területen ellenőrizze, hogy az oldal méretei megfelelően vannak formázva, majd kattintson az OK gombra.
További információ: Az oldal- vagy a papírméret, illetve a tájolás módosítása.
-
-
Üzleti adatok beszúrásához kattintson a Beszúrás menü Üzleti adatok lehetőségére, majd húzza az Üzleti adatok munkaablak kívánt elemét a kiadvány oldalára.
Az üzleti adatok módosításához kattintson az Üzleti adatok munkaablak Üzleti adatok módosítása lehetőségére. További információ: Üzleti adatok létrehozása, módosítása és eltávolítása.
Képek használata
A képek használatával kapcsolatban további információért olvassa el a Tippek a képek használatához című témakört.
A helyőrző képek cseréje saját képekre
-
Kattintson a jobb gombbal a helyőrző képre, kattintson a helyi menü Kép módosítása parancsára, és válassza ki az új kép forrását.
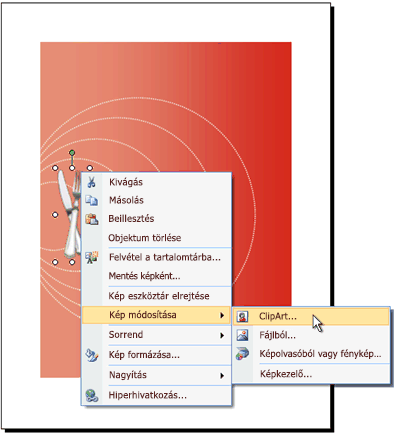
Tipp: Ha nem látja a Kép módosítása gombot, amikor a jobb gombbal kattint, kattintson egyszer a helyőrző képre, amíg a kép kerete körül fehér körök nem jelennek meg. Kattintson ismét a képre, amíg az x-et tartalmazó szürke körök nem láthatók a kép körül, majd kattintson a jobb gombbal a képre.
-
Tegyen ugyanígy a kiadvány többi helyőrző képénél is.
Új kép hozzáadása
-
A Beszúrás menüben mutasson a Kép lehetőségre, és válassza ki az új kép forrását.
-
Kattintson a Beszúrás gombra.
-
Az alábbi lehetőségek közül választhat:
-
A kép áthelyezéséhez húzza arrébb.
-
A kép átméretezéséhez helyezze a kurzort az egyik sarokfogópont felé, majd húzza arrébb.
-
A kép színeinek módosításához kattintson jobb gombbal a képre, és a helyi menü Kép formázása lehetőségére, majd a Kép fülön kattintson az Újraszínezés lehetőségre.
Ha már létrehozott egy üzletiadat-készletet, amely emblémát is tartalmaz, az emblémát gyorsan hozzáadhatja az üdvözlőlaphoz. A Beszúrás menüben kattintson az Üzleti adatok lehetőségre, majd kattintson duplán az Üzleti adatok munkaablak Embléma lehetőségére.
-
Szöveg használata
A szöveggel kapcsolatos további információkért lásd: Szöveg hozzáadása a Publisherben.
A helyőrző szöveg cseréje saját szövegre
Ha már létrehozott egy üzletiadat-készletet, az üzleti kapcsolattartási adatai és az embléma automatikusan lecseréli a helyőrző szövegek némelyikét.
Megjegyzés: Az üzleti adatok nem cserélik le automatikusan az Office Online-ról letöltött sablonok helyőrzőit. Ha a helyőrzőneveket, címeket és emblémákat az üzleti adatokra szeretné cserélni, kattintson az intelligens címke gombra, 
-
Jelölje ki a helyőrző szöveget, majd írja be a saját szöveget.
-
Módosítsa a szöveg méretét. Tegye a következők valamelyikét:
-
Ha nem szeretné, hogy a szöveg mérete automatikusan megváltozzon és egy más szövegdobozokhoz nem csatlakoztatott szövegdoboz méretéhez igazodjon, kattintson a szövegdobozra, mutasson a Formátum menü Szöveg automatikus méretezése lehetőségére, majd kattintson a Nincs automatikus méretezés elemre.
-
A betűméret kézi módosításához jelölje ki a szöveget, majd válasszon új betűméretet a Formázás eszköztár Betűméret listájában.
További információ a szöveg szövegdobozokba illesztéséről: Az automatikus szövegméretezés be- és kikapcsolása.
-
Új szöveg hozzáadása
-
Kattintson a Beszúrás menü Szövegmező elemére.
-
A kártyán kattintson arra a pontra, ahol a szövegdoboz egyik sarkát meg szeretné jeleníteni, majd húzza az egeret átlósan, amíg el nem érte a kívánt szövegdobozméretet.
-
Szöveg beírásához kattintson a szövegdobozba.
Helyőrző szöveg cseréje kész szövegre
-
A Meghívó beállításai munkaablak Javasolt szöveg területén kattintson a Javasolt szöveg kiválasztása lehetőségre.
-
A Kategória területen kattintson a kívánt üzenetkategóriára.
-
A Szövegek területen kattintson a kívánt üzenetre, majd tekintse meg az üzenet két részének előnézetét.
Megjegyzés: Ha egy Office Online-ról letöltött sablont használ, vagy ha módosította az oldal méretét vagy formátumát (például oldalt nyílóról felül nyílóra), a javasolt szövegek nem jelennek meg.
A kártya nyomtatása és befejezése
A Publisher kártyái adott lapméretekhez vannak beállítva. Ha például egy levélméretű papírhoz méretezett tervet választ, a kártya nyomtatása után kétszer félbe kell hajtani a papírt.
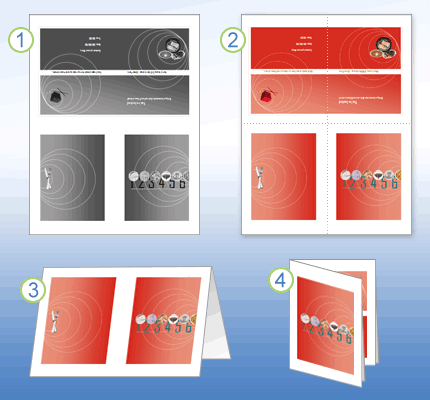
1 Amikor nyomtatás előtt megtekinti a kártyát, az 1. lépésnek tűnik.
2 Amikor színes nyomtatón nyomtatja ki a kártyát, a hajtogatás előtt a 2. lépéshez hasonlóan néz ki.
3 A 3. lépésben félbehajtja a kártyát felülről lefelé.
4 A 4. lépésben egymás mellé hajtja a kártyát.
A kártya nyomtatása
-
Amikor a kártya a kívánt módon jelenik meg, mentse a fájlt.
-
Kattintson a Fájl menü Nyomtatás parancsára, majd a Kiadvány- és papírbeállítások fülre.
-
A Nyomtatási beállítások területen ellenőrizze, hogy a megfelelő formátum van kijelölve, például Oldalt nyíló, negyedoldalas, Oldalt nyíló, féloldalas vagy Füzet, oldalt nyíló.
Megjegyzés: Ezek a beállítások csak akkor érhetők el, ha a kiadvány oldalmérete kisebb a nyomtatáshoz használ oldal méreténél.
-
A kinyomtatott kiadvány előnézetéhez kattintson a Nyomtatási kép lehetőségre. Ezután elvégezhet a nyomtatás előtti szükséges módosításokat.
-
Módosítsa igény szerint a nyomtatási beállításokat, például a nyomtatott példányok számát, majd kattintson a Nyomtatás gombra.
Tipp: Olyan kártyakészlet vásárlása, amelyet adott gyártók üdvözlőkártyáihoz terveztek. Ezek a csomagok általában borítékokat tartalmaznak. Nyomtasson egy vagy két tesztkártyát egyszerű papírra, és ellenőrizze, hogy a kiadvány a várt módon jelenik-e meg, mielőtt a gyártó termékére vagy drágább kártyakészletére nyomtat.










