Ez a cikk a Windows 8 vagy Windows 8.1 OneDrive-ról szól. Ha eltérő verziót használ, további tájékoztatást a OneDrive – súgó lapon talál.
Fontos: A OneDrive szinkronizálási app alkalmazás már nem támogatott az Windows 8.1-en. További információ
OneDrive ingyenes online tárhely, például egy extra merevlemez, amely bármely használt eszközről elérhető. Így amikor fájlokat ad hozzá OneDrive, az mindig önnél van, függetlenül attól, hogy PC-n, Macen, táblagépen vagy telefonon van.
Tipp: Ez az egyik olyan videó, amely segít a OneDrive használatba vételében. További videókat a OneDrive-oktatóvideók című témakörben talál.

Először adja hozzá a fájlokat a OneDrive
Többféleképpen is hozzáadhat fájlokat OneDrive, hogy a dokumentum vagy a fénykép mindig Önnel legyen.
Tipp: Ezek a lehetőségek – beleértve a Windows 8.1-be beépített OneDrive alkalmazást és a OneDrive webhelyet – ugyanahhoz a dologhoz kapcsolódnak. , ugyanahhoz a helyhez kapcsolódik, így minden fájl egy helyen található és többféleképpen elérhető.
Fájl másolása a OneDrive alkalmazásban
-
Nyissa meg a OneDrive alkalmazást a Start menüből, majd nyissa meg vagy hozza létre azt a mappát, amelyhez hozzá szeretné adni a fájlt.
-
Pöccintsen felfelé az alsó széltől, vagy kattintson a jobb gombbal az alkalmazásparancsok megtekintéséhez, majd válassza a Fájlok hozzáadása lehetőséget.
-
Tallózással keresse meg a másolni kívánt fájlt, jelölje ki, majd válassza a Másolás OneDrivelehetőséget. Mivel a fájlt csak átmásolta, egy példány a számítógépen marad.
Több fájl vagy mappa áthelyezése
-
Nyissa meg a Fájlkezelőt, és keresse meg az áthelyezni kívánt az elemeket (fájlokat vagy mappákat) a számítógépen.
-
Húzza őket a jobb oldali fájllistáról a bal oldali mappalistában OneDrive. Helyezze őket OneDrive vagy az OneDrive egyik mappájába.
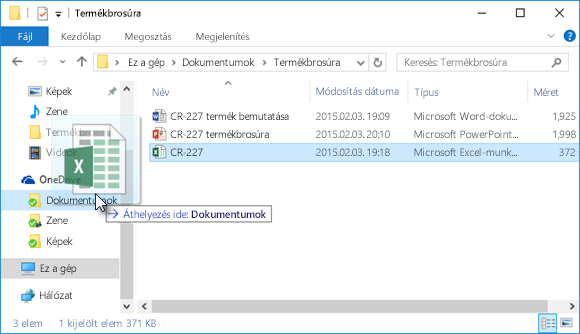
Tipp: Húzással áthelyezheti az elemet a számítógépről OneDrive. Ha csak átmásolni szeretné az elemet (hogy egy példánya a számítógépen maradjon), húzás közben tartsa lenyomva a Ctrl billentyűt.
Fájlok feltöltése a OneDrive.com-ra
-
Microsoft-fiókjával jelentkezzen be a OneDrive.com webhelyen, és nyissa meg a fájl tárolására szánt mappát.
-
A felső parancssávon válassza a Feltöltés lehetőséget.
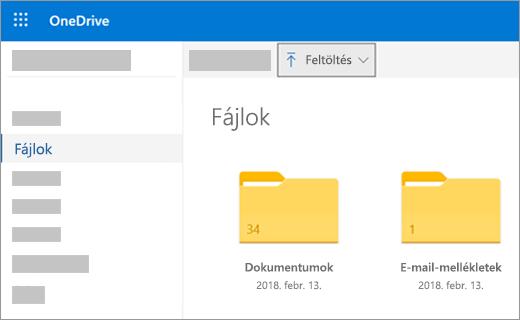
-
Keresse meg a kívánt elemet, és kattintson a Megnyitás gombra. Az elem át lesz másolva OneDrive, így a pc-n is megmarad.
Office dokumentumok mentése közvetlenül a OneDrive
-
Egy megnyitott Office fájlban (Word-dokumentum, PowerPoint bemutató, Excel munkafüzet) válassza a Fájl > Mentés másként lehetőséget.
-
A Mentés másként területen válassza a OneDrive lehetőséget.
-
Tallózással keresse meg a fájl tárolására használni kívánt mappát, majd kattintson a Megnyitás gombra. Ez a módszer nem hoz létre egy másolatot a fájlról a számítógépen, hacsak el nem menti ott is.
Fájlok lekérése és kezelése a OneDrive
OneDrive a fájlokat a számítógép egy másik merevlemezén tárolja, így a számítógép többi fájljához hasonlóan megkeresheti és megnyithatja őket.
-
Az OneDrive alkalmazás – Nyissa meg a OneDrive alkalmazást a számítógép Start menüjében, majd tallózással keresse meg a kívánt fájlt.
-
Fájlkezelő – OneDrive Fájlkezelő jelennek meg a bal oldali mappalistában, ahol a számítógép egyéb tárolási helyei találhatók. Kattintson a OneDrive elemre a mappák és fájlok megtekintéséhez, majd kattintson a kívánt fájlra a megnyitásához.
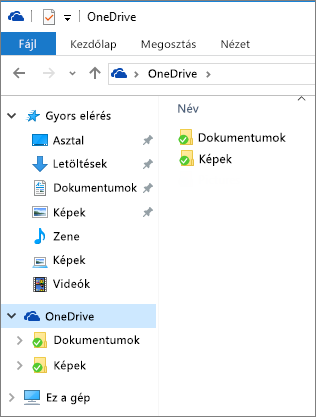
-
alkalmazások Office – Office alkalmazásokkal megnyithat fájlokat OneDrive. Egy Office-app válassza a Fájl > Megnyitás lehetőséget, majd aMegnyitás területen válassza OneDrive a megnyitni kívánt fájl forrásaként. Tallózással keresse meg a fájlt, és kattintson a Megnyitás gombra.
-
OneDrive.com webhely – Jelentkezzen be a OneDrive webhelyre a Microsoft-fiókjával. Tallózással keresse meg a kívánt fájlt.
Megjegyzés: A OneDrive megnyitott fájlok a létrehozásukhoz vagy megtekintésükhöz használt programokban nyílnak meg. Office OneDrive alkalmazásban vagy a OneDrive webhelyen megnyitott dokumentumok az alkalmazás Office Online-verziójában nyílnak meg – például egy Word-dokumentum megnyitása OneDrive a dokumentumot Webes Word. A Fájlkezelőből megnyitott Office-dokumentumok az asztali Office-appokban indulnak el – a Word-dokumentumok például a Wordben nyílnak meg. A fényképek, PDF-fájlok, videók és zenefájlok az adott fájltípushoz alapértelmezettként beállított programban nyílnak meg.
Bármely eszközről elérhető fájlok
Bármilyen internetkapcsolattal rendelkező eszközzel hozzáférhet a fájlokhoz a OneDrive- jelentkezzen be a OneDrive webhelyre.
A OneDrive alkalmazás Mac számítógépekhez és mobileszközökhöz is elérhető. Az appot az alábbi webhelyekről töltheti le eszközeire:
OneDrive Windows | Windows Phone-telefon Store | Apple App Store | Google Play |
További segítségre van szüksége?
|
|
Kapcsolatfelvétel az ügyfélszolgálattal
Technikai támogatásért keresse fel a Kapcsolatfelvétel a Microsoft ügyfélszolgálatával lapot, írja be a problémát, és válassza aSegítség kérése lehetőséget. Ha további segítségre van szüksége, válassza a Kapcsolatfelvétel az ügyfélszolgálattal lehetőséget, hogy a legjobb támogatási lehetőséghez irányíthassuk. |
|
|
|
Rendszergazdák
|












