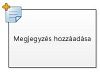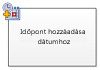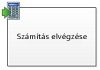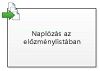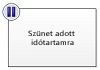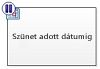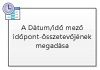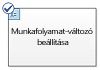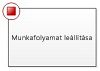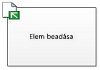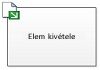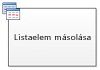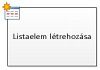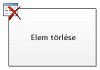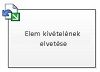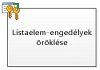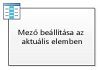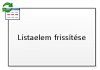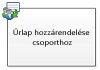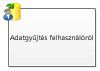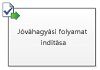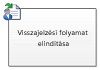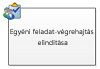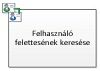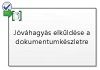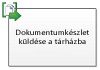Megjegyzés: Szeretnénk, ha minél gyorsabban hozzáférhetne a saját nyelvén íródott súgótartalmakhoz. Ez az oldal gépi fordítással lett lefordítva, ezért nyelvtani hibákat és pontatlanságokat tartalmazhat. A célunk az, hogy ezek a tartalmak felhasználóink hasznára váljanak. Kérjük, hogy a lap alján írja meg, hogy hasznos volt-e az Ön számára az itt található információ. Az eredeti angol nyelvű cikket itt találja .
Ebben a cikkben összehasonlítjuk a SharePoint-munkafolyamatoknak a Microsoft Visio Premium 2010 alkalmazásban használható műveleteit és feltételeit a Microsoft SharePoint Designer 2010-ben használható műveleteivel és feltételeivel. A Visio Premium 2010-zel a Visióban létrehozott munkafolyamatot exportálhatja a SharePoint Designerbe. Ez az útmutató segítséget nyújthat Önnek a munkafolyamat megtervezésében és azoknak a körülményeknek a megismerésében, amelyek között bizonyos műveletek és feltételek használhatók.
Tartalom
Munkafolyamat-műveletek
A munkafolyamat-műveletek a munkafolyamat azon részei, ahol a munkafolyamat bizonyos műveleteket hajt végre. Egy munkafolyamatnak legalább egy műveletet tartalmaznia kell.
Az alább felsorolt műveletek a munkafolyamaton belüli alkalmazási területük alapján meghatározott kategóriák szerint vannak rendszerezve. Azok a műveletek például, amelyek egy listaelem viselkedését befolyásolják, a Listaműveletek csoportban, a dokumentumkészletekre vonatkozó műveletek pedig a Dokumentumkészlet-műveletek csoportban találhatók. A műveletkategóriák a következők:
-
Alapvető műveletek Ezek a t He leggyakrabban használt műveletek munkafolyamatokban
-
Dokumentumkészlet-műveletek Általában az alábbi műveletek használnak a munkafolyamat tár vagy a dokumentum tartalomtípus társítva.
-
Listaműveletek A műveletek Műveletek listaelemeken hajthatók végre.
-
Relációs műveletek Ezek a műveletek a felhasználó és a felhasználó felettese közötti kapcsolatra vonatkozó műveletek hajthatók végre.
-
Feladatműveletek Az alábbi műveletek társítva jóváhagyási, visszajelzési és űrlapokkal kapcsolatos feladatokra vonatkoznak.
Fontos: A legtöbb olyan, a Visióban használható műveletalakzat, amely egy SharePoint-munkafolyamatba beilleszthető, a munkafolyamatnak a SharePoint Designerbe történő importálása esetén további konfigurációt igényel. Ne felejtse el használni a Visio megjegyzések hozzáfűzésére szolgáló funkcióját az egyes műveletalakzatoknál a beállítások megadására vagy a művelet konfigurálására.
Alapvető műveletek
Ezek azok a leggyakoribb műveletek, amelyek bármilyen típusú munkafolyamatnál vagy lépésnél használhatók.
|
Visio Premium 2010 művelet |
SharePoint Designer 2010 művelet |
A művelet leírása |
|
|
Ez a Visio-művelet megegyezik a SharePoint Designer 2010 Megjegyzés hozzáadása műveletével, és a következőképpen jelenik meg:
Megjegyzés: A megjegyzések láthatók maradnak a munkafolyamatnak a Visióba történő exportálása esetén is. |
Megjegyzés hozzáadása A művelettel tájékoztató megjegyzéseket hagyhat a munkafolyamat-tervezőben referenciaként. Ez különösen akkor hasznos, ha más felhasználók is szerkesztik a dokumentumot társszerzőként. Ha például az aktuális munkafolyamat valamely változójának nincs felhasználóbarát neve, a művelettel hozzáadhat egy megjegyzést, amellyel jelezheti, hogy mi a változó rendeltetése az adott munkafolyamatban. |
|
|
Ez a Visio-művelet megegyezik a SharePoint Designer 2010 Időpont hozzáadása dátumhoz műveletével, és a következőképpen jelenik meg:
|
Időpont hozzáadása dátumhoz A művelettel egy adott, percben, órában, napban, hónapban vagy évben kifejezett időtartamot adhat hozzá egy dátumhoz, és a kimeneti értéket változóként tárolhatja. A dátum lehet az aktuális dátum, egy megadott dátum vagy egy keresés. |
|
|
Ez a Visio-művelet megegyezik a SharePoint Designer 2010 Számítás elvégzése műveletével, és a következőképpen jelenik meg:
|
Számítás elvégzése A művelettel számítást, például összeadást, kivonást, szorzást vagy osztást végezhet két értékkel, és a kimeneti értéket változóban tárolhatja. |
|
|
Ez a Visio-művelet megegyezik a SharePoint Designer 2010 Naplózás az előzménylistában műveletével, és a következőképpen jelenik meg:
|
Naplózás az előzménylistában Ezzel a művelettel a munkafolyamattal kapcsolatos üzenetet jegyezhet az előzménynaplóba. Az üzenet lehet egy munkafolyamat-esemény összegzése vagy bármi más, a munkafolyamatra vonatkozó fontos információ. A munkafolyamat előzménylistája a munkafolyamattal problémáinak elhárítására használható. Megjegyzés: Ha olyan műveletet szeretne, amely leállítja a munkafolyamatot, majd egy üzenetet jegyez az előzménylistába, használja inkább a Munkafolyamat leállítása műveletet. |
|
|
Ez a Visio-művelet megegyezik a SharePoint Designer 2010 Szünet adott időtartamra műveletével, és a következőképpen jelenik meg:
|
Szünet adott időtartamra A művelettel szüneteltetheti a munkafolyamatot egy napokban, órákban vagy percekben megadott időtartam erejéig. Megjegyzés: A késleltetés időtartamára hatással van az időzítő feladat időköze, amelynek öt perc az alapértelmezett értéke. |
|
|
Ez a Visio-művelet megegyezik a SharePoint Designer 2010 Szünet adott dátumig műveletével, és a következőképpen jelenik meg:
|
Szünet adott dátumig A művelettel megadott dátumig szüneteltetheti a munkafolyamatot. Megadhatja az aktuális dátumot, egy meghatározott dátumot vagy egy keresést. |
|
|
Ez a Visio-művelet megegyezik a SharePoint Designer 2010 A Dátum/idő mező időpont-összetevőjének megadása műveletével, és a következőképpen jelenik meg:
|
Dátum/idő mező időpont-összetevőjének megadása A művelettel létrehozhat egy időbélyeget, és a kimeneti értéket tárolhatja egy változóban. Az időpontot megadhatja órákban és percekben, illetve hozzáadhat aktuális dátumot, megadott dátumot vagy keresést. |
|
|
Ez a Visio-művelet megegyezik a SharePoint Designer 2010 Munkafolyamat-állapot beállítása műveletével, és a következőképpen jelenik meg:
Megjegyzések:
|
Munkafolyamat-állapot beállítása A művelettel beállíthatja a munkafolyamat állapotát. Az alapértelmezett lehetőség törölveJóváhagyva, és elutasítva. A művelet legördülő listájában megadhat új állapotértéket is. Miután megadott egy állapotértéket, a bejegyzést automatikusan felveszi a rendszer a legördülő listába. Ha a Munkafolyamat-állapot beállítása művelet pedig az utolsó lépés a munkafolyamat, ahol is használt egyéni érték, akkor láthatja az egyéni érték a Állapot munkafolyamat szüneteltetése vagy befejezését követően a lista oszlopának. |
|
|
Ez a Visio-művelet megegyezik a SharePoint Designer 2010 Munkafolyamat-változó beállítása műveletével, és a következőképpen jelenik meg:
|
Munkafolyamat-változó beállítása A művelettel adott értéket állíthat be egy munkafolyamat-változóhoz. Akkor használja, ha azt szeretné, hogy a munkafolyamat adatot rendeljen egy változóhoz. |
|
|
Ez a Visio-művelet megegyezik a SharePoint Designer 2010 Munkafolyamat leállítása műveletével, és a következőképpen jelenik meg:
|
Munkafolyamat leállítása A művelettel leállíthatja a munkafolyamat aktuális példányát, és bejegyezhet egy üzenetet a Munkafolyamat előzményei listába. A műveletben megadott üzenet megjelenik a Munkafolyamat előzményei lista Leírás oszlopában a munkafolyamat befejezésekor. |
Listaműveletek
Az alábbi műveletek listaelemekhez használhatók.
|
Visio Premium 2010 művelet |
SharePoint Designer 2010 művelet |
A művelet leírása |
|
|
Ez a Visio-művelet megegyezik a SharePoint Designer 2010 Listaelem-engedélyek hozzáadása műveletével, és a következőképpen jelenik meg:
Megjegyzés: Ez a művelet csak megszemélyesítési lépésen belül érhető el. |
Listaelem-engedélyek hozzáadása Ez a művelet hozzárendeli a megadott engedélyszinteket az adott felhasználókhoz egy elemre vonatkozóan. |
|
|
Ez a Visio-művelet megegyezik a SharePoint Designer 2010 Elem beadása műveletével, és a következőképpen jelenik meg:
|
Elem beadása A művelet segítségével beadhat egy kivett elemet. Megjegyzés: Csak dokumentumtárból adhat be elemeket. |
|
|
Ez a Visio-művelet megegyezik a SharePoint Designer 2010 Elem kivétele műveletével, és a következőképpen jelenik meg:
|
Elem kivétele Ezzel a művelettel kivehet egy elemet. A munkafolyamat ellenőrzi, hogy be van-e adva az elem, mielőtt kivesz egy dokumentumot. Megjegyzés: Csak a webhely dokumentumtáraiból vehet ki elemeket. |
|
|
Ez a Visio-művelet megegyezik a SharePoint Designer 2010 Listaelem másolása műveletével, és a következőképpen jelenik meg:
|
Listaelem másolása A művelettel átmásolhat egy listaelemet egy másik listába. Ha a listaelemben dokumentum található, a munkafolyamat a dokumentumot is a céllistába másolja. Fontos: Legalább egy hasonló oszlopnak kell lennie a forrás- és céllistában |
|
|
Ez a Visio-művelet megegyezik a SharePoint Designer 2010 Listaelem létrehozása műveletével, és a következőképpen jelenik meg:
|
Listaelem létrehozása A művelettel létrehozhat egy új listaelemet a megadott listában. Megadhatja az új elem mezőit és értékeit is. Ezt a műveletet bármikor használhatja, ha megadott információkkal szeretne létrehozni egy új elemet. Megjegyzés: A kimeneti változó a listában létrehozott elem azonosítója. |
|
|
Ez a Visio-művelet megegyezik a SharePoint Designer 2010 Elem törlése műveletével, és a következőképpen jelenik meg:
|
Elem törlése Ezzel a művelettel törölhet egy elemet. |
|
|
Ez a Visio-művelet megegyezik a SharePoint Designer 2010 Elem kivételének elvetése műveletével, és a következőképpen jelenik meg:
|
Elem kivételének elvetése Akkor használja, ha egy kivett elemen módosításokat végeztek, és ezeket el szeretné vetni, az elemet pedig újból be szeretné adni. |
|
|
Ez a Visio-művelet megegyezik a SharePoint Designer 2010 Listaelem szülőjére vonatkozó engedélyek öröklése műveletével, és a következőképpen jelenik meg:
Megjegyzés: Ez a művelet csak megszemélyesítési lépésen belül érhető el. |
Listaelem-engedélyek öröklése Ha az elem egyedi engedélyekkel rendelkezik, ezzel a művelettel előírhatja, hogy a listából örökölje a szülő engedélyeit. |
|
|
Ez a Visio-művelet megegyezik a SharePoint Designer 2010 Listaelem-engedélyek eltávolítása műveletével, és a következőképpen jelenik meg:
Megjegyzés: Ez a művelet csak megszemélyesítési lépésen belül érhető el. |
Listaelem-engedélyek eltávolítása Ez a művelet eltávolítja a megadott felhasználók engedélyeit egy elemre vonatkozóan. |
|
|
Ez a Visio-művelet megegyezik a SharePoint Designer 2010 Listaelem-engedélyek cseréje műveletével, és a következőképpen jelenik meg:
Megjegyzés: Ez a művelet csak megszemélyesítési lépésen belül érhető el. |
Listaelem-engedélyek cseréje Lecseréli egy elem aktuális engedélyeit a műveletben megadott új engedélyekre. |
|
|
Ez a Visio-művelet megegyezik a SharePoint Designer 2010 Tartalom-jóváhagyási állapot beállítása műveletével, és a következőképpen jelenik meg:
Megjegyzés: A művelet csak akkor használható, ha a listában engedélyezve van a tartalom-jóváhagyás. |
Tartalom-jóváhagyási állapot beállítása Ha a tartalom-jóváhagyás engedélyezve van a listában, ezzel a művelettel állíthatja be a tartalom-jóváhagyási állapot mezőjét Jóváhagyott, Elutasított vagy Függőben lévő értékre. A műveletben megadhat egyéni állapotot is. Megjegyzés: A tartalom-jóváhagyási állapot beállítása műveletet azon az elemen, amelyen a munkafolyamat éppen dolgozik, ezért a művelet nem érhető el webhely-munkafolyamatban. |
|
|
Ez a Visio-művelet megegyezik a SharePoint Designer 2010 Mező beállítása az aktuális elemben műveletével, és a következőképpen jelenik meg:
|
Mező beállítása az aktuális elemben A művelettel beállíthatja az aktuális feladatelem egy mezőjét egy értékre. Megjegyzések:
|
|
|
Ez a Visio-művelet megegyezik a SharePoint Designer 2010 Listaelem frissítése műveletével, és a következőképpen jelenik meg:
|
Listaelem frissítése A zegy listaelem frissítése művelet. Megadhatja a mezők és az új értékeket ezeket a mezőket. |
|
|
Ez a Visio-művelet megegyezik a SharePoint Designer 2010 Várakozás a jelenlegi elem mezőjének módosítására műveletével, és a következőképpen jelenik meg:
|
Várakozás az aktuális elem mezőjének módosítására Ezzel a művelettel szüneteltetheti a munkafolyamatot, amíg az aktuális elem mezőjének értéke meg nem változik. Ha azt szeretné, hogy a mező értékének módosításához, ahelyett, hogy a munkafolyamat megvárja, amíg a mezőben módosíthatja a munkafolyamat, használja inkább a mező beállítása az aktuális elemben művelet. |
Feladatműveletek
Az ebbe a kategóriába tartozó műveletek feladatelemekre vonatkoznak. Ezek a műveletek csak a SharePoint Server 2010 SharePoint-webhelyein alkalmazhatók.
|
Visio Premium 2010 művelet |
SharePoint Designer 2010 művelet |
A művelet leírása |
|
|
Ez a Visio-művelet megegyezik a SharePoint Designer 2010 Űrlap hozzárendelése csoporthoz műveletével, és a következőképpen jelenik meg:
Megjegyzés: Nem áll a feladatadatokat azonosító visszatérési érték. |
Űrlap hozzárendelése csoporthoz Ez a művelet lehetővé teszi Önnek egy testre szabott mezőket tartalmazó egyéni feladatűrlap létrehozását. A művelettel hozzárendelhet egy feladatot egy vagy több résztvevőhöz vagy csoporthoz arra kérve őket, hogy hajtsák végre a feladatukat. A résztvevők az egyéni feladatűrlap mezőiben adják meg a válaszaikat, és ha végeztek a feladattal, az űrlap Feladat végrehajtása gombjára kattintanak. |
|
|
Ez a Visio-művelet megegyezik a SharePoint Designer 2010 Teendő hozzáadása műveletével, és a következőképpen jelenik meg:
|
Teendő hozzáadása Ezzel a művelettel minden, a résztvevők Rákérdezés őket, végezze el a tevékenységeken a hozzájuk rendelt, majd ha végzett, kattintson a feladat kiosztása a a Feladatűrlap Feladat elvégzése gombjára. |
|
|
Ez a Visio-művelet megegyezik a SharePoint Designer 2010 Adatgyűjtés felhasználóról műveletével, és a következőképpen jelenik meg:
|
Adatgyűjtés felhasználóról A művelettel hozzárendelhet egy feladatot a résztvevőhöz, arra kérve őt, hogy adja meg a szükséges információkat egy egyéni feladatűrlapon, majd kattintson a feladatűrlap Feladat végrehajtása gombjára. A műveletnek kimeneti záradéka van – ez azt jelenti, hogy a munkafolyamat egy megfelelő változóban tárolja a művelet által visszaadott adatokat. A művelet által végrehajtott feladatelem listaelem-azonosítója a gyűjtés változóban tárolódik. |
|
|
Ez a Visio-művelet megegyezik a SharePoint Designer 2010 Jóváhagyási folyamat indítása műveletével, és a következőképpen jelenik meg:
|
Jóváhagyási folyamat indítása A művelettel dokumentumokat továbbíthat jóváhagyásra. A jóváhagyók jóváhagyhatják vagy elutasíthatják a dokumentumot, újra hozzárendelhetnek egy jóváhagyási tevékenységet vagy módosításokat kérhetnek. Feladatokat hozzárendelhet mind a műveleten belüli, mind az azon kívüli résztvevőkhöz. Külső résztvevő lehet a szervezet bármely dolgozója, aki nem a webhelycsoport felhasználója, vagy bárki a szervezeten kívül. |
|
|
Ez a Visio-művelet megegyezik a SharePoint Designer 2010 Visszajelzési folyamat elindítása műveletével, és a következőképpen jelenik meg:
|
Visszajelzési folyamat elindítása Használja ezt a műveletet visszajelzést feladat hozzárendelése a felhasználókhoz egy adott sorrendben – soros vagy párhuzamos. Az alapértelmezett érték a párhuzamos. Felhasználók és a tevékenység résztvevők is rendelése más felhasználók az adott tevékenységgel. Amikor a felhasználók végzett, kattintson a A visszajelzés elküldése jelezheti a feladat befejezése gombra. A művelet a belső és a külső résztvevők kioszthat feladatokat. Egy külső résztvevőt a szervezet egy alkalmazott, aki a webhelycsoport vagy a Mindenki a szervezeten kívüli felhasználó nem lehet. |
|
|
Ez a Visio-művelet megegyezik a SharePoint Designer 2010 Egyéni feladat-végrehajtás elindítása műveletével, és a következőképpen jelenik meg:
|
Egyéni feladat-végrehajtás elindítása Az egyéni feladat-végrehajtás elindítása művelet egy jóváhagyási folyamatsablon, amelyek segítségével használhatja, ha más jóváhagyási műveletek nem felelnek meg az igényeinek. |
Relációs műveletek
Az ebben a kategóriában található művelettel a felhasználó és a felettese közötti kapcsolatot használhatja. Az ilyen műveletek csak a SharePoint Server 2010 SharePoint-webhelyein alkalmazhatók.
|
Visio Premium 2010 művelet |
SharePoint Designer 2010 művelet |
A művelet leírása |
|
|
Ez a Visio-művelet megegyezik a SharePoint Designer 2010 Felhasználó felettesének keresése műveletével, és a következőképpen jelenik meg:
|
Felhasználó felettesének keresése A művelettel kikeresheti egy felhasználó felettesét. A kimeneti érték ezt követően változóban tárolódik. Megjegyzés: A művelet megfelelő működéséhez a SharePoint-webhelyen futnia kell a Felhasználói profil szolgáltatásnak. |
Dokumentumkészlet-műveletek
Bizonyos munkafolyamat-műveletek csak akkor érhetők el, ha a munkafolyamat egy dokumentumtárhoz – például a Megosztott dokumentumok tárhoz – vagy a Dokumentum tartalomtípushoz van társítva.
|
Visio Premium 2010 művelet |
SharePoint Designer 2010 művelet |
A művelet leírása |
|
|
Ez a Visio-művelet megegyezik a SharePoint Designer 2010 Dokumentumkészlet-jóváhagyási folyamat elindítása műveletével, és a következőképpen jelenik meg:
|
Dokumentumkészlet jóváhagyási küldése Ezzel a művelettel elindíthatja a dokumentumkészlet jóváhagyási folyamatát. |
|
|
Ez a Visio-művelet megegyezik a SharePoint Designer 2010 Dokumentumkészlet küldése a tárházba műveletével, és a következőképpen jelenik meg:
|
Dokumentumkészlet küldése a tárházba Ezzel művelettel áthelyezheti vagy átmásolhatja a dokumentumkészletet egy dokumentumtárházba. A dokumentumtárház lehet a SharePoint-webhely valamelyik tára, illetve egy önálló webhely – például a Dokumentumközpont – amely a felhasználó által definiált szabályok szerint továbbítja egy adott célhoz a rekordokat. |
|
|
Ez a Visio-művelet megegyezik a SharePoint Designer 2010 Dokumentum küldése a tárházba műveletével, és a következőképpen jelenik meg:
|
Dokumentum küldése a tárházba Ezzel művelettel áthelyezheti vagy átmásolhatja a dokumentumot egy dokumentumtárházba. A dokumentumtárház lehet a SharePoint-webhely valamelyik tára, illetve egy önálló webhely – például a Dokumentumközpont – amely a felhasználó által definiált szabályok szerint továbbítja egy adott célhoz a rekordokat. |
|
|
Ez a Visio-művelet megegyezik a SharePoint Designer 2010 Tartalom-jóváhagyási állapot beállítása a dokumentumkészlethez műveletével, és a következőképpen jelenik meg:
|
Tartalom-jóváhagyási állapot beállítása a dokumentumkészlethez A művelettel beállíthatja egy dokumentumkészlet állapotát a Jóváhagyva, Elutasítva vagy Folyamatban értékre. |
Munkafolyamat-feltételek
Egy munkafolyamat-feltétel egy elágazási pont a munkafolyamatban. A munkafolyamat-feltétel összeveti a beviteli értéket egy meghatározott értékkel. Ha ezek egyeznek, a munkafolyamat az egyik irányban folytatódik, ha nem, a munkafolyamat egy másik ágat választ.
Fontos: A legtöbb olyan Visióban használható feltételalakzat, amely beilleszthető egy SharePoint-munkafolyamatba, további konfigurációt igényel a munkafolyamatnak a SharePoint Designerbe történő importálása esetén. Ne felejtse használni a Visio megjegyzések hozzáfűzésére szolgáló funkcióját az egyes feltételalakzatoknál a döntési kritériumok megadására vagy a feltétel konfigurálására.
Általános feltételek
Ez a szakasz ismerteti azokat a SharePoint Designer 2010-ben használható feltételeket, amelyek a listákhoz vagy többször felhasználható listákhoz kapcsolódó munkafolyamatoknál állnak rendelkezésre – a munkafolyamathoz társított lista- vagy tartalomtípustól függetlenül.
|
Visio Premium 2010 feltétel |
SharePoint Designer 2010 feltétel |
A feltétel leírása |
|
|
Ez a Visio-feltétel megegyezik a SharePoint Designer 2010 Ha bármelyik érték megegyezik az értékkel feltételével, és a következőképpen jelenik meg:
|
Adatforrás összehasonlítása Ez a feltétel két értéket hasonlít össze. Megadhatja, hogy az értékek egyenlők legyenek-e. |
|
|
Ez a Visio-feltétel megegyezik a SharePoint Designer 2010 Ha az aktuális elem mezője megegyezik az értékkel feltételével, és a következőképpen jelenik meg:
|
Dokumentummező összehasonlítása Ez a feltétel összehasonlítja a mezőt egy Ön által megadott értékkel. Megadhatja, hogy az értékek egyenlők legyenek-e. |
|
|
Ez a Visio-feltétel megegyezik a SharePoint Designer 2010 Egy megadott személy által létrehozva feltételével, és a következőképpen jelenik meg:
|
Egy megadott személy által létrehozva Ez a feltétel azt ellenőrzi, hogy az elemet egy megadott személy hozta-e létre. A felhasználót meg lehet adni egy e-mail címmel – például zsolt@contoso.com – vagy kiválasztható a SharePoint, az Exchange vagy az Active Directory felhasználói közül. Megjegyzés: A felhasználónévben és az e-mail címben különbözőnek számítanak a kis- és a nagybetűk. Javasoljuk, hogy válassza ki a kívánt felhasználónevet vagy e-mail címet, hogy a kis- és nagybetűk mindenhol megegyezzenek. Egy felhasználónév vagy e-mail cím beírásakor a kis- és nagybetűknek meg kell egyezniük a fiók nevében szereplő betűkkel. Ha például az elemet contoso\maria hozta létre, a feltétel nem ad igaz értéket, ha a felhasználói fiók neve Contoso\Maria. |
|
|
Ez a Visio-feltétel megegyezik a SharePoint Designer 2010 Adott időszakon belül létrehozva feltételével, és a következőképpen jelenik meg:
|
Adott időszakon belül létrehozva Ez a feltétel ellenőrzi, hogy az elem a megadott időpontok között lett-e létrehozva. Használhatja az aktuális dátumot, egy meghatározott dátumot vagy egy keresést. |
|
|
Ez a Visio-feltétel megegyezik a SharePoint Designer 2010 Adott személy által módosítva feltételével, és a következőképpen jelenik meg:
|
Adott személy által módosítva Ezzel a feltétellel azt ellenőrizheti, hogy az elemet egy megadott személy módosított-e. A felhasználót meg lehet adni egy e-mail címmel – például zsolt@contoso.com – vagy kiválasztható a SharePoint, az Exchange vagy az Active Directory felhasználói közül. Megjegyzés: A felhasználónévben és az e-mail címben különbözőnek számítanak a kis- és a nagybetűk. Javasoljuk, hogy válassza ki a kívánt felhasználónevet vagy e-mail címet, hogy a kis- és nagybetűk mindenhol megegyezzenek. Egy felhasználónév vagy e-mail cím beírásakor a kis- és nagybetűknek meg kell egyezniük a fiók nevében szereplő betűkkel. Ha például az elemet contoso\maria módosította, a feltétel nem ad igaz értéket, ha a felhasználói fiók neve Contoso\Maria. |
|
|
Ez a Visio-feltétel megegyezik a SharePoint Designer 2010 Adott időszakon belül módosítva feltételével, és a következőképpen jelenik meg:
|
Adott időszakon belül módosítva Ez a feltétel ellenőrzi, hogy az elem a megadott időpontok között lett-e módosítva. Használhatja az aktuális dátumot, egy meghatározott dátumot vagy egy keresést. |
|
|
Ez a Visio-feltétel megegyezik a SharePoint Designer 2010 A címmező tartalmazza e kulcsszavakat feltételével, és a következőképpen jelenik meg:
|
A címmező tartalmazza e kulcsszavakat Ez a feltétel azt ellenőrzi, hogy az elem Cím mezője tartalmaz-e egy megadott szót. A kulcsszót megadhatja a Karakterlánc-szerkesztőben – a kulcsszó lehet statikus érték, dinamikus karakterlánc vagy ezek kombinációja –, de beállíthat keresést is egy mezőnél vagy változónál. Megjegyzés: Egynél több kulcsszóra nem kereshet A címmező tartalmazza e kulcsszavakat feltétellel. Használhat viszont olyan logikai műveleteket, mint a || (vagy), illetve az & (és). |
Dokumentumkészlet-feltételek
Bizonyos munkafolyamat-feltételek csak akkor érhetők el, ha a munkafolyamat egy dokumentumtárhoz (például a Megosztott dokumentumok tárhoz) vagy a Dokumentum tartalomtípushoz van társítva.
|
Visio Premium 2010 feltétel |
SharePoint Designer 2010 feltétel |
A feltétel leírása |
|
|
Ez a Visio-feltétel megegyezik a SharePoint Designer 2010 A fájl mérete a kilobájtban megadott tartományba esik feltételével, és a következőképpen jelenik meg:
|
A fájl mérete a megadott tartományba esik Ez a feltétel azt ellenőrzi, hogy a fájlméret a kilobájtban megadott értékek közé esik-e. A feltétel nem szerepelteti az értékelésben a megadott méreteket. A feltétel első és második feltételeként beírhat egy-egy számot, vagy beállíthat egy keresést. |
|
|
Ez a Visio-feltétel megegyezik a SharePoint Designer 2010 Adott típusú fájl feltételével, és a következőképpen jelenik meg:
|
A fájl a megadott típusú Ez a feltétel azt ellenőrzi, hogy az aktuális elem fájltípusa megegyezik-e a megadott típussal (például docx.). Beírhatja a fájltípust karakterláncként, vagy használhat keresést is. |
Listafeltételek
|
Visio Premium 2010 feltétel |
SharePoint Designer 2010 feltétel |
A feltétel leírása |
|
|
Ez a Visio-feltétel megegyezik a SharePoint Designer 2010 Listaelem-engedélyszintek ellenőrzése feltételével, és a következőképpen jelenik meg:
|
A pontos felhasználói engedélyek ellenőrzése Ez a feltétel ellenőrzi, hogy az adott felhasználó rendelkezik-e a minimálisan szükséges engedélyszinttel. |
|
|
Ez a Visio-feltétel megegyezik a SharePoint Designer 2010 Listaelem-engedélyek ellenőrzése feltételével, és a következőképpen jelenik meg:
|
Felhasználói engedély ellenőrzése Ez a feltétel ellenőrzi, hogy az adott felhasználó rendelkezik-e a minimálisan szükséges engedélyekkel. |
Munkafolyamat-végpontok
A Visio alkalmazásban minden egyes munkafolyamat kell indítása Befejezés (