Az új Office-dokumentumokat közvetlenül a OneDrive Munkahelyi vagy iskolai verzió hozhatja létre. Az Új menü megjelenítéséhez az Office Web Apps Serverre van szükség. Máskülönben a mappa ikonra kell kattintania.
Nem tudja biztosan, hová mentse a létrehozott dokumentumokat? Lásd: a fájlok mentése a OneDrive-ra vagy a SharePointba?

-
Kattintson az Új menügombra, majd válassza ki a létrehozni kívánt dokumentum típusát, például Word, Excel vagy PowerPoint.
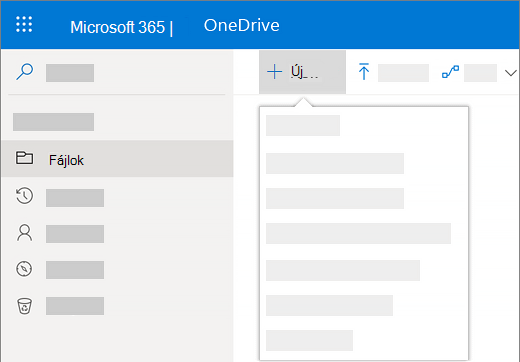
Az új dokumentum megnyílik a kijelölt Microsoft 365 webes verzió programban. A Word-dokumentum kijelölése például Webes Word nyílik meg.
Tipp: Mentésre szolgáló gomb nem létezik, mert a dokumentum mentése automatikusan történik.
-
Ha át szeretné nevezni a dokumentumot, kattintson a nevére a címsorban, írja be az új nevet, majd nyomja le az ENTER billentyűt.
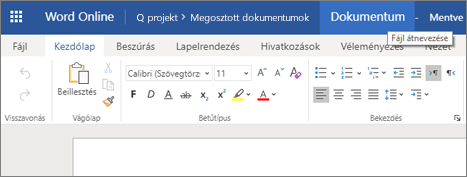
-
Amikor elkészült, és vissza szeretne térni a fájl mentési helyére, kattintson a nevére a fájlnév mellett.
(Vagy a böngészőben a vissza gombra kattintva térjen vissza a dokumentum mentési helyére. Ha a visszagombra kattint, a frissítés gombra kattintva megtekintheti az új dokumentumot a fájllista.)
Tipp: A teljes Office-alkalmazásra váltva az összes alkalmazásfunkciót használhatja. A Webes Word ban például a Megnyitás a Word programban gombra kattintva folytathatja a munkafolyamatot a Word ban.
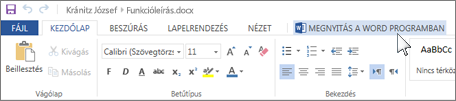
Dokumentum létrehozása asztali Office-alkalmazásban
Az asztali Office-alkalmazásokban, például a Word-ban, a Excel-ban vagy a PowerPoint is elindíthat, és közvetlenül a OneDrive Munkahelyi vagy iskolai verzió hozhat létre és menthet egy dokumentumot.
-
Hozzon létre egy új dokumentumot valamelyik asztali Office-alkalmazásban a szokásos módon (Fájl > Új, majd sablon kiválasztása).
-
Ha készen áll a dokumentum mentésére, kattintson a Fájl > Mentés másként > OneDrive – VállalatNeve elemre. A név lehet például OneDrive – Contoso.
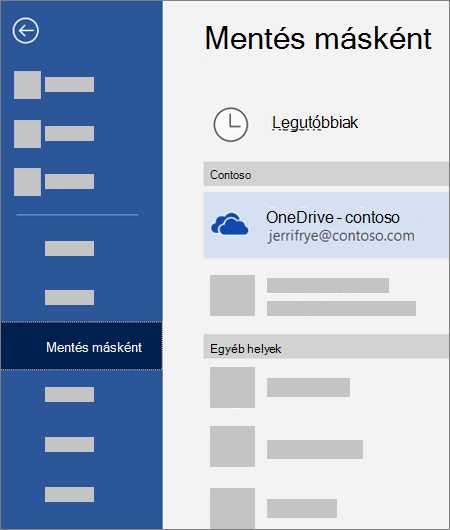
-
Nevezze el a fájlt, és kattintson a Mentés gombra.
Tippek:
-
Ha nem látja a OneDrive - VállalatNeve lehetőséget, akkor válassza a Hely hozzáadása > Office 365 SharePoint parancsot. Ezután a munkahelyi vagy iskolai fiókMicrosoft 365 bejelentkezhet.
-
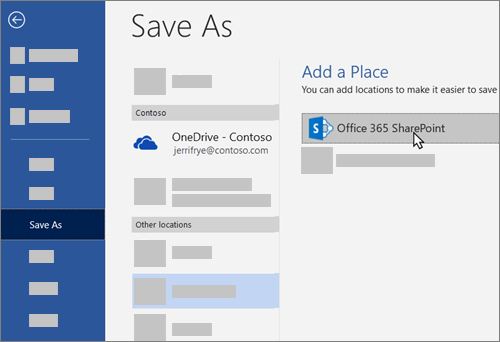
-
Miután felveszi a OneDrive Munkahelyi vagy iskolai verzió helyét egy Office alkalmazásban, mentheti a fájlokat az összes Office alkalmazásból.
Ha be van jelentkezve Microsoft 365 ba, és az előfizetése tartalmazza az Office-t, telepítheti az asztali alkalmazások legújabb verzióját. A Microsoft 365 lap tetején nyissa meg a beállítások 










