Megjegyzés: Ez a cikk elvégezte a feladatát, és hamarosan megszűnik. „A lap nem található” üzenet elkerülése érdekében eltávolítjuk azokat a hivatkozásokat, amelyekről tudomásunk van. Ha létrehozott erre a lapra mutató hivatkozásokat, távolítsa el őket, így közösen naprakészen tartjuk a webet.
A SmartArt-ábrák vagy alakzatok tervező-minőségi kinézetét és a megfelelő stílust a SmartArt-ábrák, a SmartArt-ábrák néhány alakzata vagy a dokumentumhoz hozzáadott alakzatok ( vagy bemutatót.
A kész stílusok a különböző formázási lehetőségek kombinációi, amelyek a különféle kész stílusok gyűjteményében egy miniatűrben jelennek meg. Ha a mutatót egy kész stílus miniatűrje fölé viszi, láthatja, hogy a kész stílus milyen hatással van a SmartArt-ábrára vagy az alakzatra.
A SmartArt-ábrák (SmartArt-stílusok) kész stílusai közé tartozik az élek, az árnyék, a vonalstílus, a színátmenetek és a háromdimenziós (térhatású) perspektívák. Próbálkozzon a SmartArt-stílusok és-színek különböző kombinációkkal, amíg meg nem találja a kommunikálni kívánt üzenetet. Kiválaszthatja az elrendezést, a SmartArt-stílust és a kívánt színvariációt, majd ismét módosíthatja az elrendezést – a SmartArt-stílus és a színek a SmartArt-ábrán maradnak, így nem kell újra végrehajtania őket.
SmartArt-stílusok: a dokumentum effektus-összeállítástéma a SmartArt-ábra alakzataira. Az alakzatokban például vastag vonalak vagy élek lehetnek, míg a nyilak finomabb stílust alkalmaznak rájuk. A dokumentum színösszeállítás többféle módon is alkalmazhat színeket, például módosíthatja az alakzat szegélyének színét. Ha több SmartArt-ábrát hoz létre, és így szeretne keresni, akkor ugyanazt a színt és SmartArt-stílust alkalmazhatja egységes, profi megjelenés eléréséhez.
Megadhatja, hogy milyen alakzatok jelenjenek meg az élekkel, a mélységgel és a forgatással a háromdimenziós térben. A SmartArt-ábrák háromdimenziós SmartArt-stílus alkalmazása, illetve a térbeli forgatás manuális alkalmazása az egyes alakzatokra. Ha a teljes SmartArt-ábra három dimenziós (a jelenet koherens térhatású), továbbra is szerkesztheti az egyes alakzatok szövegét és formázását, de az alakzatokat nem lehet áthelyezni vagy átméretezni. Két dimenziós jelenetben csak alakzatokat lehet áthelyezni vagy átméretezni. A kétdimenziós és a térhatás közötti váltáshoz a SmartArt-eszközökeszközcsoport Formátum lapjának alakzatok csoportjában kattintson a Szerkesztésgombra. A Szerkesztés a kétdimenziós gombra kattintva ideiglenesen felszabadítja a SmartArt-ábrát szerkesztésre, így az alakzatok áthelyezhetők és átméretezhetők, de a térhatású SmartArt-stílus továbbra is érvényes a SmartArt-ábrára, és újra meg lesz jelenítve, amikor ismét a Szerkesztés elemre kattint. Ha a SmartArt-ábra térhatású jelenetben jelenik meg, elforgathatja egészként, és elhelyezheti a "kamera" beállítást úgy, hogy a teljes SmartArt-ábra megjelenik a képernyőről.
A SmartArt-stílusok a teljes SmartArt-ábrára érvényesek, míg az alakzatok kész stílusai (az Objektumstílusok) csak a kijelölt alakzatot befolyásolják. Az alakzatokat kézzel is testre szabhatja, ha módosítja a szín, az effektusok vagy a Szegélymódosítását, illetve egy másik alakzatra cseréli. A SmartArt-ábrákat csak akkor célszerű testre szabni, ha a tartalmat és az elrendezést rendezte, mivel bizonyos testreszabások nem kerülnek át az új elrendezésbe, mert az nem tűnik jónak. A SmartArt-ábrák elrendezésének váltásáról további információt a SmartArt-ábra elrendezésének vagy típusának váltása című témakörben talál.
-
Kattintson arra a SmartArt-ábrára, amelyre másik SmartArt-stílust szeretne alkalmazni.
-
A SmartArt-eszközök lap Tervezés lapjának SmartArt-stílusok csoportjában kattintson a használni kívánt SmartArt-stílusra.

Ha nem látható a SmartArt-eszközök vagy a tervezés lap, győződjön meg arról, hogy kijelölt egy SmartArt-ábrát.
További SmartArt-stílusok megtekintéséhez kattintson az Egyebek gombra

Tippek
-
A rendelkezésre álló SmartArt-stílusok az alapul szolgáló dokumentum téma tól függnek. Ha például beilleszt egy PowerPoint-bemutatóban létrehozott SmartArt-ábrát, és egy olyan Word-dokumentumba, amelynek témája "B", akkor a SmartArt-ábra "A", és nem az "A" témát fogja használni.
-
Ha testre szabja a SmartArt-ábrát, és egy olyan SmartArt-stílust ad meg, amely néhány hasonló testreszabási lehetőséget tartalmaz, a testre szabott beállítások elvesznek. Ha például módosítja a SmartArt-ábra térbeli forgatását, és egy másik térhatású SmartArt-stílust alkalmaz, a SmartArt-stílus felülbírálja az elvégzett módosításokat.
-
Ha SmartArt-stílust alkalmaz a SmartArt-ábrára, majd testre szabhatja a SmartArt-ábrát, a professzionális tervező minőségének gyors visszaállításához alkalmazhat egy másik SmartArt-stílust.
-
Ha a SmartArt-ábrák és az alakzatok ugyanazt a kész stílust szeretné használni, tegye az alábbiakat:
-
Kattintson a SmartArt-ábrára, majd a SmartArt-eszközökeszközcsoport tervezés lapjának SmartArt- stílusok csoportjában kattintson az egyik első öt stílusra.
Ha nem látható a SmartArt-eszközök vagy a tervezés lap, győződjön meg arról, hogy kijelölt egy SmartArt-ábrát. -
Kattintson az alakzatra, majd a Formátum lap alakzatok stílusa csoportjában kattintson az első lépésben kijelölt stílusra.
-
-
Ha meg szeretné akadályozni, hogy a SmartArt-ábra ne használja az üzenetet, akkor a háromdimenziós SmartArt-stílusok nem használhatók takarékosan.
-
Kattintson arra az alakzatra, amelyre új vagy eltérő stílust szeretne alkalmazni.
-
Hajtsa végre a megfelelő műveletet:
-
Ha az alakzat egy SmartArt-ábra része, a SmartArt-eszközökeszközcsoport Formátum lapjának alakzatok stílusa csoportjában kattintson a kívánt stílusra.

Ha nem látható a SmartArt-eszközök vagy a Formátum lap, győződjön meg arról, hogy egy SmartArt-ábra ki van kijelölve.
Ha további alakzatokat szeretne látni, kattintson az egyebek gombra

-
Ha az alakzat nem része egy SmartArt-ábrának, a Rajzeszközökeszközcsoport Formátum lapjának alakzatok stílusa csoportjában kattintson a kívánt stílusra.
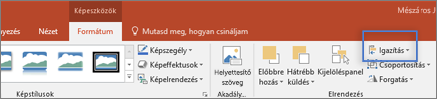
Ha nem látható a Rajzeszközök eszközcsoport vagy a Formátum lap, győződjön meg arról, hogy kijelölt egy SmartArt-ábrát.
Ha további alakzatokat szeretne látni, kattintson az egyebek gombra

-










