A kimutatásokban az értékmezőkben használt összegző függvényekkel egyesítheti a mögöttes forrásadatok értékeit. Ha az összegző függvényekkel és az egyéni számításokkal nem éri el a kívánt eredményt, saját képleteket hozhat létre a számított mezőkben és elemekben. Hozzáadhat például egy olyan számított elemet, amely az értékesítési jutalék képletét tartalmazza, és régiónként eltérő. A kimutatás ekkor automatikusan beleszámolja a jutalékot a rész- és végösszegekbe.
A számítás másik módja a Mérőszámok használata Power Pivotban, amelyet egy Data Analysis Expressions-képlet (DAX) használatával hozhat létre. További információ: Mérőszám létrehozása Power Pivotban.
A kimutatások lehetőséget nyújtanak különféle adatok kiszámítására. Cikkünkből megismerheti az elérhető számítási módokat, a forrásadatok típusának a számításokra kifejtett hatásait, valamint a képletek kimutatásokban és kimutatásdiagramokban való használatát.
Az alábbi számítási módszerekkel számíthat ki értékeket a kimutatásokban:
-
Összegző függvények értékmezőknél: Az Értékek terület adatai összegzik a kimutatás mögöttes forrásadatait. Például az alábbi forrásadatok:
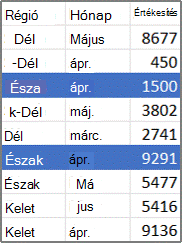
-
Ezeket a kimutatásokat és kimutatásdiagramokat eredményezik. Ha egy kimutatás adataiból hoz létre egy kimutatásdiagramot, a kimutatásdiagram a kapcsolódó kimutatás számításait tükrözi.
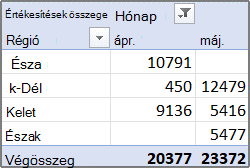
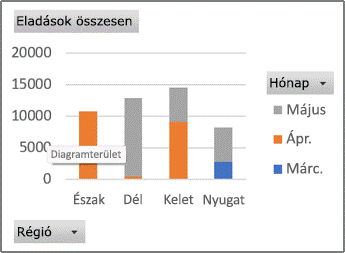
-
A kimutatás Hónap oszlopmezője a Március és az Április elemet használja. A Régió sormező az Észak, a Dél, a Kelet és a Nyugat elemet használja. Az Április oszlop és az Észak sor metszetében található érték a forrásadatok ÁprilisHónap értékét és ÉszakRégió értékét tartalmazó rekordok teljes bevétele.
-
A kimutatásdiagramokban előfordulhat, hogy a Régió mező kategóriamező, amely az Észak, a Dél, a Kelet és a Nyugat kategóriát jeleníti meg. A Hónap mező lehet sorozatmező, amely a Március, az Április és a Május elemet jeleníti meg sorozatként a jelmagyarázatban. Az Eladások összesen nevű Értékek mező olyan adatjelölőket tartalmazhat, amelyek az egyes régiók hónapokra lebontott teljes bevételét jelenítik meg. Az egyik adatjelölő például a függőleges (érték) tengelyen elfoglalt helye alapján az Április havi, Észak régióbeli összforgalmat jelöli.
-
Az értékmezők kiszámításához az alábbi összegző függvényeket használhatja, az OLAP típusú forrásadatokon kívül bármilyen típusú forrásadatokhoz.
Függvény
Ezt összegzi
Szum
Az értékek összege. Numerikus adatok esetében ez az alapértelmezett összegzési függvény.
Darab
Az adatértékek száma. A Darab összegző függvény ugyanúgy működik, mint a DARAB2 függvény. Ha az adatok nem számokból állnak, ez az alapértelmezett függvény.
Átlag
Az értékek átlaga.
Max
A legnagyobb érték.
Min
A legkisebb érték.
Szorzat
Az értékek szorzata.
SzámDarab
A számokból álló adatértékek száma. A SzámDarab összegző függvény ugyanúgy működik, mint a DARAB függvény.
Szórás
A sokaság szórásának becslése, ahol a minta a teljes sokaság része.
Szórásp
Az összes összegezni kívánt adathoz mint teljes sokasághoz tartozó (nem korrigált) tapasztalati szórás.
Var
A sokaság variációjának becslése, ahol a minta a teljes sokaság része.
Varp
Az összes összegezni kívánt adathoz mint teljes sokasághoz tartozó variancia.
-
Egyéni számítások Az egyéni számítás az adatterület más elemei vagy cellái alapján számított értékeket jelenítik meg. Például megjelenítheti az Eladások összesen adatmezőt a Március havi eladások százalékos értékeként, de a Hónap mező elemeinek göngyölített összegeként is.
Az értékmezők egyéni számításaihoz az alábbi függvényeket használhatja.
Függvény
Eredmény
Nincs számítás
A mezőben megadott értéket jeleníti meg.
Végösszeg százaléka
Az értékek százalékos aránya a kimutatás értékeinek vagy adatpontjainak összegében.
Oszlop összegének százaléka
Az egyes oszlopok vagy adatsorok értékeinek százalékos aránya az oszlop/adatsor összegében.
Sor összegének százaléka
Az egyes sorok vagy kategóriák értékeinek százalékos aránya a sor/kategória összegében.
Százalék
Az értékek százalékos aránya a Viszonyítási mezőben található Viszonyítási tételhez viszonyítva.
Szülősorösszeg százalékában
A következőképpen számítja az értékeket:
(a tétel értéke) / (a sorokban található szülőtétel értéke)
Szülőoszlopösszeg százalékában
A következőképpen számítja az értékeket:
(a tétel értéke) / (az oszlopokban található szülőtétel értéke)
Szülőösszeg százaléka
A következőképpen számítja az értékeket:
(a tétel értéke) / (a kijelölt Viszonyítási mező szülőtételének értéke)
Eltérés
Az értékek eltérése a kiválasztott Viszonyítási mezőben található Viszonyítási tételtől.
Százalékos eltérés
Az értékek százalékos eltérése a kiválasztott Viszonyítási mezőben található Viszonyítási tételtől.
Göngyölített összeg
A Viszonyítási mezőben egymást követő tételek göngyölített összege.
Göngyölített összeg százaléka
A Viszonyítási mezőben egymást követő tételek göngyölített összegéhez viszonyítva kiszámított százalékos érték.
A legkisebbtől a legnagyobbig rangsorolva
Egy adott mező kijelölt értékeinek rangsora, amelyben a legkisebb tétel értéke 1, a nagyobb tételek pedig magasabb besorolást kapnak.
A legnagyobbtól a legkisebbig rangsorolva
Egy adott mező kijelölt értékeinek rangsora, amelyben a legnagyobb tétel értéke 1, a kisebb tételek pedig magasabb besorolást kapnak.
Index
A következőképpen számítja az értékeket:
((cellaérték) x (végösszegek végösszege)) / ((sor végösszege) x (oszlop végösszege))
-
Képletek Ha az összegző függvényekkel és az egyéni számításokkal nem éri el a kívánt eredményt, saját képleteket hozhat létre a számított mezőkben és elemekben. Hozzáadhat például egy értékesítésijutalék-képlettel ellátott számított elemet, amely régiónként eltérő. A kimutatás ekkor automatikusan beleszámolná a jutalékot a rész- és végösszegekbe.
A kimutatásokban elérhető számítások és opciók attól függnek, hogy a forrásadatok OLAP-adatbázisból származnak-e.
-
OLAP-forrásadatok alapján végzett számítások: Az OLAP-kockákból létrehozott kimutatások esetében az összegzett értékeket az OLAP-kiszolgáló számítja ki előre, mielőtt az Excel megjelenítené az eredményeket. A kimutatásban nem módosíthatja, hogy a program hogyan számítsa ki előre az értékeket. Nem módosíthatja például az adatmezők vagy részösszegek kiszámítására használt összegző függvényt, és nem adhat hozzá számított mezőket vagy elemeket.
Emellett ha az OLAP-kiszolgáló számított mezőkkel – más néven számított tagokkal – rendelkezik, ezek a mezők megjelennek a kimutatás mezőlistájában. A Visual Basic for Applications (VBA) által írt és a munkafüzetben tárolt makrók által létrehozott számított mezők és elemek is megjelennek, azonban ezeket nem módosíthatja. Ha további számítástípusokat szeretne végezni, lépjen kapcsolatba az OLAP-adatbázis rendszergazdájával.
OLAP-forrásadatokkal való munka során – rész- és végösszegek számításakor – belefoglalhatja vagy kizárhatja a rejtett tételek értékeit.
-
Nem OLAP-forrásadatok alapján végzett számítások: A más típusú külső adatokon vagy munkalapokon alapuló kimutatásokban az Excel a Szum összegző függvénnyel számítja ki a numerikus adatokat tartalmazó értékmezőket, a Darab függvénnyel pedig a szöveges adatmezőket. Az adatok további elemzéséhez és testreszabásához másik összegző függvényt is választhat, például az Átlag, a Max vagy a Min függvényt. Számított mező vagy egy mezőn belüli számított tétel létrehozásával saját, a kimutatás vagy más munkalap adatainak elemeit használó képletet is létrehozhat.
Képleteket csak a nem OLAP-forrásadatokon alapuló kimutatásokban hozhat létre. Az OLAP-adatbázisokon alapuló kimutatásokban nem használhat képleteket. A kimutatásokban való képlethasználathoz érdemes tisztában lenni a képletek alábbi szintaktikai szabályaival és viselkedésével:
-
Kimutatásképlet elemei A számított mezőkhöz és tételekhez létrehozott képletekben az egyéb munkalapképletekhez hasonlóan használhat operátorokat és kifejezéseket. Állandókat is használhat, valamint hivatkozhat a kimutatás adataira, azonban nem használhat cellahivatkozásokat és definiált neveket. Nem használhat olyan munkalapfüggvényeket, amelyek argumentumai cellahivatkozások vagy definiált nevek, és nem használhat tömbfüggvényeket.
-
Mező- és tételnevek Az Excel a mező- és tételnevekkel azonosítja a képletekben a kimutatások megfelelő elemeit. A következő példában a C3:C9 adattartomány a Tejtermék mezőnevet használja. Például a Típus mező egyik számított tétele, amely a tejtermékek eladásai alapján egy új termék értékesítési adatait becsli meg, az =Dairy * 115% képletet használhatja.
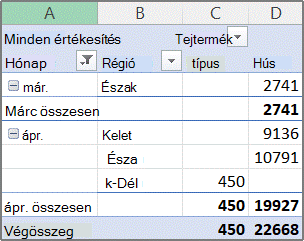
Megjegyzés: A kimutatásdiagramok mezőnevei a kimutatás mezőlistájában jelennek meg, míg a tételek nevei az egyes mezők legördülő listájában láthatók. Ne tévessze össze ezeket a neveket a diagramtippekben látható nevekkel, mert azok a sorozatok és az adatpontok nevét jelenítik meg.
-
A képletek összesített értékek alapján működnek, nem különálló rekordok alapján A számított mezők képletei a képlet mezőiben található mögöttes adatainak összege alapján működnek. Az =Értékesítés * 1.2 számítottmező-képlet például 1,2-vel szorozza meg minden típus és régió értékesítésének összegét, nem pedig az egyes eladások értékét 1,2-vel, és nem ezt követően adja össze a kapott értékeket.
A számított tételek képletei a különálló rekordok alapján működnek. A =Tejtermék *115% számított tétel képlete például minden különálló tejtermék-értékesítést 115%-kal szoroz meg, majd összegzi a kapott értékeket az Értékek területen.
-
Szóközök, számok és jelek a nevekben Az egynél több mezőt tartalmazó nevek esetében a mezők bármilyen sorrendben szerepelhetnek. A fenti példában a C6:D6 cellák „Április Észak” vagy „Észak Április” nevet is kaphatnak. Az egynél több szóból álló, illetve a számokat vagy jeleket tartalmazó nevek esetében használjon egyszerű idézőjeleket.
-
Összegek A képletek nem hivatkozhat összegekre (például Március összesen, Április összesen és Végösszeg a példában).
-
Mezőnevek a tételhivatkozásokban A nevek szerepelhetnek a tételhivatkozásokban. A tétel nevének szögletes zárójelben kell lennie, például Régió[Észak]. Ezzel a formátummal elkerülheti a #NÉV? típusú hibákat, ha egy kimutatás két különböző mezőjének két tétele ugyanazzal a névvel rendelkezik. Ha például egy kimutatás Típus és Kategória mezőjében is szerepel egy-egy Hús nevű tétel, a #NÉV? típusú hibák elkerüléséhez hivatkozzon a tételekre Típus[Hús] és Kategória[Hús] szöveggel.
-
Tételhivatkozások pozíció alapján A tételekre hivatkozhat a kimutatásban a jelenlegi elrendezésnek és megjelenítésnek megfelelően elfoglalt helyük szerint. A Típus[1] a Tejtermék, a Típus[2] pedig a Tenger gyümölcsei. Az így hivatkozott tételek módosulhatnak minden alkalommal, amikor a tételek pozíciója változik, vagy amikor megjelenít és elrejt különböző tételeket. Ez az index nem számolja a rejtett tételeket.
A tételekre hivatkozhat relatív pozíció szerint. A program a pozíciókat a képletet tartalmazó számított tételhez képest határozza meg. Ha az aktuális régió a Dél, a Terület[-1] értéke Észak. Ha az aktuális régió az Észak, a Terület[+1] értéke Dél. Egy számított tétel például a következő képletet használhatja: =Régió[-1] * 3%. Ha az Ön által megadott pozíció a mező első tétele előtt vagy utolsó tétele után szerepel, a képlet #HIV! hibaüzenetet fog adni.
Ha egy kimutatásdiagramban szeretne képletet használni, azt a diagramhoz tartozó kimutatásban kell létrehoznia. Ott megtekintheti az adathalmazt alkotó értékeket, majd grafikusan ábrázolhatja az eredményt a kimutatásdiagramban.
Az alábbi kimutatásdiagram például az üzletkötők értékesítését mutatja régiónkénti bontásban:
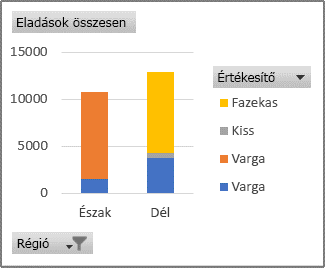
Ha meg szeretné tekinteni, hogyan változna az értékesítés, ha 10 százalékkal növelné, hozzon létre egy számított mezőt a társított kimutatásban. Ez egy ehhez hasonló képletet alkalmaz: =Értékesítés * 110%.
Az eredmény azonnal megjelenik a kimutatásdiagramban, ahogy az az alábbi diagramon látható:
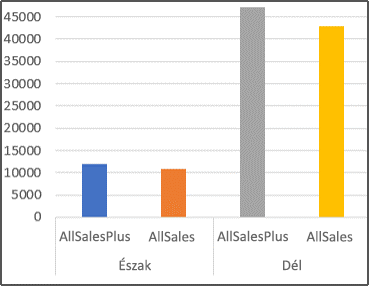
Ha külön adatjelölővel szeretné ellátni az Észak régió értékesítését, amelyből levonja a 8 százalékos szállítási költséget, hozzon létre egy számított tételt a Régió mezőben, az alábbihoz hasonló képlettel: =Észak – (Észak * 8%).
Az eredményül kapott diagram így néz ki:
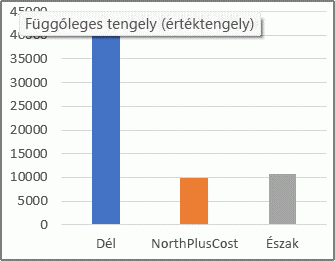
Az Üzletkötő mezőben létrehozott számított tétel sorozatként jelenne meg a jelmagyarázatban, a diagramon pedig minden kategóriában egy adatpontként.
Fontos: OLAP-adatforráshoz kapcsolt kimutatásban nem hozhat létre képletet.
A kezdés előtt döntse el, hogy szeretne-e létrehozni egy számított mezőt vagy egy mezőn belüli számított tételt. Ha a képletben egy másik mező adatait szeretné felhasználni, használjon számított mezőt. Ha a képletben egy mező egy vagy több konkrét tételének adatait szeretné felhasználni, használjon számított tételt.
A számított tételek esetében cellánként különböző képleteket adhat meg. Ha például az OrangeCounty nevű számított mező képlete =Narancs * 0,25 minden hónapra, azt módosíthatja =Narancs *0,5 értékre június, július és augusztus hónapokra.
Ha több számított tétellel vagy képlettel dolgozik, megszabhatja a számítás sorrendjét.
Számított mező felvétele
-
Kattintson a kimutatásra.
Megjelenik a Kimutatáseszközök eszközcsoport és annak Elemzés és Tervezés lapja.
-
Az Elemzés lap Számítások csoportjában kattintson a Mezők, elemek és halmazok, majd a Számított mező lehetőségre.
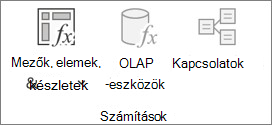
-
A Név mezőben adjon nevet a mezőnek.
-
A Képlet mezőbe írja be a mező képletét.
Ha a képletben egy másik mező adatait szeretné használni, kattintson a mezőre a Mezők dobozban, majd kattintson a Mező beszúrása lehetőségre. Ha például 15%-os jutalékot szeretne számítani az Értékesítés mező minden értékéhez, írja be az = Értékesítés * 15% képletet.
-
Kattintson a Hozzáadás gombra.
Számított tétel hozzáadása egy mezőhöz
-
Kattintson a kimutatásra.
Ekkor megjelenik a Kimutatáseszközök eszközcsoport és annak Elemzés és Tervezés lapja.
-
Ha a mező elemei csoportosítva vannak, az Elemzés lap Csoport csoportjában kattintson a Csoportbontás elemre.
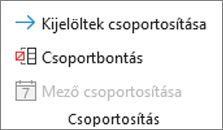
-
Kattintson arra a mezőre, amelyhez hozzá szeretné adni a számított tételt.
-
Az Elemzés lap Számítások csoportjában kattintson a Mezők, elemek és halmazok, majd a Számított tétel lehetőségre.
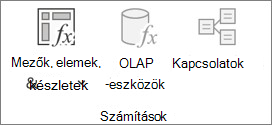
-
Írja be a számított tétel nevét a Név mezőbe.
-
A Képlet mezőbe írja be a tétel képletét.
Ha egy tétel adatait szeretné használni a képletben, kattintson a tételre a Tétel listában, majd kattintson a Tétel beszúrása lehetőségre (a tételnek ugyanabból a mezőből kell származnia, mint a számított tételnek).
-
Kattintson a Hozzáadás gombra.
Cellánként különböző képletek megadása számított tételekhez
-
Kattintson arra a cellára, amelynek módosítani szeretné a képletét.
Ha több cella képletét szeretné módosítani, tartsa lenyomva a CTRL billentyűt, és kattintson a további cellákra.
-
A szerkesztőlécen írja be a képlet módosításait.
Több számított tétel vagy képlet számítási sorrendjének módosítása
-
Kattintson a kimutatásra.
Megjelenik a Kimutatáseszközök eszközcsoport és annak Elemzés és Tervezés lapja.
-
Az Elemzés lap Számítások csoportjában kattintson a Mezők, elemek és halmazok, majd a Kiértékelési rang lehetőségre.
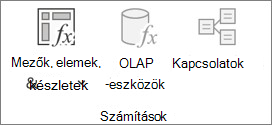
-
Kattintson egy képletre, majd kattintson a Feljebb vagy a Lejjebb gombra.
-
Folytassa addig, amíg a képletek a kívánt számítási sorrendbe nem kerülnek.
Megjelenítheti az aktuális kimutatásban használt összes képletet.
-
Kattintson a kimutatásra.
Megjelenik a Kimutatáseszközök eszközcsoport és annak Elemzés és Tervezés lapja.
-
Az Elemzés lap Számítások csoportjában kattintson a Mezők, elemek és halmazok, majd a Képletek listázása lehetőségre.
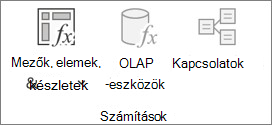
Egy képlet szerkesztése előtt meg kell határoznia, hogy a képlet számított mezőben vagy számított tételben szerepel-e. Ha a képlet egy számított tételben található, azt is meg kell határoznia, hogy csak az adott képlet tartozik a számított tételhez.
A számított tételek esetében szerkesztheti az egyes cellák különálló képleteit. Ha például az OrangeCalc nevű számított mező képlete =Narancs * 0,25 minden hónapra, azt módosíthatja =Narancs *0,5 értékre június, július és augusztus hónapokra.
Annak meghatározása, hogy a képlet számított mezőben vagy számított tételben szerepel-e
-
Kattintson a kimutatásra.
Megjelenik a Kimutatáseszközök eszközcsoport és annak Elemzés és Tervezés lapja.
-
Az Elemzés lap Számítások csoportjában kattintson a Mezők, elemek és halmazok, majd a Képletek listázása lehetőségre.
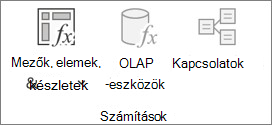
-
A képletlista Számított mező vagy Számított tétel csoportjában keresse meg a módosítani kívánt képletet.
Ha egy számított tételhez több képlet tartozik, az elem létrehozásakor megadott alapértelmezett képlet a B oszlopban tartalmazza a számított tétel nevét. A számított tétel további képletei esetében a B oszlopban a számított tétel neve és a keresztmetszetben lévő tételek neve is szerepel.Előfordulhat például, hogy a Tételem nevű számított tételhez egy alapértelmezett képlet tartozik, a Tételem januári értékesítései néven azonosított megegyező tételhez pedig egy másik képlet. A kimutatásban ez a képlet a Tételem sor és a Január oszlop Értékesítés cellájában szerepelne.
-
Folytassa a következő szerkesztési módszerek valamelyikével.
Számított mező képletének szerkesztése
-
Kattintson a kimutatásra.
Megjelenik a Kimutatáseszközök eszközcsoport és annak Elemzés és Tervezés lapja.
-
Az Elemzés lap Számítások csoportjában kattintson a Mezők, elemek és halmazok, majd a Számított mező lehetőségre.
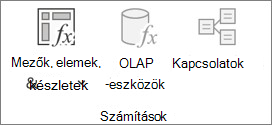
-
A Név mezőben jelölje ki a módosítandó képletet tartalmazó mezőt.
-
Szerkessze a képletet a Képlet mezőben.
-
Kattintson a Módosítás gombra.
Egy számított tétel egyetlen képletének szerkesztése
-
Kattintson a számított tételt tartalmazó mezőre.
-
Az Elemzés lap Számítások csoportjában kattintson a Mezők, elemek és halmazok, majd a Számított tétel lehetőségre.
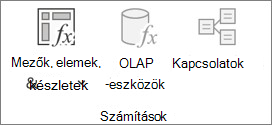
-
A Név mezőben jelölje ki a számított tételt.
-
Szerkessze a képletet a Képlet mezőben.
-
Kattintson a Módosítás gombra.
Különálló képlet szerkesztése egy számított tétel adott cellájában
-
Kattintson arra a cellára, amelynek módosítani szeretné a képletét.
Ha több cella képletét szeretné módosítani, tartsa lenyomva a CTRL billentyűt, és kattintson a további cellákra.
-
A szerkesztőlécen írja be a képlet módosításait.
Tipp: Ha több számított tétellel vagy képlettel dolgozik, megszabhatja a számítás sorrendjét. További információ: Több számított tétel vagy képlet számítási sorrendjének módosítása.
Megjegyzés: Ha egy kimutatásképletet töröl, a rendszer azt végleg eltávolítja. Ha nem szeretné végleg eltávolítani a képletet, rejtse el a mezőt vagy a tételt úgy, hogy egérrel kihúzza a kimutatásból.
-
Határozza meg, hogy a képlet számított mezőben vagy számított tételben szerepel-e.
A számított mezők a kimutatás mezőlistájában jelennek meg. A számított tételek más mezőkben található tételekként jelennek meg.
-
Hajtsa végre a megfelelő műveletet:
-
Egy számított mező törléséhez kattintson a kimutatás bármely pontjára.
-
Egy számított tétel törléséhez kattintson a kimutatás azon mezőjére, amely a törölni kívánt tételt tartalmazza.
Megjelenik a Kimutatáseszközök eszközcsoport és annak Elemzés és Tervezés lapja.
-
-
Az Elemzés lap Számítások csoportjában kattintson a Mezők, elemek és halmazok, majd a Számított mező vagy a Számított tétel lehetőségre.
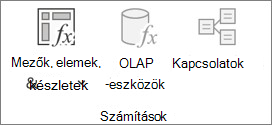
-
A Név mezőben válassza ki a törölni kívánt mezőt vagy tételt.
-
Kattintson a Törlés gombra.
Az Webes Excel alkalmazásban a kimutatás értékeinek összesítésére olyan összegző függvényeket használhat, mint például az Összeg, a Darab és az Átlag. A program alapértelmezés szerint az Összeg függvényt használja a számértékeket tartalmazó értékmezőknél. A kimutatások OLAP-adatforrás alapján is megtekinthetők és szerkeszthetők, de nem hozhatók létre a Webes Excelben.
Az alábbiak szerint választhat egy másik összegző függvényt:
-
Kattintson a kimutatás tetszőleges pontjára, majd válassza a Kimutatás > Mezőlista lehetőséget. Azt is megteheti, hogy a jobb gombbal a kimutatásra kattint, majd a Mezőlista megjelenítése parancsot választja.
-
A Kimutatásmezők lista Értékek csoportjában kattintson az értékmező melletti nyílra.
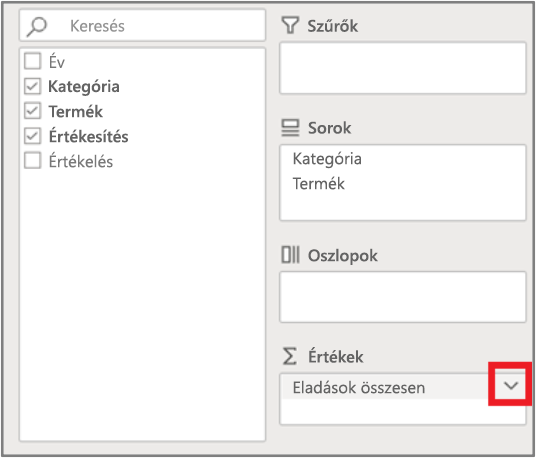
-
Kattintson az Értékmező-beállítások elemre.
-
Kattintson a kívánt összegző függvényre, majd az OK gombra.
Megjegyzés: Az OLAP forrásadatokon alapuló kimutatásokban nem érhetők el összegző függvények.
Összegző függvény
Számított érték
Összeg
Az értékek összege. Számértékeket tartalmazó értékmezők esetén ez az alapértelmezett függvény.
Darab
A nem üres értékek száma. A Darab összegző függvény ugyanúgy működik, mint a DARAB2 függvény. A nem számértékeket vagy üres értékeket tartalmazó értékmezőknél a Darab az alapértelmezett összegző függvény.
Átlag
Az értékek átlaga.
Max
A legnagyobb érték.
Min
A legkisebb érték.
Szorzat
Az értékek szorzata.
Darabszám
A számokat tartalmazó értékek száma (nem ugyanaz, mint a Darab, amely a nem üres értékeket tartalmazza).
Szórás
A sokaság szórásának becslése, ahol a minta a teljes sokaság része.
Szórásp
Az összes összegezni kívánt adathoz mint teljes sokasághoz tartozó (nem korrigált) tapasztalati szórás.
Var
A sokaság variációjának becslése, ahol a minta a teljes sokaság része.
Varp
Az összes összegezni kívánt adathoz mint teljes sokasághoz tartozó variancia.
Az iPad-alapú kimutatás az Excel 2.82.205.0-s és újabb verzióit futtató ügyfelek számára érhető el. A funkció eléréséhez győződjön meg arról, hogy az alkalmazás a legújabb verzióra frissült a App Store keresztül.
Az iPad Excel kimutatás értékeinek összegzéséhez olyan összegző függvényeket használhat, mint az Összeg, a Darabszám és az Átlag. A program alapértelmezés szerint az Összeg függvényt használja a számértékeket tartalmazó értékmezőknél. OLAP-adatforráson alapuló kimutatásokat megtekinthet és szerkeszthet, de nem hozhat létre iPad Excel.
Az alábbiak szerint választhat egy másik összegző függvényt:
1. Koppintson a kimutatás tetszőleges pontjára a Kimutatás lap megjelenítéséhez, pöccintsen balra, és válassza a Mezőlista lehetőséget a mezőlista megjelenítéséhez.
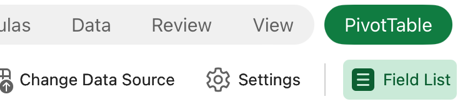
2. A Kimutatásmezők lista Értékek területén koppintson az értékmező melletti három pontra.
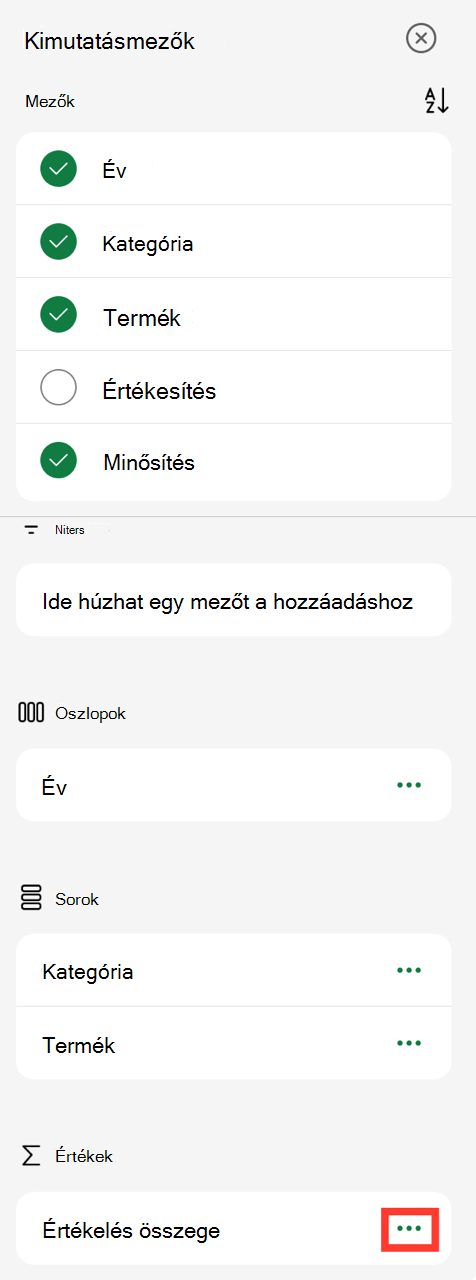
3. Koppintson a Mezőbeállítások elemre.
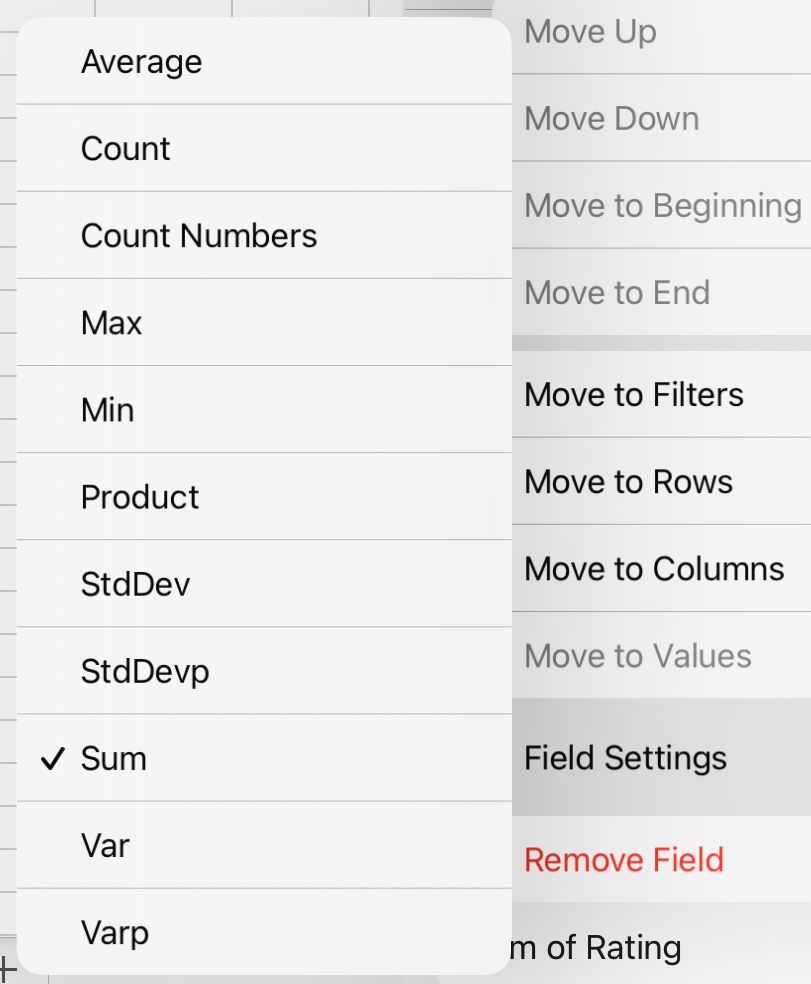
4. Ellenőrizze a kívánt összegző függvényt.
Megjegyzés: Az OLAP forrásadatokon alapuló kimutatásokban nem érhetők el összegző függvények.
|
Összegző függvény |
Számított érték |
|---|---|
|
Összeg |
Az értékek összege. Számértékeket tartalmazó értékmezők esetén ez az alapértelmezett függvény. |
|
Darab |
A nem üres értékek száma. A Darab összegző függvény ugyanúgy működik, mint a DARAB2 függvény. A nem számértékeket vagy üres értékeket tartalmazó értékmezőknél a Darab az alapértelmezett összegző függvény. |
|
Átlag |
Az értékek átlaga. |
|
Max |
A legnagyobb érték. |
|
Min |
A legkisebb érték. |
|
Szorzat |
Az értékek szorzata. |
|
Darabszám |
A számokat tartalmazó értékek száma (nem ugyanaz, mint a Darab, amely a nem üres értékeket tartalmazza). |
|
Szórás |
A sokaság szórásának becslése, ahol a minta a teljes sokaság része. |
|
Szórásp |
Az összes összegezni kívánt adathoz mint teljes sokasághoz tartozó (nem korrigált) tapasztalati szórás. |
|
Var |
A sokaság variációjának becslése, ahol a minta a teljes sokaság része. |
|
Varp |
Az összes összegezni kívánt adathoz mint teljes sokasághoz tartozó variancia. |
További segítségre van szüksége?
Kérdéseivel mindig felkeresheti az Excel technikai közösség egyik szakértőjét, vagy segítséget kérhet a közösségekben.










