Értesítések kezelése a Microsoft Teamsben
A Microsoft Teams különböző módszereket kínál az értesítések elérésére, fogadására és kezelésére. Ezek a beállítások magukban foglalják az értesítések megjelenítésének módját, mikor és helyét, a csatornák és csevegések egyéni beállításait, a megjelenést és a hangokat, az egyes üzenetek kikapcsolását stb.
Fontos:
-
A Microsoft Windows letilthatja az értesítéseket, mielőtt azok megjelennének a Teamsben. Kövesse Windows 10 Értesítési és műveletbeállítások módosítása című szakasz utasításait, és győződjön meg arról, hogy a rendszerbeállítások lehetővé teszik, hogy az alkalmazások (beleértve a Teamst is) értesítéseket küldjenek Önnek.
-
Ha a macOS 10.15-ös vagy újabb verzióját használja, kövesse az Értesítések használata Mac gépen című témakör utasításait..
Az értesítések kezeléséhez válassza a Beállítások és további 


Az értesítések általános beállításainak kezelése
Az Értesítések és tevékenységekáltalános szakaszában számos fontos módon konfigurálhatja az értesítéseket, így biztosítva, hogy a Teams az Önnek leginkább megfelelő értesítéseket és emlékeztetőket biztosítsa Önnek.
Kezelés Ne zavarjanak
Beállíthatja a Teams-értesítéseket úgy, hogy ha a számítógép Ne zavarjanak módban van, a hívások és értekezletek kivételével nem fog Teams-értesítéseket kapni. Ennek be- vagy kikapcsolásához használja a váltógombot. Ha konfigurálni szeretné, amikor a Windows bekapcsolja a Ne zavarjanak beállítást, válassza a Windows Ne zavarjanak beállításainak megnyitása hivatkozást.
Általános értesítések kezelése
Az Értesítések szakaszban számos beállítási lehetőség áll rendelkezésre a hangok konfigurálására és az értesítések megjelenésének időpontjára. Ezek közé tartoznak az alábbiak:
-
Hangok lejátszása értesítésekkel: minden értesítés tartalmaz egy rendszerhangot, amely figyelmezteti Önt.
-
Hang lejátszása bejövő hívásokkal, csatlakozási kérelmekkel és értekezlet-indítási értesítésekkel: csak a bejövő hívások, az értekezletekhez való csatlakozásra vonatkozó kérések és az értekezletek indítási értesítései tartalmaznak rendszerhangot, amely figyelmezteti Önt.
-
Üzenet és tartalom előnézetének megjelenítése az értesítésekben: az üzenet vagy a tartalom rövid előnézete szerepel az értesítésben.
-
Értesítések megjelenítése hívások és értekezletek közben: az értesítések akkor is megjelennek, ha éppen hívást vagy értekezletet tart.
A váltógombbal be- vagy kikapcsolhatja az összes értesítést.
Kihagyott tevékenység e-mailjei
A Kihagyott tevékenységek e-mailjei szakaszban beállíthatja a kihagyott tevékenységet részletező összefoglaló e-mailek gyakoriságát, vagy kikapcsolhatja ezt a funkciót.
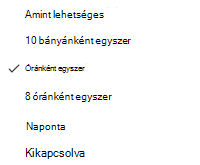
Az elmulasztott tevékenységeket összegző e-mailek gyakoriságának beállításai.
Csevegések és csatornák értesítéseinek testreszabása
A csevegésekre és csatornákra vonatkozó értesítések részletes szinten kezelhetők, így személyre szabhatja az értesítéseket a személyes munkastílusának megfelelően. Az Értesítések és tevékenységekCsevegések és csatornák szakaszában a következőket teheti:
-
Ha értesítést szeretne kapni a csevegőüzenetek értesítéseiről, beállíthatja, hogy az értesítések megjelenjenek a szalagcímen, vagy ki legyenek kapcsolva.
-
Ha értesítést szeretne kapni @mentioned, a váltógombbal be- vagy kikapcsolhatja ezeket az értesítéseket.
-
Emellett konfigurálhat @mentions csatorna- és csapat @mentions, címkékhez, a csevegésben résztvevenni kívánt felhasználók számára, illetve a személyes @mentions.
-
Itt adhatja meg, hogy hol jelenjenek meg a csatornabejegyzésekre és válaszokra adott válaszok.
-
Itt adhatja meg, hogy hol jelenjenek meg a kedvelések és a reakciók.
-
Itt adhatja meg, hogy hol jelenjenek meg a csatornabejegyzésekre és válaszokra adott válaszok.
További információ: Csatornaértesítések testreszabása.
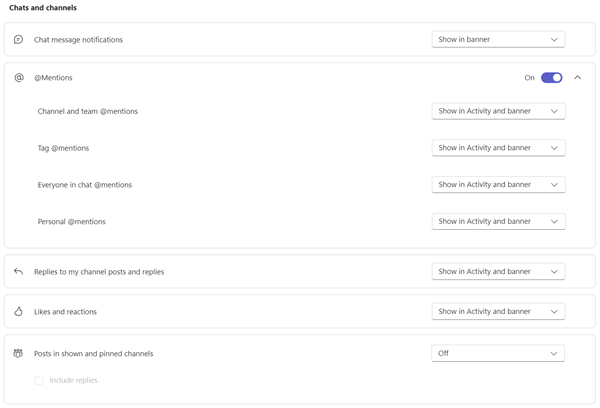
A Csevegési és csatornaértesítések számos módon konfigurálhatók a Teamsben.
Értekezletek értesítéseinek kezelése
Az Értesítések és tevékenységekÉrtekezletek szakaszában konfigurálhatja, hogy hogyan jelenjenek meg az értesítések az értekezlet indításához, valamint csevegési értesítéseket az értekezletek során.
-
Az értekezletek indításáról szóló értesítések a váltógombbal kapcsolhatók be vagy ki.
-
Az értekezlet csevegési értesítései beállíthatók némításra, visszahangosításra vagy elnémításra, amíg nem csatlakozom vagy üzenetet nem küldök.
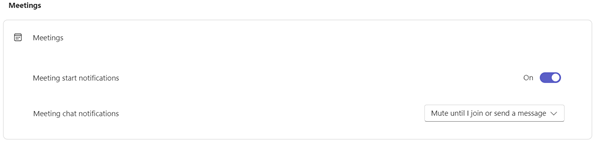
Naptárértesítések kezelése
Az Értesítések és tevékenységekNaptár szakaszában konfigurálhatja, hogy a naptárában hogyan jelenjenek meg értesítések az új meghívók, frissítések, lemondások, valamint az ön által szervezett értekezletek másoknak való továbbításakor.
-
A nekem küldött új meghívások, frissítések és lemondások lehetővé teszik, hogy értesítéseket jelenítsen meg a Tevékenység, a Tevékenység és a szalagcím területen, vagy kapcsolja ki ezeket az értesítéseket.
-
Amikor a személyek továbbítják az általam szervezett értekezleteket, az lehetővé teszi, hogy értesítéseket jelenítsen meg a Tevékenység, a Tevékenység és a szalagcím területen, vagy kikapcsolhatja ezeket az értesítéseket.
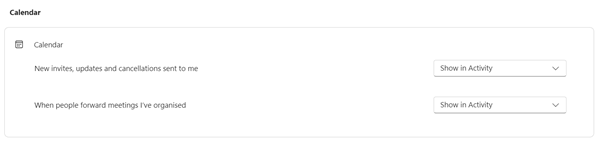
Alkalmazásértesítések kezelése
Az egyes alkalmazások (például a Power BI, a Loop stb.) hozzáadhatók a csapatokhoz, és az értesítések mindegyike kezelhető és konfigurálható.
-
Az alkalmazások úgy konfigurálhatók, hogy be- vagy kikapcsolják az egyes alkalmazások értesítéseit az alkalmazás neve melletti kapcsolóval.
-
Emellett egyes alkalmazások további beállításokat is lehetővé tehetnek, hogy értesítéseket jelenítsen meg a Tevékenység, a Tevékenység és a szalagcím területen, vagy kikapcsolhatja ezeket az értesítéseket.
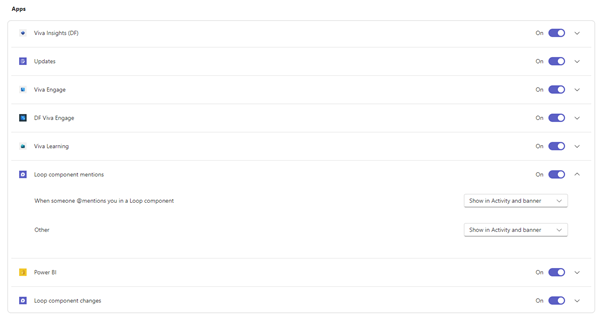
Megjegyzés: Az Alkalmazások szakasz csak akkor jelenik meg, ha egyes alkalmazásokat hozzáadtak a Teamshez, és megkapta az első alkalmazásértesítést.
Csatornaértesítések a csapatok listájából
Mutasson egy csatornára a Teams-listában , és válassza a További beállítások 

Minden csatornához kétféleképpen konfigurálhat értesítéseket:
-
A Minden új bejegyzés területen kiválaszthatja a Szalagcím és hírcsatorna, a Csak a hírcsatornában való megjelenítés és a Ki lehetőséget. A Válaszok belefoglalása jelölőnégyzet bejelölésével is felveheti a válaszokat.
-
A Csatorna említései lehetőségnél a Szalagcím és hírcsatorna, a Csak a hírcsatornában való megjelenítés és a Ki lehetőség közül választhat.
Megjegyzés: Alapértelmezés szerint a csatorna új bejegyzésértesítései ki vannak kapcsolva, és @mentions a szalagcímben és a hírcsatornában is megjelennek. Az alapértelmezett beállításokhoz való visszatéréshez válassza az Alaphelyzet alapértelmezettre lehetőséget.
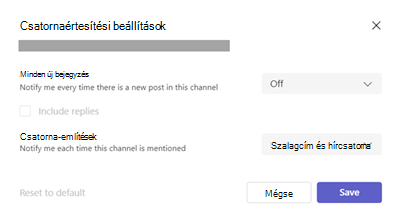
Tevékenységből származó értesítések kezelése
Lépjen a Teams bal oldalán található Tevékenység 


Megjelenik a Beállítások > Értesítés és tevékenység képernyő a cikkben korábban leírtak szerint.
Kapcsolódó témakörök
Ajánlott eljárások Teams-értesítésekhez
Az első tudnivalók az értesítésekről
Az értesítések testreszabásához koppintson a profilképére a mobilalkalmazás bal felső sarkában, majd válassza az Értesítések lehetőséget. Az értesítési problémák mobileszközökön történő elhárításához tekintse meg a Teams-mobilalkalmazások értesítéseinek hibaelhárítását ismertető cikket.
Kapcsolódó témakörök
Ajánlott eljárások Teams-értesítésekhez
Az első tudnivalók az értesítésekről
Az értesítések testreszabásához koppintson a profilképére a mobilalkalmazás bal felső sarkában, majd válassza az Értesítések lehetőséget. Az értesítési problémák mobileszközökön történő elhárításához tekintse meg a Teams-mobilalkalmazások értesítéseinek hibaelhárítását ismertető cikket.
Kapcsolódó témakörök
Ajánlott eljárások Teams-értesítésekhez
Az első tudnivalók az értesítésekről










