Ha naprakész szeretne maradni, ha egySharePoint dokumentum vagy a webhely egy eleme megváltozik, hozzon létre egy riasztást.
Beállíthat egy riasztást egy listához, tárhoz, mappához, fájlhoz vagy listaelemhez. Beállíthat például egy riasztást egy tár egy adott mappájára anélkül, hogy riasztásokat kellene kapnia a tár más elemeiről.
Az értesítések egyéb módjai:
-
A szabályok használata egy új, egyszerűbb módszer a listákkal kapcsolatos értesítések beállítására. További információ: Szabály létrehozása listák automatizálásához .
-
A fájl- vagy listaelemek módosításával kapcsolatos értesítések fogadásának másik módja a Power Automate használata a SharePoint-összekötővel.
Riasztások kérése a SharePoint elemváltozásaival kapcsolatban
Riasztást kaphat, ha egy fájl, hivatkozás vagy mappa megváltozik egy SharePoint dokumentumtárban. Az elem típusától (fájl, mappa vagy hivatkozás) függően eltérő beállításokat adhat meg az értesítések bekapcsolásakor.
-
Nyissa meg a listát vagy a tárat.
-
Jelölje ki azt a fájlt, hivatkozást vagy mappát, amelyhez riasztást szeretne kapni.
-
A lista vagy tár beállításainak listájában válassza a ... (három pont) lehetőséget, majd válassza a Riasztás én lehetőséget.
-
A Riasztás az elemek módosításakor párbeszédpanelen válassza ki és módosítsa a kívánt beállításokat.
-
A mentéshez válassza az OK gombot.
Riasztások lekérése a dokumentumtár összes módosításával kapcsolatban a SharePoint
-
Nyissa meg a listát vagy a tárat, és győződjön meg arról, hogy nincsenek kijelölve elemek.
-
A lista vagy tár beállításainak listájában válassza a ... (három pont) lehetőséget, majd válassza a Riasztás én lehetőséget.
-
Az Értesítést kérek az elemek módosításakor párbeszédpanelen adja meg vagy módosítsa a kívánt beállításokat.
-
Válassza az OK gombot.
Riasztások megszakítása a SharePoint
-
Ha a webhely egy lapjáról szeretné megtekinteni a riasztásokat, a lista vagy tár beállításainak listájában válassza a ... (három pont), majd a Saját riasztások kezelése lehetőséget.
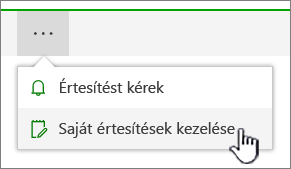
-
Válassza ki a törölni kívánt riasztást.
-
Válassza a Kijelölt riasztások törlése lehetőséget.
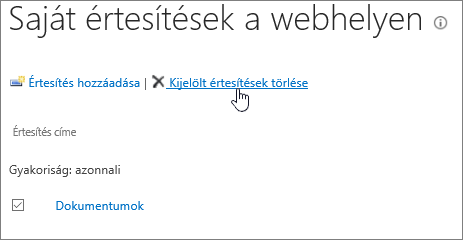
-
A törléshez válassza az OK gombot.
Frissítések megtekintése e-mail-riasztások nélkül
Ha inkább nem szeretne e-mailt kapni, de továbbra is a dokumentumtárak változásait szeretné nyomon követni, tekintse meg a Fájltevékenység a dokumentumtárakban című témakört.
Megjegyzés: A rendszer által a SharePoint-munkafolyamatokból létrehozott e-maileket és riasztásokat no-reply@sharepointonline.com "SharePoint Online" megjelenítendő névvel rendelkező címről küldi el a rendszer.
Fontos: Ahhoz, hogy riasztást kapjon e-mail üzenetként, a kiszolgáló rendszergazdájának konfigurálnia kell a kimenő e-maileket SharePoint Központi felügyeletben. Hasonlóképpen, ahhoz, hogy szöveges üzenetként riasztást kapjon, a kiszolgáló rendszergazdájának engedélyeznie kell az SMS/MMS szolgáltatás beállításait a központi felügyeletben.
Riasztás beállítása SharePoint Server 2021, 2019, 2016, 2013 vagy 2010 rendszerben
-
Nyissa meg azt a SharePoint tárat vagy listát, ahol be szeretné állítani a riasztást. Ha egy másik lapon tekinti meg a lista vagy tár nézetét, előfordulhat, hogy először ki kell választania a lista vagy tár címét. Ha például a Dokumentumok tárra szeretne lépni, előfordulhat, hogy először a Dokumentumok lehetőséget kell választania.
-
Tegye a következők valamelyikét:
-
Ha a teljes tárra vagy listára vonatkozóan szeretne riasztást beállítani, válassza a Tár vagy a Lista, majd a Riasztás én lehetőséget, majd válassza a Riasztás beállítása ezen a táron lehetőséget.
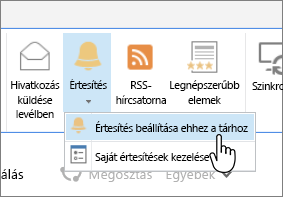
-
Ha riasztást szeretne beállítani egy dokumentumhoz, jelölje ki a dokumentumot, válassza a Fájlok vagy a Dokumentumok lehetőséget, válassza a Riasztás én lehetőséget, majd válassza a Riasztás beállítása a dokumentumon lehetőséget.
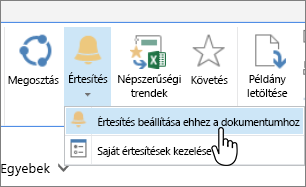
-
Ha riasztást szeretne beállítani egy listaelemhez, jelölje ki az elemet, válassza az Elemek lapot, válassza a Riasztás én lehetőséget, majd válassza a Riasztás beállítása ezen az elemen lehetőséget.
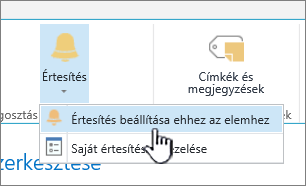
-
-
Válassza ki a riasztáshoz használni kívánt beállításokat.
Megjegyzés: Az 1. és 2. lépésben szereplő lapok és gombok pontos neve eltérő lehet, ha speciális tárban vagy listában, például képtárban, feladatlistában vagy naptárlistában van. A naptárlistában például az Események és a Naptár lapfülek találhatók, ahol megtalálja a Riasztásom lehetőséget.
A webhely és a kiszolgálók beállításától függően előfordulhat, hogy a felhasználó, akihez riasztást hozott létre, egy e-mailt kaphat, amely megerősíti, hogy riasztást hozott létre. A riasztási e-mail tartalmazhat hivatkozásokat a listára vagy tárra, a riasztási beállításokra, a riasztást létrehozó felhasználó nevére, egy mobilnézetre, valamint egyéb információkra és parancsokra.
Riasztások megszakítása SharePoint 2016-ban, 2013-ban vagy 2010-ben
-
Nyissa meg azt a SharePoint tárat vagy listát, ahol be szeretné állítani a riasztást. Ha egy másik lapon tekinti meg a lista vagy tár nézetét, előfordulhat, hogy először ki kell választania a lista vagy tár címét. Előfordulhat például, hogy először a Dokumentumok elemet kell választania a Dokumentumok tárhoz való ugráshoz.
-
Válassza a Tár vagy a Lista, majd a Riasztások, majd a Saját riasztások kezelése lehetőséget.
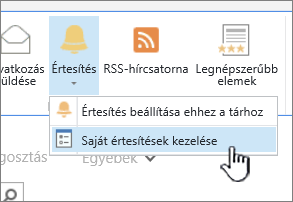
Megjegyzés: A fülek pontos neve eltérő, ha specializált listában van, például feladatlistában vagy naptárlistában. A naptárlistában például az Események és a Naptár lapfülek találhatók, ahol megtalálja a Riasztásom lehetőséget.
-
A törölni kívánt riasztás neve mellett jelölje be a jelölőnégyzetet.
-
Válassza a Kijelölt riasztások törlése, majd az OK gombot.
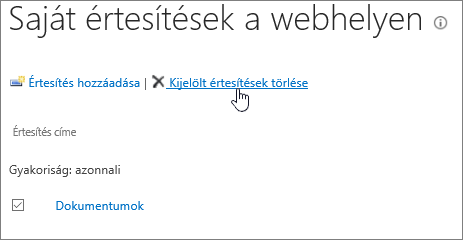
-
Válassza az OK gombot.
E-mail- vagy SMS-szolgáltatások konfigurálása
A kimenő e-mailek vagy az SMS-szolgáltatás konfigurálásáról további információt a Kimenő e-mailek konfigurálása SharePoint Server-farmhoz vagy Mobilfiók konfigurálása (SharePoint Server 2010) című témakörben talál.










