Értekezlet ütemezése a Microsoft Teamsben
A Teamsben található naptára össze van kapcsolva az Exchange-naptárával. Vagyis, ha beütemez egy értekezletet az Outlookban, az megjelenik a Teamsben, és ez fordítva is igaz.
A Teamsben ütemezett minden értekezlet automatikusan online értekezletté alakul. Az Outlookból végzi az ütemezést? Ismerje meg, hogyan adhatja hozzá a Teamst az Outlook-értekezleteihez.
Megjegyzés: Akár 1000 meghívott is csatlakozhat Teams-értekezlethez, és cseveghet, hang- és videoképet használhat. A meghívottak olyan értekezletbe is bekapcsolódhatnak, amelynek már 1000 résztvevője van (legfeljebb 10 000) csak megtekintési résztvevőként.
Értekezlet ütemezése
A Teamsben az értekezletek ütemezése több módon is végezhető:
-
Egyszemélyes vagy csoportos csevegésben válassza az Értekezlet ütemezése

-
A Teams bal oldalán található Naptár

Az ütemezési űrlapon megadhatja az értekezlet címét, meghívhat személyeket, és megadhatja az értekezlet részletes adatait. Az Ütemezési segéd segítségével kereshet olyan időpontot, amely az értekezlet összes résztvevőjének megfelel.
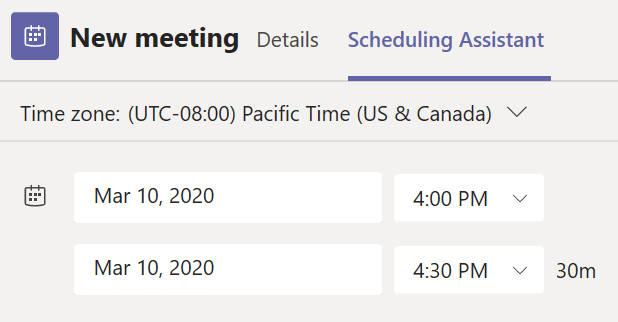
Az Ütemezési segédben megtekintheti a résztvevők időzónáit, ütemezéseit és rendelkezésre állását a különböző munkaidő-nyilvántartásokban. Az Ütemezési segéd rács megjeleníti az egyes résztvevők ütemezését. Az árnyékolt területek azt mutatják, hogy a résztvevők mikor elfoglaltak vagy feltételes értekezleteken vesznek részt. A be nem árnyékolt területek akkor jelennek meg, ha a résztvevők ingyenesek.
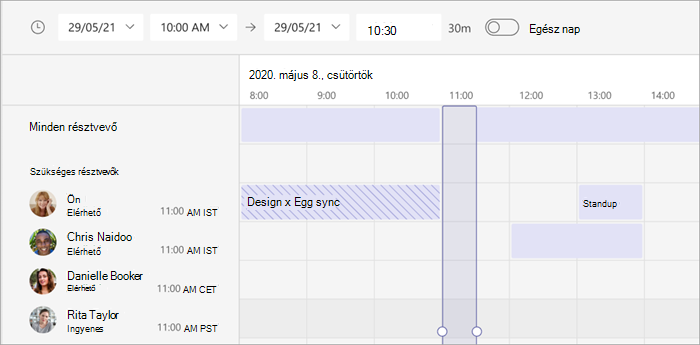
Ha végzett a részletek kitöltésével, a Mentés gombra kattintva zárja be az ütemezési űrlapot, és hívjon meg résztvevőket az értekezletre.
Betárcsázós szám hozzáadása
Adjon meg egy betárcsázási számot és konferenciaazonosítót, hogy a résztvevők be tudjanak jelentkezni a Teams-értekezletbe. Ha az Outlookból ütemezi az értekezletet, a betárcsázási szám és a konferenciaazonosító automatikusan megjelenik az ütemezett értekezlet-összehívásban. Ha szeretné megadni ezeket az adatokat az ütemezés során a Teamsben, olvassa el a Betárcsázós szám hozzáadása értekezlethez a Teamsben című témakört.
Kategóriák hozzárendelése értekezlethez
A naptár színkódja kategóriákkal. Az Outlookhoz hasonlóan egy vagy több kategóriát is hozzárendelhet az egyes értekezletekhez a naptárában. A kategóriák hozzárendelésének több módja is van:
-
Kattintson a jobb gombbal egy eseményre a naptárban, válassza a Kategorizálás parancsot, majd válasszon egy színt.
-
Értekezlet ütemezésekor válassza a Kategória lehetőséget az ütemezési űrlap tetején.
Megjegyzés: A kategóriák jelenleg nem alkalmazhatók csatornaértekezletekre.
A szervezetén kívüli személyek meghívása
A Teams használatával a szervezetén kívüli személyeket is meghívhat, még olyanokat is, akik nem rendelkeznek Teams-licenccel. A meghívásukhoz szüksége lesz a teljes e-mail-címükre.
-
Lépjen a Kötelező résztvevők hozzáadása szakaszra. Ha valaki nem kötelező résztvevő, válassza ehelyett a Nem kötelező lehetőséget.
-
Írja be a személy teljes e-mail-címét (pl.: Jani@example.com).
-
Válassza a Meghívás gombot. A címzettek e-mailt kapnak az értekezletre mutató hivatkozással.
Személyek meghívása hivatkozással
A Teamsben értekezlet-hivatkozáson keresztül hívhat meg személyeket egy értekezletre. A hivatkozás megosztása:
-
Hozza létre az értekezletet a Teamsben.
-
Nyissa meg a Naptár

-
Az értekezlet hivatkozása URL-címként jelenik meg. Másolja ki a elemet választva.
Társszervező hozzáadása
Miután meghívott személyeket az értekezletre, akár 10 társszervezőt is felvehet az értekezlet kezeléséhez. A társszervezők hozzáadása előtt győződjön meg arról, hogy a felvenni kívánt személyek már hozzá vannak adva kötelező résztvevőként, majd kövesse az alábbi lépéseket:
-
Jelölje ki az értekezletet, majd válassza a Szerkesztés lehetőséget.
-
Válassza a További beállítások

-
Az értekezlet beállításai lapon, a Társszervezők kiválasztása elem mellett válassza a lefelé mutató nyilat, és válassza ki a társszervező nevét.
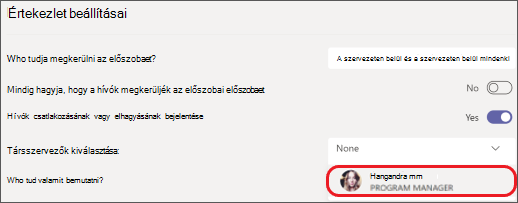
-
Válassza a képernyő alján található Mentés lehetőséget.
Megjegyzés: További információ: Társszervezők hozzáadása értekezlethez.
Csatorna-értekezlet létrehozása
-
Válassza az Új értekezlet lehetőséget.
-
Írja be egy csatorna nevét a Csatorna hozzáadása szakaszban (az idő- és dátummezők alatt).
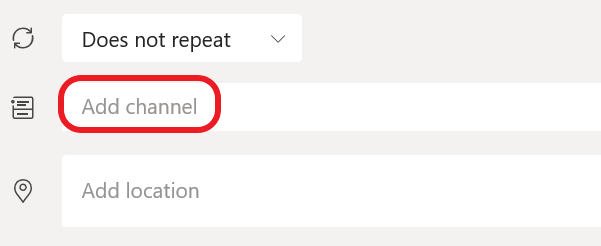
A meghívók elküldése után a csatornák nem szerkeszthetők és nem vehetők fel. Új meghívót kell majd küldenie a frissített csatornával.
Megjegyzés: Amikor értekezletet tart egy csatornán, a csapat minden tagja láthatja azt, és bekapcsolódhat abba az adott csatornán. Ez a funkció privát csatornákon nem érhető el.
Miután felvette a kívánt személyeket, válassza az Ütemezési segéd lehetőséget a legjobb időpont megkereséséhez.
Ha az értekezlet ismétlődő, nyissa meg a Nem ismétlődik szöveg melletti legördülő menüt (közvetlenül a dátum alatt). Az alapértelmezett beállítások között adja meg, hogy milyen gyakorisággal történjen, vagy az Egyéni lehetőséget választva hozzon létre saját ütemezést.
Értekezletek ütemezése csatornanaptárban
Ha nem tudja, hogyan vehet fel naptárt egy csatornára, a lépéseket az Összes értekezlet megtekintése a Teamsben című témakörben találja. Ha ezzel elkészült, többféleképpen is hozzáadhat eseményeket a megosztott naptárhoz.
-
Válassza az Új esemény hozzáadása lehetőséget a naptár tetején.
-
Kattintással és húzással jelöljön ki egy időblokkot a naptárban.
-
Vagy válassza az értekezlet most gomb melletti nyilat az alkalmazás tetején a menü megnyitásához és az Értekezlet ütemezése elemre.
Mindegyik művelet megnyitja az ütemezési űrlapot, amelyben a csatorna neve ki van töltve. Nyugodtan felvehet egy Outlook-csoportot vagy -személyeket a nevük manuális megadásával. A szervezeten kívüli vendégek és partnerek nem férhetnek hozzá a csatornanaptárhoz, és az értekezlet-összehíváshoz is hozzá kell adni őket.
További beállításokért kattintson a jobb gombbal
Kattintson a jobb gombbal egy eseményre a naptárban az RSVP-hez, távolítsa el, ha lemondja, vagy nyissa meg a meghívót az értekezlet részleteinek megtekintéséhez. Ha az esemény egy Teams-értekezlet, akkor a Csatlakozás online és Csevegés a résztvevőkkel lehetőségeket is választhatja.
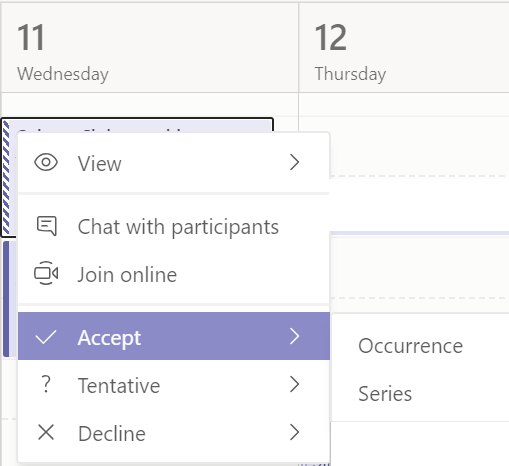
Teams-értekezletek esetén az értekezlet kezdete előtt öt perccel megjelenik egy csatlakozás gomb a naptárban található eseményen. Amikor valaki csatlakozik az értekezlethez, az esemény színe megváltozik, és így tudatja Önnel, hogy a résztvevő állapota online.
Az értekezlet beállításai ablak megnyitásához válassza a Csatlakozás lehetőséget, és erősítse meg a kívánt kamera-és mikrofonbeállításokat az online értekezlethez való csatlakozás előtt.
Megjegyzés: Ha a naptárában átfedésben vannak az értekezletek, a csatlakozás gomb nem lesz elérhető. Ennek ellenére az eseményre kattinthat a jobb gombbal, majd választhatja a Csatlakozás online elemet.
Értekezlet átütemezése
A Teams naptárában átütemezheti az ön által szervezett értekezleteket és eseményeket. Az értekezletek időpontjának gyors frissítéséhez jelölje be a elemet a Teams naptárában, húzza egy új időtartományba, és húzza el.
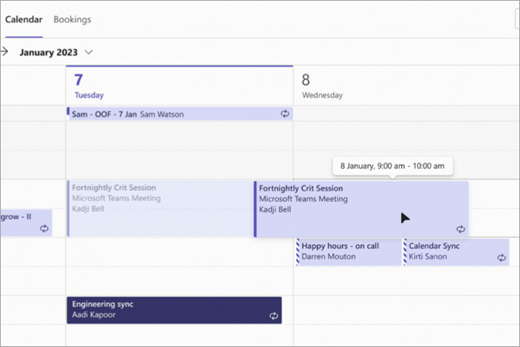
Az értekezlet időpontjának frissítése előtt értesítést kap a meghívottak elérhetőségéről.
Az értekezlet időpontját úgy is módosíthatja, hogy kiválasztja az értekezletet a Teams naptárában, a Szerkesztés lehetőséget választja, új időpontot választ, majd a Frissítés küldése lehetőséget választja. A résztvevők automatikusan értesítést kapnak a frissített időpontról.
Megjelenítési állapot beállítása Teams-értekezleten
Szervezőként beállíthatja az értekezlet Megjelenítés másként állapotát a műveletsávon. Amikor a résztvevők válaszolnak, az állapotuk automatikusan tükrözi a szervező által beállított állapotot.
Résztvevőként beállíthatja az értekezlet egyéni állapotát a Szervező által beállított állapottól független Megjelenítés másként lehetőség használatával. A frissített állapot megjelenik a naptárban. A szervező által ütemezett összes értekezlet alapértelmezett Megjelenítés mint értéke Foglalt.
A Megjelenítés másként állapotot többféleképpen is beállíthatja:
Az Ütemezési űrlap részletei lapon
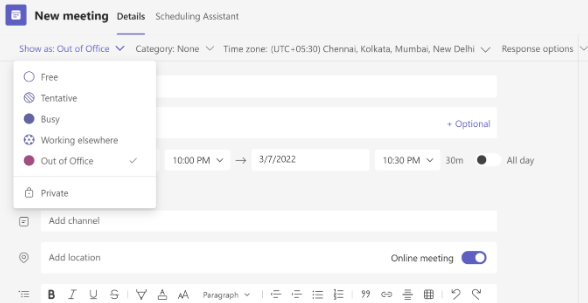
Az értekezlet Betekintés (Microsoft Surface)
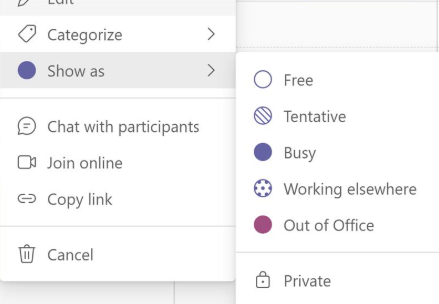
Az értekezlet Részletek nézetében (résztvevőként)
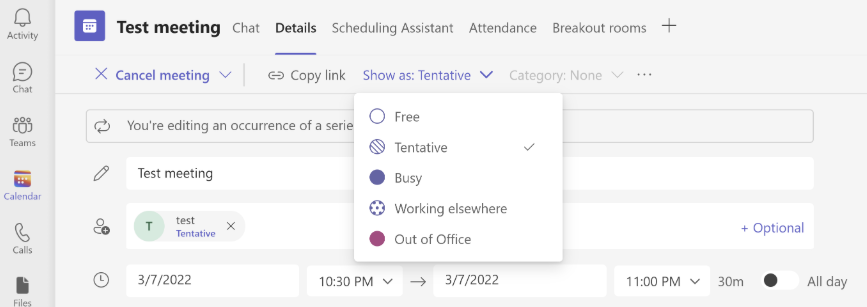
Értekezlet ütemezése
Ha ütemezni szeretne egy értekezletet, nyissa meg aNaptár 

Nyissa meg a Résztvevők felvétele 
Ezután nyissa meg a Megosztás egy csatornán elemet:
-
Ha azt szeretné, hogy az értekezlet egy csatornán legyen, válassza ki a megfelelő csatornát.
-
Ha inkább nem, hagyja ki ezt a lépést.
Megjegyzés: Amikor értekezletet tart egy csatornán, mások is megtekinthetik és kapcsolódhatnak az adott csatornához.
Ezután adja meg a Kezdés és a Befejezés időpontját, és adja meg az esemény leírását.
Végül válassza a Kész gombot az értekezlet ütemezéséhez.
Értekezlet részletei
Az értekezlet részleteinek megtekintéséhez lépjen a Naptár 
Az értekezlet részletei között a következőt láthatja:
-
Kit hívtak meg az értekezletre.
-
A meghívottak RSVP-állapotai.
-
Kapcsolódó tartalmak, például az értekezlet szempontjából releváns dokumentumok vagy fájlok.
Dönthet úgy is, hogy törli az eseményt, vagy továbbítja az értekezletet valaki másnak.










