Élő feliratok használata Microsoft Teams-értekezleteken
Tartalom
Élő fordítású feliratok beállítása
Élő feliratok a Teamsben
A teams észleli az értekezleten elhangzottakat, és valós idejű feliratokat jelenít meg. Ha windowsos vagy maces asztali alkalmazást használ, több képaláírás testreszabási lehetőség is rendelkezésre áll.
Megjegyzés: Kapcsolatok dönthet úgy, hogy nem azonosítja a feliratokat. Részletekért lásd: Identitás elrejtése az értekezlet felirataiban és átirataiban.
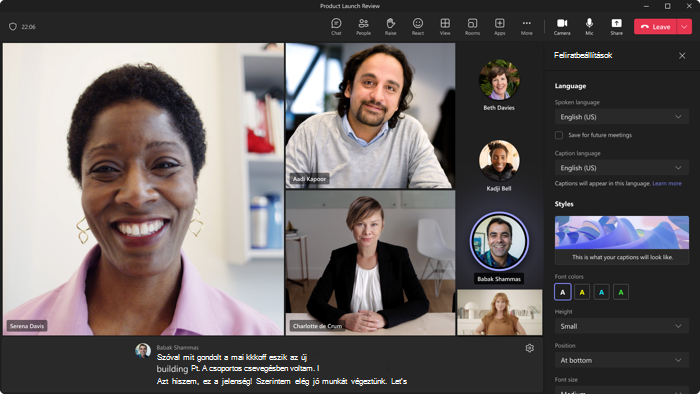
Megjegyzés: A Teams nem menti a feliratokat. Ha átiratot szeretne az értekezletről, kapcsolja be az átiratot. Az értekezlet után letöltheti az átiratot.
Tipp: A CART-feliratok Microsoft Teams értekezleteken való használatáról további információt a CART-feliratok használata Microsoft Teams-értekezleteken (emberi eredetű feliratok) című témakörben talál.
Többféleképpen is beszerezhet élő feliratokat a Teamsben:
-
A Teams által biztosított beépített feliratozásból
-
Kommunikációs hozzáférés valós idejű fordítási (CART) feliratozójából
Élő képaláírás beállításai
A Teams beépített feliratozással rendelkezik, amelyet az értekezlet vezérlőiről kapcsolhat be.
Feliratok be- és kikapcsolása
-
Ha élő feliratokat szeretne használni egy értekezleten, nyissa meg az értekezlet vezérlőit a képernyő tetején, és válassza a További

-
Az élő feliratok használatának leállításához lépjen az értekezlet vezérlőire, és válassza a További

A beszélt nyelv módosítása
-
A feliratok jobb oldalán válassza a Beállítások lehetőséget.
-
Válassza a Beszélt nyelv lehetőséget, és győződjön meg arról, hogy az ugyanaz a nyelv, amelyet mindenki ténylegesen beszél.
Fontos:
-
Győződjön meg arról, hogy a választott nyelv az a nyelv, amelyet mindenki beszél az értekezleten.
-
Ha módosítja a beszélt nyelv beállítását, az mindenkire hatással lesz. A feliratok és az átirat nyelve az értekezlet összes résztvevője számára megváltozik.
Élő fordítású feliratok beállítása
Eseményekben
A városházákban és élő eseményeken a szervezők előre kiválasztják, hogy a résztvevők mely nyelveken láthatják az élő feliratokat. A szervezők több mint 50 különböző nyelvből választhatnak hat nyelvet, illetve tízet, ha prémium szintűek.
Élő fordítású feliratok beállítása egy eseményben:
-
Nyissa meg az eseményt a Teams naptárában.
-
A Részletek területen válassza az Értekezlet beállításai

-
A Résztvevők feliratainak fordítása területen válassza ki azokat a nyelveket, amelyekben az élő fordítású feliratok elérhetők lesznek az esemény során.
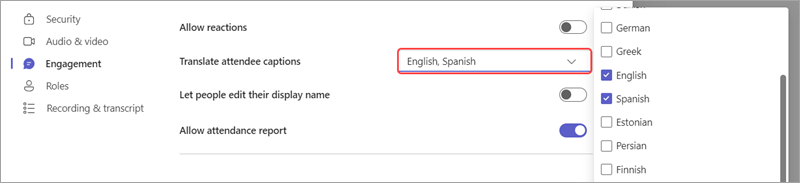
-
Válassza az Alkalmaz gombot.
A résztvevők csak az ön által előre kijelölt nyelvek egyikén láthatják az élő fordítású feliratokat.
Élő fordítású feliratok használata
Alapértelmezés szerint az élő feliratok az értekezlet vagy esemény során beszélt nyelven jelennek meg. Az élő fordítású feliratok lehetővé teszik, hogy a felhasználók a számukra legkényelmesebb nyelvre lefordított feliratokat lássák.
Megjegyzés: Az értekezletek élő fordítású feliratai csak a Teams prémium verzió részeként érhetők el, amely egy bővítménylicenc, amely további funkciókat biztosít a Teams-értekezletek személyre szabottabbá, intelligensebbé és biztonságosabbá tételéhez. A Teams prémium verzió eléréséhez forduljon a rendszergazdához.
Élő fordítású feliratok használata:
-
Élő feliratok bekapcsolása az értekezleten.
-
Az értekezlet feliratai mellett válassza a Beállítások lehetőséget.
-
Győződjön meg arról, hogy a beszélt nyelv helyes.
-
Válassza a Felirat nyelve lehetőséget.
-
Válassza ki azt a nyelvet, ahová le szeretné fordítani a feliratokat.
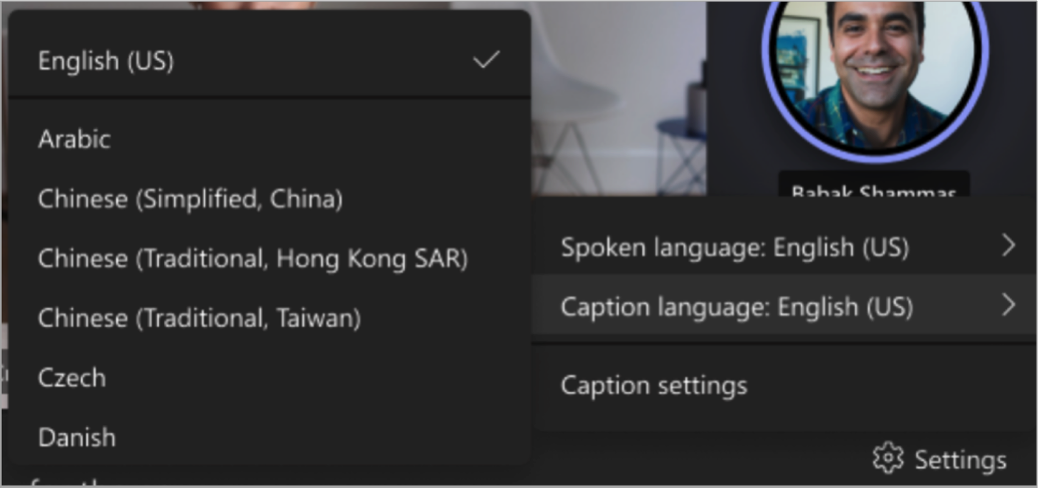
Feliratok testreszabása
Ha az asztali alkalmazást Windows vagy Mac rendszeren használja, testre szabhatja a betűméretet és a színt, növelheti a megjelenített sorok számát, és módosíthatja a feliratok elhelyezését az értekezletablakban.
-
A feliratok jobb oldalán válassza a Beállítások lehetőséget .
-
Válassza a Feliratbeállítások lehetőséget.
-
Ezután választhat a nyelvi és stílusbeállítások közül.
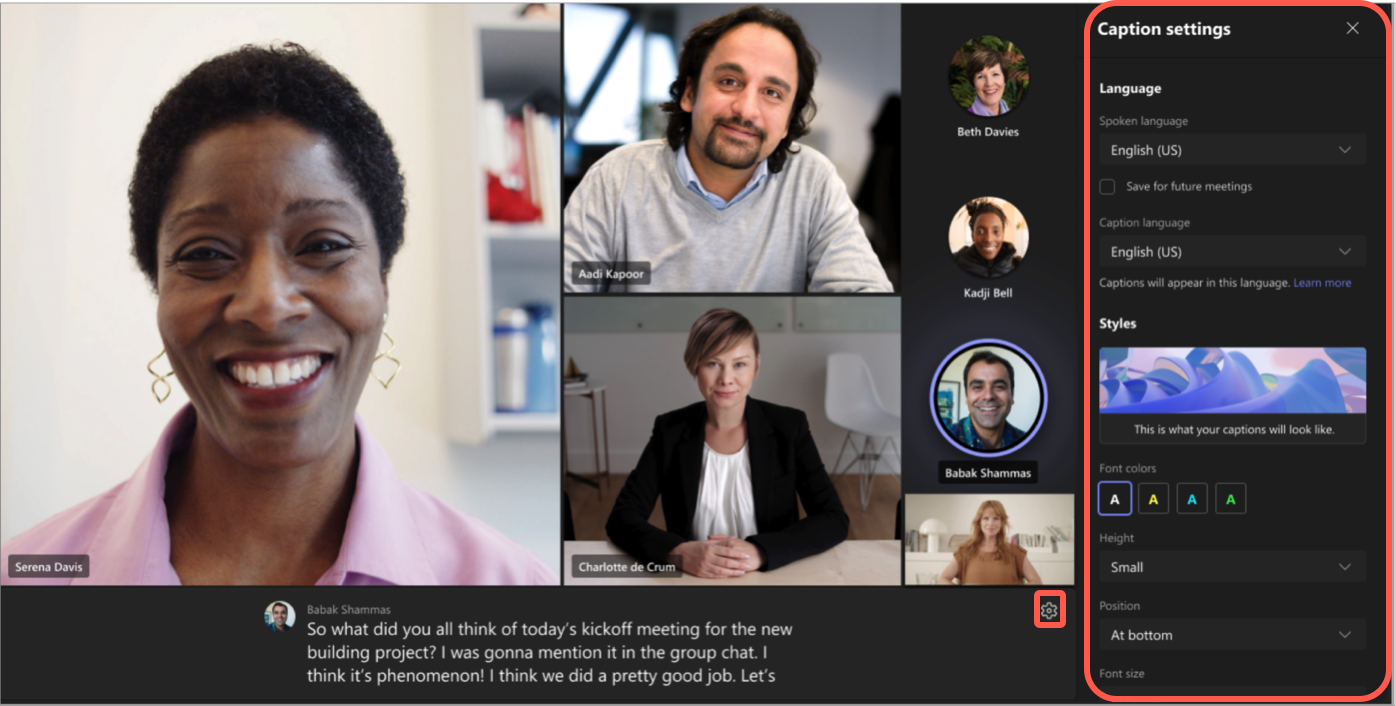
Fontos: A Microsoft fenntartja a jogot, hogy ésszerű értesítés mellett korlátozza vagy korlátozza a Speaker Coach használatát a túlzott használat és/vagy csalás korlátozása, valamint az optimális szolgáltatásteljesítmény fenntartása érdekében.
Támogatott nyelvek:
angol (USA), angol (Kanada), angol (India), angol (Egyesült Királyság), angol (Ausztrália), angol (Új-Zéland), arab (Arab Emírségek) (előzetes verzió), arab (Szaúd-Arábia) (előzetes verzió), kínai (egyszerűsített Kína), kínai (hagyományos, Hongkong KKT), kínai (hagyományos, Tajvan) (előzetes verzió), cseh (Csehország) (előzetes verzió), dán (Dánia), holland (Belgium) (előzetes verzió), holland (Hollandia), francia (Kanada), francia (Franciaország), finn (Finnország) (előzetes verzió), német (Németország), görög (Görögország) (előzetes verzió), héber (Izrael) (előzetes verzió), hindi (India), magyar (Magyarország) (előzetes verzió), olasz (Olaszország), japán (Japán), koreai (Korea) (előzetes verzió), norvég (Norvégia), lengyel (Lengyelország) (előzetes verzió), portugál (Brazília), portugál (Portugália) (előzetes verzió), román (Románia) (előzetes verzió), orosz (Oroszország) (előzetes verzió), szlovák (Szlovákia) (előzetes verzió), spanyol (Mexikó), spanyol (Spanyolország), svéd (Svédország), thai (Thaiföld) (előzetes verzió), török (Törökország) (előzetes verzió), ukrán (Ukrajna) (előzetes verzió), vietnami (Vietnam) (előzetes verzió), walesi (Wales)
Támogatott fordítási nyelvek:
Arab, egyszerűsített kínai, hagyományos kínai (előzetes verzió), cseh, dán, holland (előzetes verzió), angol, finn, francia, francia (Kanada), német, görög, héber, hindi, magyar (előzetes verzió), olasz, japán (előzetes verzió), koreai (előzetes verzió), norvég, lengyel (előzetes verzió), portugál (Brazília), portugál (Portugália), román (előzetes verzió), orosz (előzetes verzió), szlovák (előzetes verzió), spanyol, svéd, thai (előzetes verzió), török (előzetes verzió), ukrán, vietnami (előzetes verzió)
A feliratok lehető leghatékonyabb kihasználása
Ha meg szeretné győződni arról, hogy az élő feliratok a lehető legpontosabbak, kövesse az alábbi ajánlott eljárásokat:
-
Beszéljen tisztán, lassan és közvetlenül a mikrofonba. A mikrofontól való távolság növekedésével a feliratok kevésbé lesznek pontosak.
-
Kerülje a háttérzajral rendelkező helyeket.
-
Kerülje, hogy egyszerre többen beszéljenek.
-
Használja az Ön számára elérhető legjobb minőségű Teams-tanúsítvánnyal rendelkező berendezéseket .
Megjegyzés: A trágár kifejezéseket csillag takarja.
GYIK
Hol dolgozza fel a Teams az élő feliratok biztosításához használt adatokat?
Az adatokat abban a földrajzi régióban dolgozzuk fel, ahol a szervezet alapul.
Milyen adatokat használ a Teams a feliratok létrehozásához?
A Teams-értekezletek feliratait létrehozó Microsoft Automatikus beszédfelismerés (ASR) technológiai szolgáltatás az értekezlet tárgyának, meghívójának, résztvevőneveinek, mellékleteinek és legutóbbi e-mailjeinek használatával javíthatja a feliratok pontosságát.
Hogyan fordítja le a Teams az élő feliratokat?
Az Élő feliratok fordításához az Azure Cognitive Services által működtetett Microsoft Speech Translation technológiát használjuk.
Ki férhet hozzá ezekhez az adatokhoz?
Senki. A Microsoft ASR nem jár emberi beavatkozással, és senki sem férhet hozzá az értekezlet hang- vagy egyéb értekezletadataihoz.
A Teams tárol képaláírás adatokat?
Nem. A feliratadatok véglegesen törlődnek az értekezlet befejezése után.
Ha nem szeretném, hogy a Teams először feldolgozhassa ezeket az adatokat, megakadályozhatom azokat?
Igen. Egyszerűen ne kapcsolja be az élő feliratokat. A rendszergazda teljes egészében letilthatja a funkciót. Ennek módjáról itttalál további információt.
Fontos: A Microsoft fenntartja a jogot arra, hogy korlátozza az átírási és fordítási szolgáltatásokat észszerű értesítés mellett, a túlzott használat és/vagy csalás korlátozása, valamint a szolgáltatás teljesítményének fenntartása érdekében. Ezek a szolgáltatások élő feliratokat, feliratokat és átírási funkciókat tartalmaznak az Office 365-termékekben, például a Microsoft Teamsben, a PowerPointban, a Streamben és más termékekben.
A csapatok észlelhetik az értekezletek vagy csoporthívások során elhangzottakat, és valós idejű feliratokat mutathatnak be.
Megjegyzés: A feliratok még nem érhetők el kormányzati felhőkben a Teams mobilalkalmazásban.
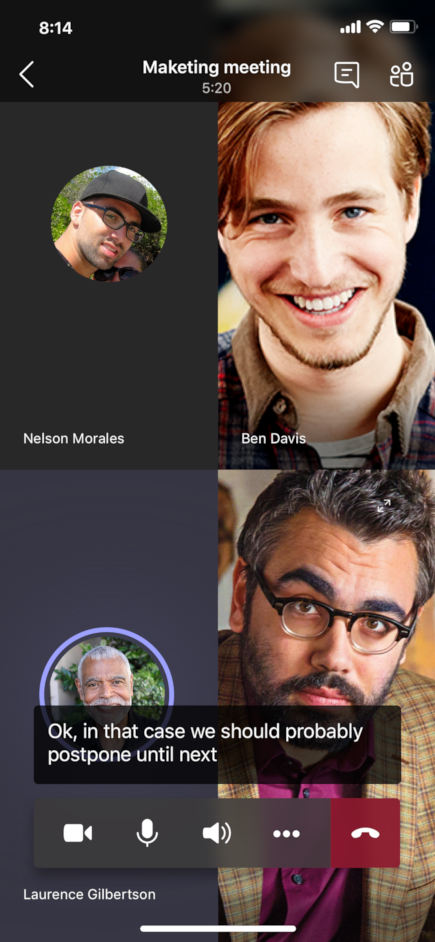
Feliratok be- és kikapcsolása
Az értekezlet vezérlőiben válassza a További beállítások 
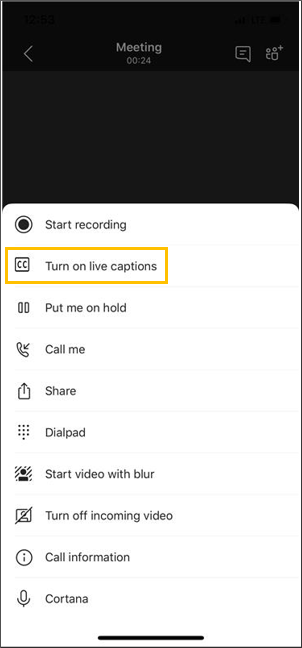
Megjegyzés: A Teams nem menti a feliratokat.
Az élő feliratok kikapcsolásához válassza a További beállítások 
A feliratok lehető leghatékonyabb kihasználása
A lehető legpontosabb feliratok érdekében kövesse az alábbi ajánlott eljárásokat:
-
Beszéljen tisztán, lassan és közvetlenül a mikrofonba. A mikrofontól való távolság növekedésével a feliratok kevésbé lesznek pontosak.
-
Kerülje a háttérzajral rendelkező helyeket.
-
Kerülje, hogy egyszerre többen beszéljenek.
Megjegyzések:
-
A obszcén elemeket csillag fogja takarni.
-
A csapatok az értekezlet tárgyának, meghívójának, résztvevőneveinek és mellékleteinek felhasználásával javíthatják képaláírás pontosságát.










