Élő esemény létrehozása a Microsoft Teamsben
Tartalom
Áttekintés

Ebből a videóból megtudhatja, hogy miből hozhat létre élő eseményeket a Teamsben.
Előállítói képességek
Az élő Teams-események rugalmas lehetőségeket biztosítanak az eseménykészítők számára:
-
Ha Teams-értekezletet szeretne közvetíteni, távoli előadókat és képernyőmegosztást szeretne az eseménybe, létrehozhatja élő eseményét a Teamsben.
-
Ha egy éles csapattal együtt futtat egy eseményt, külső alkalmazással vagy eszközzel készítheti el az eseményt. Ezt a módszert a Microsoft Stream működteti.
Megjegyzés: Az ütemezéskor meg kell adnia, hogyan szeretné létrehozni az eseményt.
Az előállítói képességek a használt termelési módszertől függően változhatnak:
|
A termelők... |
Gyártás a Teamsben |
Gyártás külső alkalmazással vagy eszközzel |
Gyártás Teams-kódolóval |
|---|---|---|---|
|
Válassza ki a többi előadó videó hírcsatornáit, és küldje el őket az eseményre |
Igen |
Nem |
Nem |
|
Csevegés más producerekkel és előadókkal |
Igen |
Igen |
Igen |
|
Az élő esemény indítása és befejezése |
Igen |
Igen |
Igen |
|
Élő résztvevők számának megtekintése |
Igen |
Igen |
Igen |
|
Képernyőik (asztal vagy ablak) megosztása az eseményen |
Igen |
Nem |
Nem |
|
Minden más producer és előadó elnémítása |
Igen |
Nem |
Igen |
|
Csatlakozás a hanghoz PSTN-telefonról (betárcsázás vagy önkiszolgáló kitárcsázás) |
Igen |
Nem |
csak Yes-Event csapat |
|
Moderáljuk a Q&A-t, ha az eseményhez van konfigurálva |
Igen |
Igen |
Igen |
|
Yammer-beszélgetés az eseményhez konfigurálva |
Igen |
Igen |
Igen, ha a Yammeren keresztül van ütemezve |
|
Felvétel automatikus archiválása Microsoft Stream |
Nem |
Igen |
Yes-Microsoft Stream csak nem nyilvános eseményekhez |
|
Felvétel letöltése |
Igen |
Igen Microsoft Stream |
Igen |
|
Résztvevő jelentésének letöltése |
Igen |
Nem |
Igen |
Élő esemény készítése
Az alábbi utasításokat követve közvetlenül a Teamsben hozhat létre eseményt. Az események beállításával kapcsolatos részletes útmutatásért lásd: Ajánlott eljárások Teams élő esemény létrehozásához.
Megjegyzés: Lásd: Élő esemény létrehozása külső alkalmazással vagy eszközzel , ha külső hardver- vagy szoftveralapú kódolót használ az eseményhez.
-
Válassza a Naptár

Mielőtt producerként csatlakozna az eseményhez, beállíthatja a mikrofont és a kamerát. Résztvevőként is csatlakozhat. Csak válassza a Bekapcsolódás résztvevőként lehetőséget.
Megjegyzések:
-
Csak akkor csatlakozhat producerként, ha Ön az esemény szervezője, vagy ha a szervező hozzárendelte Önhöz ezt a szerepkört az esemény ütemezésekor.
-
Élő esemény létrehozásához csatlakoznia kell az eseményhez az asztali alkalmazásban. Az a képesség, hogy a termelés a weben hamarosan!
-
Az előállítók még nem tudják elmosni a hátteret . Ez is hamarosan elérhetővé válik!
-
-
Ha az esemény egy nagy teremben zajlik, érdemes lehet az Auditorium módot használni a távoli résztvevők hangjának javítására, és lehetővé tenni számukra, hogy hallják a nevetéseket és a tapsot az élő közönségtől. Csak kapcsolja be az Auditorium mód kapcsolót az engedélyezéséhez.
Ezt a módot mindenképpen próbaképpen tesztelje, és a legjobb élmény érdekében ne használja a számítógép beépített mikrofonját.Megjegyzés: Az előadói módot be kell kapcsolni az esemény kezdete előtt, és csak az első gyártó szabályozhatja a csatlakozást.
-
Ha a Teamsben készít, kapcsolja be a kamerát.
-
Válassza ki a kamera hírcsatornáját a képernyő alján az üzenetsor előnézetének megtekintéséhez (a bal oldalon), mielőtt elküldené az élő eseményre (a jobb oldalon).
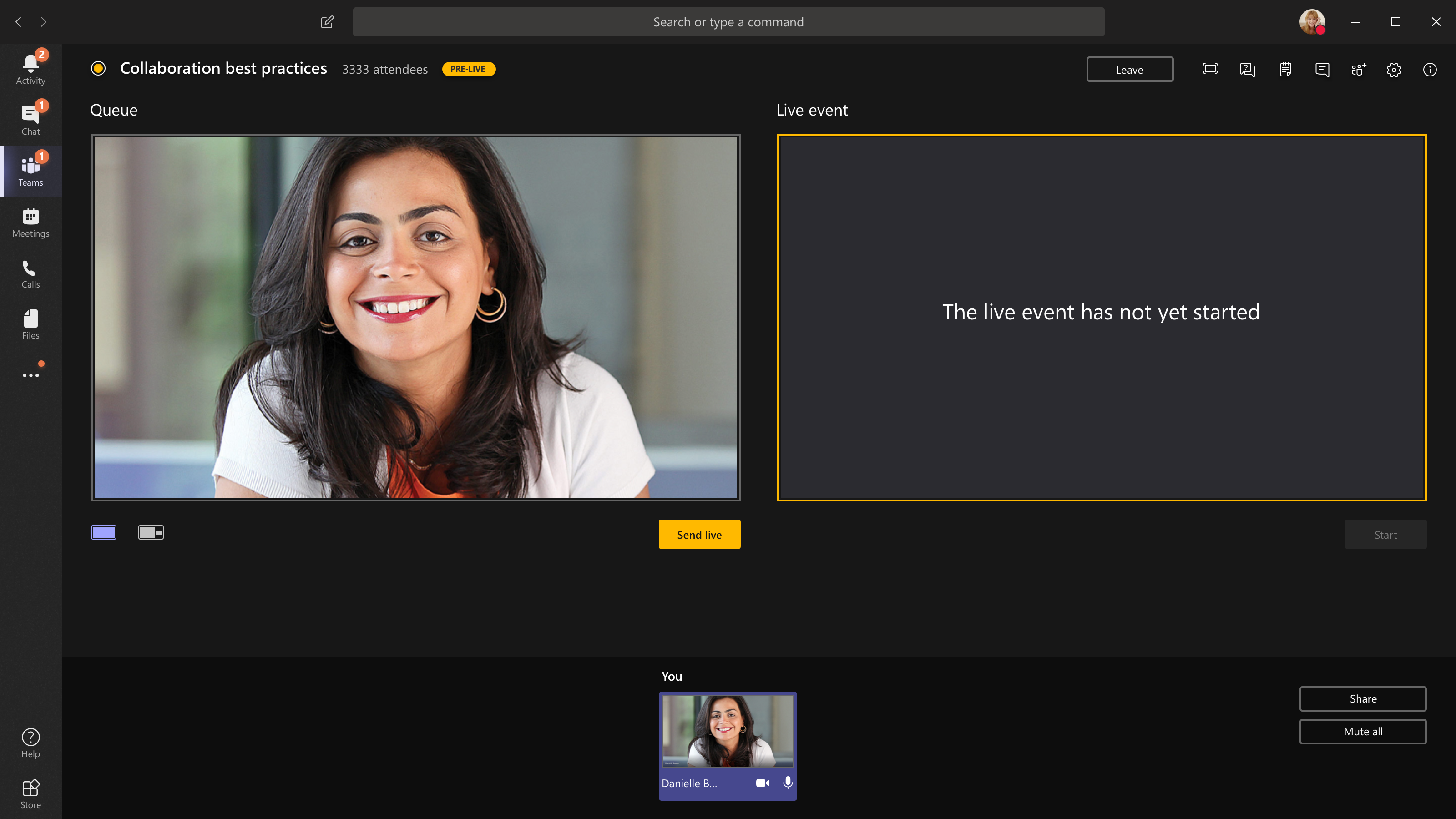
-
Váltson másik kamerára az üzenetsor alján található Kamera váltása , vagy az Eszközbeállítások és egy új kamera kiválasztása lehetőség kiválasztásával.
-
Válassza az Élő küldés lehetőséget a hírcsatorna előnézetből az élő eseményre való küldéséhez.
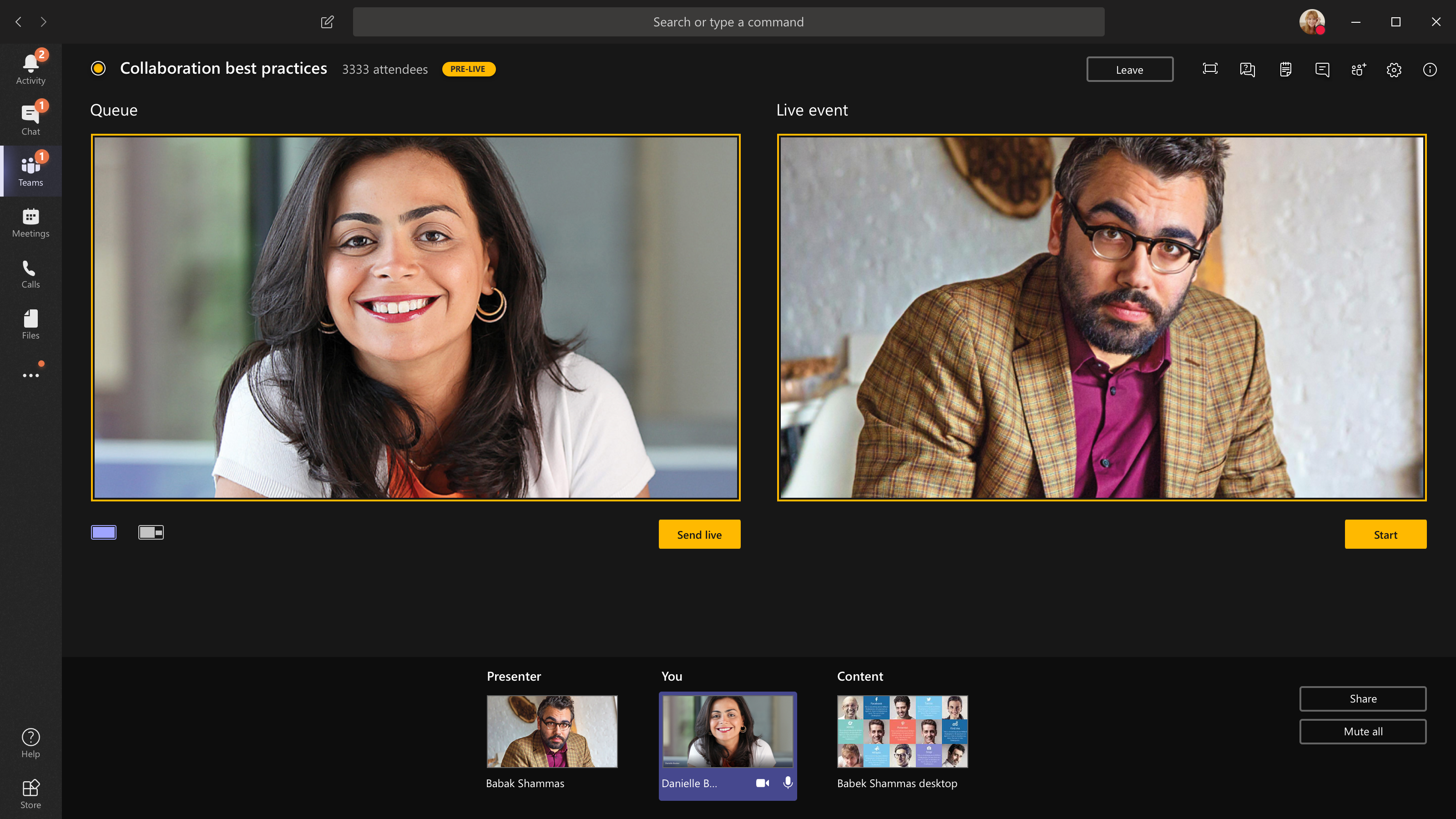
-
A Start gombot választva élőben közvetíthet a résztvevőknek!
Megjegyzések:
-
Ha a hírcsatorna már működik, a legmagasabb támogatott felbontás 720p.
-
Némítsa el azokat a producereket vagy előadókat, akik nem beszélnek aktívan. Ha nincsenek elnémítva, a hangjuk élőben jelenik meg a résztvevőknek.
-
15–60 másodperces késés van attól az időponttól kezdve, amikor a médiastreamet a résztvevők megtekintik.
-
-
Ha leállítja a videó megosztását (például kikapcsolja a kamerát), akkor az Élő esemény egy pillanat alatt folytatódik.
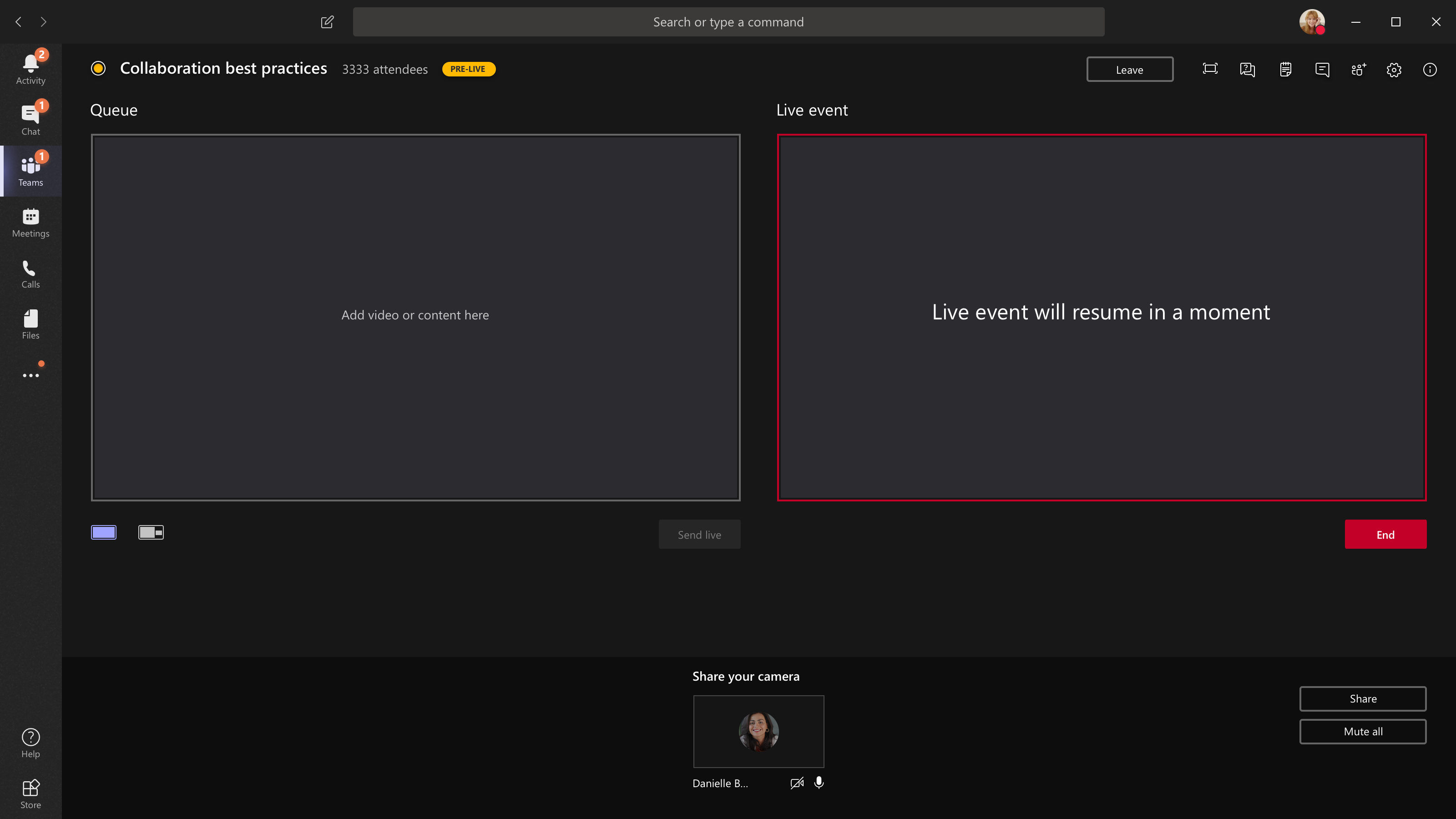
-
Az asztal vagy egy ablak megosztásához válassza a Megosztás lehetőséget, majd a megosztani kívánt képernyőt.
Tipp: Ha Ön az egyetlen gyártó az eseményben, javasoljuk, hogy használjon több monitort, vagy ossza meg az egyes ablakokat (a teljes asztal helyett). Ellenkező esetben mindenki látni fogja a Teamst (és a kiválasztott elemeket) a módosításkor. Több monitorral az egyik képernyőn várólistára helyezheti a Teams tartalmát, a megosztott tartalmat pedig a másikon.
Ha a Teamsben készíti el az eseményt, az alábbiak szerint oszthatja meg asztalát vagy ablakát:
-
Az asztal megosztásához válassza a Megosztás > Asztali > Tartalom > Élő küldés lehetőséget. Ha az esemény még nem indult el, válassza a Start gombot.
Fontos: Nem javasoljuk, hogy így ossza meg a videót.
-
Ablak megosztásához válassza a Megosztás lehetőséget, és válassza ki a megnyitott ablakok egyikét a forrástálca Windows szakaszában. Az ablak megosztása után váltson át az előállító felhasználói felületére, válassza a Tartalom , majd az Élő küldés lehetőséget. Ha az esemény még nem indult el, válassza a Start gombot.
Megjegyzés: Ne kis méretűre állítsa a kijelölt ablakot, mert ez megakadályozza, hogy egy előnézet megjelenjen az üzenetsorban.
Az asztal vagy az ablak megosztásának leállításához válassza a Megosztás leállítása lehetőséget a hívásfigyelő ablakban. Ajánlott eljárásként meghívhat egy előadót az élő eseményre, aki aztán megoszthatja az asztalt vagy az ablakot, amelyet aztán várólistára helyezhet az eseménybe való streameléshez. Ez ismét segít elkerülni, hogy a Teams (és az üzenetsor) megjelenjen a résztvevők számára.
-
-
Egy másik videócsatorna várólistára helyezéséhez más előadókra lesz szüksége az eseményhez való csatlakozáshoz. A hírcsatornák a képernyő alján jelennek meg.
Megjegyzések:
-
Legfeljebb tíz előadó vagy producer (önt is beleértve) oszthat meg videókat vagy tartalmakat. Egyszerre azonban csak egy asztal vagy ablak osztható meg.
-
Ha a tartalom élő, más előadók vagy producerek elkezdhetik megosztani a képernyőjüket a Megosztás lehetőség kiválasztásával, de ez lecserél mindent , amit megoszt. Győződjön meg arról, hogy az eseményért felelős csapat tisztában van ezzel a lehetséges ütközési lehetőségel.
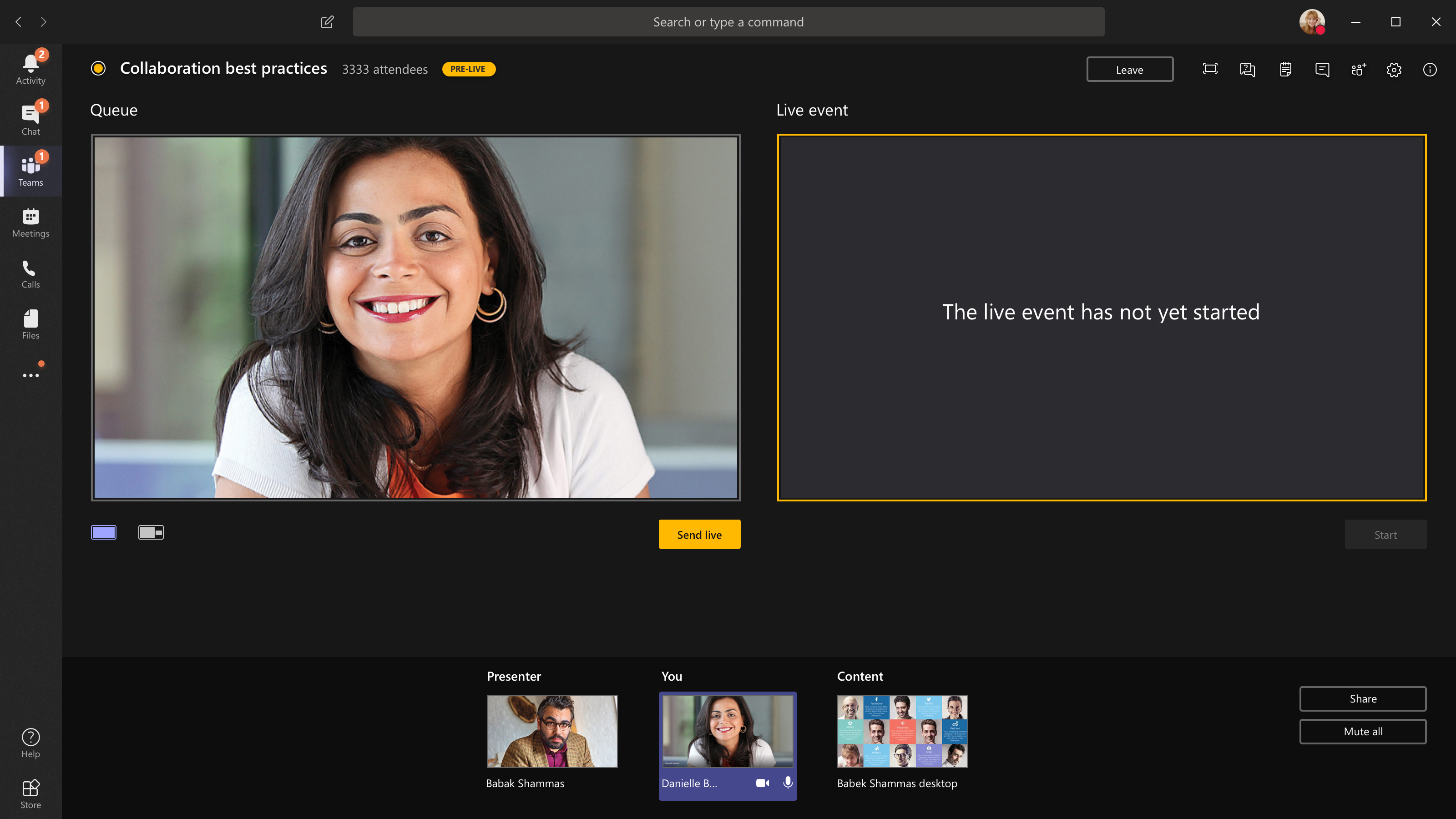
-
-
Ha egy előadóteremből készíti el az eseményt, és van egy terembeli közönség, akinek a reakcióit (nevetés, taps stb.) szeretné rögzíteni az élő eseményen, kikapcsolhatja a zajszűrést. Csak válassza az Eszközbeállítások lehetőséget, majd kapcsolja ki a Zajszűrés funkciót az eszközbeállítások panelen.
-
Ha meg szeretné kérni egy előadót, hogy csatlakozzon egy élő eseményhez, válassza a Résztvevők



Ha felkér valakit, hogy csatlakozzon, előadóként fog csatlakozni, ami azt jelenti, hogy beszélhet, megoszthatja a képernyőjét, részt vehet az eseménycsoport értekezleti csevegésében, és moderálhatja a Q&A-t. A csatlakozásra felkért összes felhasználó törlődik az eseménycsoport-értekezlet csevegéséből az értekezlet után.
-
Az esemény befejezéséhez válassza a Befejezés lehetőséget.
Megjegyzés: Nem fog tudni élő eseményt létrehozni Linux használatával.
Az élő esemény újraindítása
Producerként újraindíthat egy élő eseményt, amíg az esemény aktív, vagy miután befejezte. Az újraindításkor le kell állítania és újra kell indítania a kódolót , vagy előfordulhat, hogy az nem küld videót az értekezletbe.
Fontos: Ha újraindít egy élő eseményt, a korábban elindított esemény felvételét, átiratát és feliratait a rendszer törli, és lecseréli az újraindult eseményre. A résztvevők nem fogják tudni megtekinteni az előző igény szerinti eseményt.
Az élő esemény újraindításához vagy a Teams asztali alkalmazást vagy a Webes Teamst kell használnia.
-
A Teams-értekezlet ablakának tetején válassza a További műveletek

-
Válassza az Esemény újraindítása lehetőséget.
-
Megjelenik egy megerősítés, majd a megerősítéshez válassza az Újraindítás lehetőséget.
A Teams ezután ellenőrzi, hogy az esemény újraindítható-e. Ha a Teams sikeresen újraindítja az élő eseményt, az előállítók és az előadók kapcsolata megszakad, míg az eseményt néző résztvevők egy váróképernyőt fognak látni, amely tájékoztatja őket arról, hogy az esemény hamarosan megkezdődik. Az előállítóknak és az előadóknak újra kell csatlakozniuk, és újra kell indítaniuk az eseményt.
Az állapot és a teljesítmény ellenőrzése
Ha élő esemény létrehozásakor szeretné ellenőrizni az eszközök teljesítményét, válassza az Irányítópult Állapot és teljesítmény elemét.
Itt számos metrikát áttekinthet, többek között a következőket:
|
Metrika |
Mit mér? |
Miért érdemes tudni? |
|---|---|---|
|
Becsült sávszélesség |
A hálózat kapacitása megabit/másodpercben mérve (Mbps) |
Az alacsony sávszélesség hatással lehet a résztvevőknek küldhető hang és videó minőségére. |
|
Oda-vissza menetidő |
A hálózat sebessége ezredmásodpercben mérve (ms) |
A hosszú oda-vissza utazás hatással lehet a résztvevőknek küldhető hang és videó minőségére. |
|
Kamera küldési felbontása |
A kamera által küldött adatok mennyisége képpontban mérve (p) |
Az alacsony kameraküldési felbontás hatással lehet a résztvevőknek küldhető hang és videó minőségére. |
|
Videófeldolgozás (hardverkodek) |
Hogyan konvertálja a kamerafelvételeket digitális jelzé? |
A szoftverkodek teljesítménye nem hatékony, és több memóriát igényel, ami hatással lehet a küldhető videók minőségére. |
|
Médiasebesség korlátja |
Mekkora sávszélességet használhat a Teams a médiatartalmakhoz, megabites/másodpercben mérve |
Ez a szervezeti szabályzat hatással lehet a résztvevőknek küldhető hang és videó minőségére. |
|
Képernyőmegosztás |
Azt határozza meg, hogy a szervezet engedélyezi-e a képernyő megosztását az értekezleteken |
Ez a szervezeti szabályzat megakadályozhatja, hogy élő eseményen megossza a képernyőt. |
|
IP-videó |
Azt határozza meg, hogy a szervezet engedélyezi-e a videók megosztását az értekezleteken |
Ez a szervezeti szabályzat megakadályozhatja a videók élő eseményen való megosztását. |
Megjegyzés: Az egyes kategóriákhoz tartozó mérésekhez be kell kapcsolnia a kamerát.
Többet szeretne tudni erről?
Az élő Teams-események áttekintése
Külső kódolót használó élő esemény készítése
Ajánlott eljárások élő Teams-események készítéséhez










