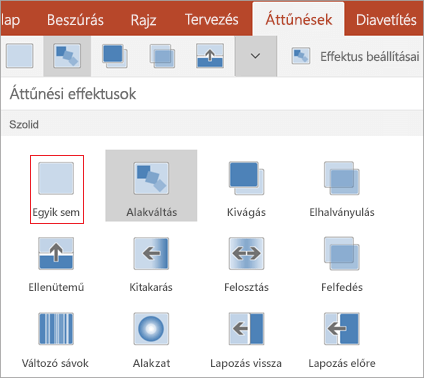Áttűnés a diák között
A diák közötti áttűnések olyan vizuális effektusok, amelyek a bemutató közben egyik diáról a másikra váltáskor láthatók. Megadhatja az áttűnések sebességét, hanggal láthatja el őket, és testre szabhatja az áttűnési effektusok kinézetét.

A bemutatók életre keltése diaáttűnések hozzáadásával
-
Jelölje ki azt a diát, amelyhez áttűnést szeretne hozzáadni.
-
Válassza az Áttűnések fület, majd válasszon egy áttűnést. Jelöljön ki egy áttűnést, amelynek az előnézetét meg szeretné nézni.
-
Válassza az Effektus beállításai gombot az áttűnés irányának és jellemzőjének a kiválasztásához.
-
Az Előnézet gombot választva láthatja, hogy miként fog kinézni az áttűnés.
Válassza az Alkalmazás az összesre lehetőséget, hogy a teljes bemutatóhoz hozzáadja az áttűnést.
Áttűnés eltávolítása
Az áttűnés egy dia megjelenésének és az előtte lévő dia eltűnésének a módját határozza meg. Ha tehát (például) nem szeretne áttűnési effektust létrehozni a 2. és a 3. dia között, akkor távolítsa el az áttűnést a 3. diáról.
-
Jelölje ki azt a diát, amelynek az áttűnését el szeretné távolítani.
-
Az Áttűnések lap Áttűnések gyűjteményében válassza a Nincs lehetőséget.
Ha el szeretné távolítani az összes áttűnést a bemutatóból, a Nincs lehetőség kiválasztása után válassza az Alkalmazás az összesre lehetőséget.
Áttűnés módosítása
Egyszerre csak egy áttűnési effektus alkalmazható egy diára. Ha tehát egy diára már alkalmazott áttűnési effektust, az Áttűnések lapra lépve egyszerűen kiválaszthatja a kívánt effektust.
Ha módosítani szeretne egy meglévő effektust az időzítésének vagy irányának módosításával, ezt a menüszalag Áttűnések lapján, a szélső beállítások használatával teheti meg:
-
Jelölje ki a módosítani kívánt áttűnést tartalmazó diát.
-
Az Áttűnések lapon válassza az Effektus beállításai lehetőséget, majd válasszon egy lehetőséget a megjelenő menüből.
-
Az Áttűnések lap Időzítés csoportjában módosíthatja az effektus időtartamát. Azt is megadhatja, hogy az effektus egy kattintás után vagy egy bizonyos idő elteltével lép-e érvénybe. Az áttűnési effektushoz hangot is adhat, vagy alkalmazhatja az áttűnést a diavetítés összes diájára.
Lásd még
Áttűnések időzítésének és sebességének beállítása
Áttűnés hozzáadása a diához
-
A Miniatűrök ablaktáblán kattintson arra a diára, amelyhez áttűnést szeretne hozzáadni. Az áttűnési beállítás határozza meg egy dia megjelenésének és az előtte lévő dia eltűnésének a módját. Az alábbi példában a 3. diára alkalmazott Elhalványulás áttűnés azt jelenti, hogy a 2. dia elhalványul, a 3. dia pedig előtűnik.
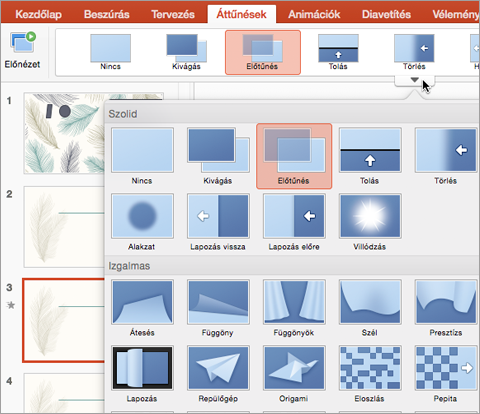
-
Keresse meg a kívánt effektust az Áttűnések lapon, az Áttűnés gyűjteményben. Ha látni szeretné a teljes gyűjteményt, kattintson a lefelé mutató nyílra. Kattintson a dián használni kívánt effektusra; ekkor az effektus várható hatását is láthatja.
-
Ha módosítani szeretné az áttűnés menetét (például azt, hogy melyik irányból jöjjön a képbe a dia), kattintson az Áttűnések > Effektus beállításai gombra.
-
Az áttűnés gyorsaságának beállításához, írjon be egy számot az Időtartam mezőbe. Nagyobb számok beállítása esetén lassabb lesz az áttűnés.
-
Az Előnézet gombra kattintva láthatja, hogy milyen lesz az áttűnés az összes beállításával együtt.

Tipp: Ha a bemutató összes diájára ugyanazt azt áttűnést szeretné alkalmazni, kattintson a menüszalag Mindegyikre elemére.

Áttűnés eltávolítása
-
Kattintson arra a diára, amelynek az áttűnését szeretné eltávolítani. Ezután az Áttűnések lapon, az áttűnések gyűjteményében kattintson a Nincs elemre.
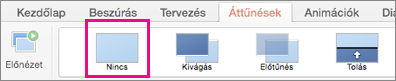
Ne feledje, hogy az áttűnés meghatározza egy dia megjelenésének és az előtte lévő dia eltűnésének a módját. Tehát, ha (például) nem szeretne beállítani kilépési effektust a 2. diához, akkor el kell távolítania a 3. dia áttűnését.
Tipp: A Miniatűrök panelen az áttűnés ikonja megmutatja, hogy mely diákra alkalmazott áttűnési effektust.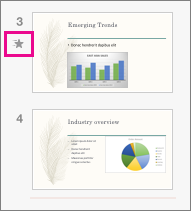
Lásd még
Áttűnés hozzáadása vagy módosítása
-
A Miniatűrök panelen jelölje ki azt a diát, amelyen áttűnést szeretne alkalmazni vagy módosítani. Az áttűnés az előző dián indul, és a kiválasztott dián fejeződik be.
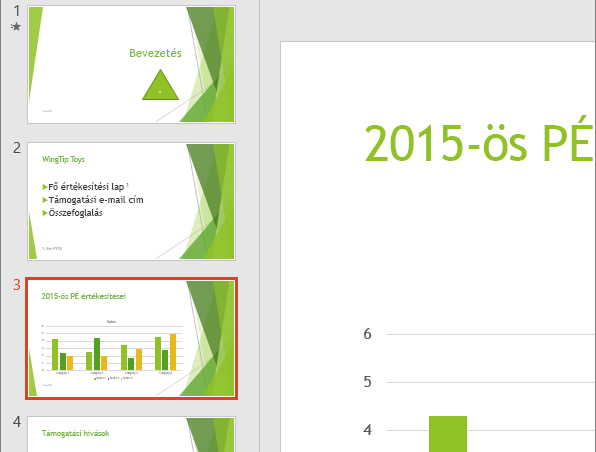
-
Az Áttűnések lapon keresse ki a kívánt effektust az áttűnések gyűjteményéből.
-
Az Effektus beállításai lehetőségre kattintva megadhatja az áttűnés menetét.
-
Nem kötelező:
-
Az áttűnés sebességét a menüszalag Időtartam mezőjébe írt számmal szabályozhatja. Minél nagyobb számot ad meg, annál lassabb lesz az áttűnés. Az áttűnések időzítéséről az Áttűnések időzítésének és sebességének beállítása című témakör nyújt tájékoztatást.
-
Ha a bemutató összes diájára ugyanazt az áttűnést szeretné alkalmazni, kattintson a Mindegyikre elemre.
-
-
Az áttűnési művelet megtekintéséhez jelölje ki az áttűnés kezdő diáját, majd kattintson a böngésző jobb alsó sarkában található Diavetítés ikonra

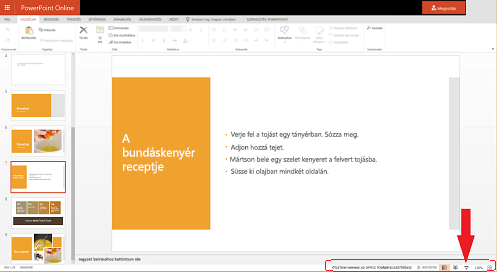
(Ez a parancs az aktuális diától kezdődően indítja a vetítést, nem a bemutató elejéről.)
Ne feledje, hogy az áttűnések a diák előtűnésére vonatkoznak, és nem az eltűnésükre. Tehát ha például el szeretné távolítani a 2. dia kilépési effektusait, akkor a 3. dia áttűnését kell eltávolítania.
-
Kattintson arra a diára, amelynek az áttűnését törölni szeretné. Ezután kattintson az Áttűnések lap áttűnésgyűjteményének Nincs elemére.
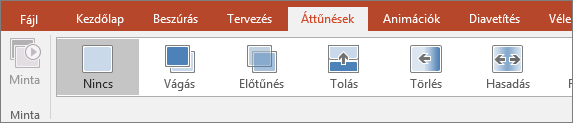
A példánkra visszatérve: ha a 3. diának nincs áttűnése, akkor közvetlenül a 2. dia eltűnése után megjelenik.
Ha mindegyik diáról eltávolítaná az áttűnéseket, akkor a Nincs elemre kattintás után válassza a Mindegyikre lehetőséget.
Áttűnés módosítása
Egyszerre csak egy áttűnési effektus alkalmazható egy diára. Ha tehát egy diára már alkalmazott áttűnési effektust, az Áttűnések lapra lépve egyszerűen kiválaszthatja a kívánt effektust.
Ha módosítani szeretne egy meglévő effektust az időzítésének vagy irányának módosításával, ezt a menüszalag Áttűnések lapján, a szélső beállítások használatával teheti meg:
-
Jelölje ki a módosítani kívánt áttűnést tartalmazó diát.
-
Az Áttűnések lapon válassza a Beállítások lehetőséget, majd válasszon egy lehetőséget a megjelenő menüből.
-
Az effektus időtartamát is módosíthatja. Az időzítés másodpercben van megmérve.
További információt arról, miként animálhatja egy dia szövegelemeit vagy objektumait a Szöveg vagy objektumok animálása című témakörben talál.
Lásd még
Áttűnés felvétele
-
Nyissa meg a bemutatót.
-
Androidos táblagépen koppintson az Áttűnések fülre.

Androidos telefonon koppintson a Szerkesztés ikonra

-
A lefelé mutató nyílra koppintva bontsa ki az Áttűnési effektusok gyűjteményt. A gyűjteményben Szolid, Izgalmas és Dinamikus kategóriákba rendezve találja az áttűnési effektusokat.
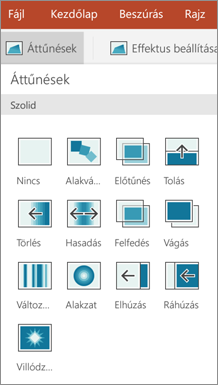
-
Válasszon ki egy áttűnést; koppintson például az Alakváltás áttűnésre, ha azt szeretné, hogy a dia fokozatosan váltson át a következő diára.
-
Koppintson az Effektus beállításai gombra az áttűnés irányának a kiválasztásához.
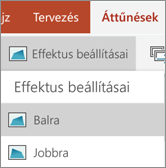
-
(Nem kötelező) Kattintson a Mindegyikre gombra, ha a bemutató összes diájára ugyanazt az áttűnést szeretné alkalmazni.
Áttűnés eltávolítása
-
Androidos táblagépen koppintson az Áttűnések fülre. Androidos telefonon koppintson a Szerkesztés ikonra

-
Bontsa ki az Áttűnési effektusok gyűjteményt.
-
Koppintson a Nincs lehetőségre.
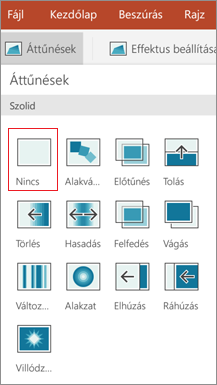
Áttűnés felvétele
-
Nyissa meg a bemutatót.
-
Az iPadjén koppintson az Áttűnések fülre.

iPhone-on koppintson a Szerkesztés ikonra

-
Koppintson az Áttűnési effektusok gombra. A gyűjteményben Szolid és Izgalmas és kategóriákba rendezve találja az áttűnési effektusokat.
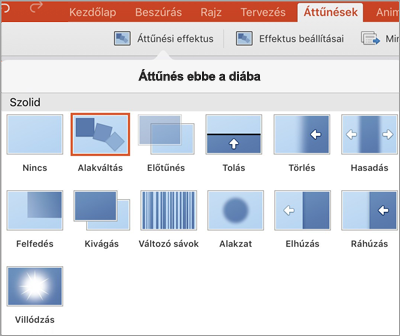
-
Válasszon ki egy áttűnést; koppintson például az Alakváltás áttűnésre, ha azt szeretné, hogy a dia fokozatosan váltson át a következő diára.
-
Koppintson az Effektus beállításai gombra egy áttűnés kiválasztásához. (Ezek a beállítások a kiválasztott áttűnéstől függően változnak.)
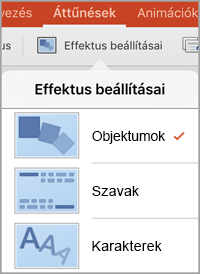
-
(Nem kötelező) Kattintson a Mindegyikre gombra, ha a bemutató összes diájára ugyanazt az áttűnést szeretné alkalmazni.
Áttűnés eltávolítása
-
Az iPadjén koppintson az Áttűnések fülre. iPhone-on koppintson a Szerkesztés ikonra

-
Koppintson az Áttűnési effektusok gombra.
-
Koppintson a Nincs lehetőségre.
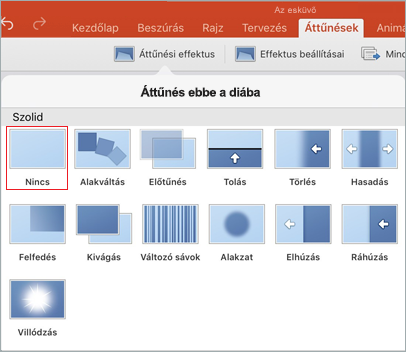
Áttűnés felvétele
-
Nyissa meg a bemutatót.
-
Koppintson az Áttűnések fülre.

Windowsos telefonon koppintson duplán a kívánt diára, majd koppintson az Egyebek

-
A lefelé mutató nyílra koppintva bontsa ki az Áttűnési effektusok gyűjteményt. A gyűjteményben Szolid, Izgalmas és Dinamikus kategóriákba rendezve találja az áttűnési effektusokat.
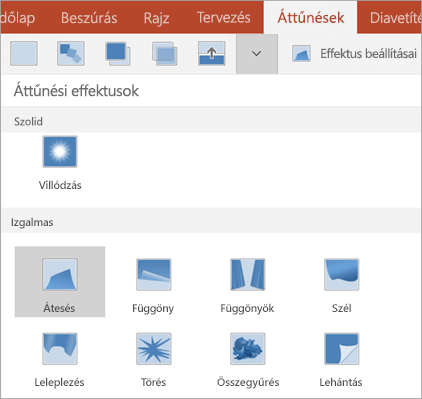
-
Válasszon ki egy áttűnést; koppintson például az Alakváltás áttűnésre, ha azt szeretné, hogy a dia fokozatosan váltson át a következő diára.
-
Koppintson az Effektus beállításai gombra az áttűnés irányának a kiválasztásához.
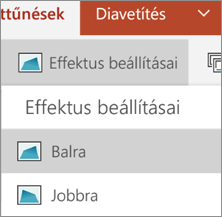
-
Az Előnézet gombra kattintva láthatja, hogy milyen lesz a diára alkalmazott effektus.

-
(Nem kötelező) Kattintson a Mindegyikre gombra, ha a bemutató összes diájára ugyanazt az áttűnést szeretné alkalmazni.
Áttűnés eltávolítása
-
Koppintson az Áttűnések fülre. Windowsos telefonon koppintson duplán a kívánt diára, majd koppintson az Egyebek

-
Bontsa ki az Áttűnési effektusok gyűjteményt.
-
Koppintson a Nincs lehetőségre.