Módosíthatja az áttűnés időtartamát, módosíthatja az áttűnési effektust, és akár hangjelzést is megadhat az áttűnés során. Azt is megadhatja, hogy mennyi időt töltsön egy dián, mielőtt továbblép a következőre.
Az áttűnések sebességét az Időtartam mezőben állíthatja be. A rövidebb időtartam azt jelenti, hogy a dia gyorsabban halad, a nagyobb szám pedig lassabbá teszi a dia előrehaladását.
-
Jelölje ki a módosítani kívánt áttűnést tartalmazó diát.
-
Az Áttűnések lap Időzítés csoportjában az Időtartam mezőbe írja be a másodpercek kívánt számát.
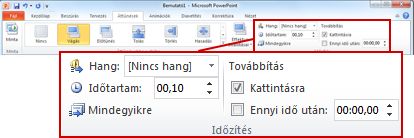
Tipp: Ha azt szeretné, hogy a diavetítés összes áttűnése ugyanazt a sebességet használja, kattintson az Alkalmaz az összesre gombra.
A PowerPoint számos áttűnése testre szabható, de nem minden.
-
Jelölje ki a módosítani kívánt áttűnést tartalmazó diát.
-
Az Áttűnések lap Áttűnés ebbe a diára csoportjában kattintson az Effektus beállításai elemre, és válassza ki a kívánt beállítást.
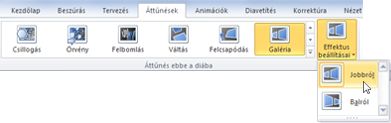
Ebben a példában egy Katalógus áttűnés lesz alkalmazva a diára, és a Jobbról lehetőség van kiválasztva.
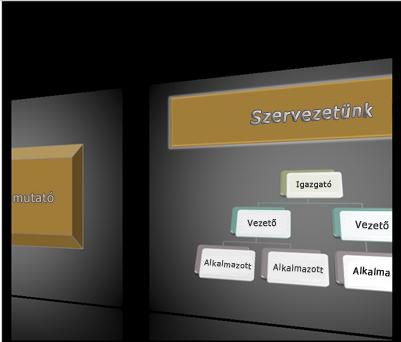
Katalógus áttűnés, amelyen a Jobbról lehetőség van kiválasztva a bemutató során.
Az Áttűnés dia beállításával beállíthatja az áttűnés időzítését, ha megadja, hogy a dia mennyi ideig marad látható a következő diára való áttűnés előtt. Ha nincs kijelölve időzítés, a diák az egérre kattintáskor lépnek előre.
-
Jelölje ki azt a diát, amelynek az időzítését meg szeretné adni.
-
Az Áttűnések lap Időzítés csoportjának Továbbítás részében tegye a következők valamelyikét:
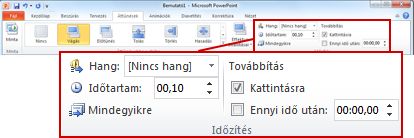
-
Ha azt szeretné, hogy a dia az egérre kattintáskor a következő diára lépjen, jelölje be az Egér kattintásra jelölőnégyzetet.
-
A dia automatikus továbblépéséhez jelölje be az Utána jelölőnégyzetet, majd adja meg a kívánt percek vagy másodpercek számát. Az idő mérése akkor kezdődik, amikor véget ér a dia utolsó animációja vagy egyéb effektusa.
-
Az egér és az automatikus továbblépés engedélyezéséhez jelölje be az Egér kattintásra jelölőnégyzetet és az Utána jelölőnégyzetet is. Ezután írja be az Ennyi idő után mezőbe, hogy hány perces vagy másodperces késleltetést szeretne. A dia automatikusan előre fog haladni, de az egérrel gyorsabban továbbléphet.
-
Tipp: Ha azt szeretné, hogy az összes dia ugyanazt a sebességet használja, kattintson az Alkalmaz az összesre gombra.
-
Jelölje ki a módosítani kívánt áttűnést tartalmazó diát.
-
Az Áttűnések lap Időzítés csoportjában, a Hang listában válassza ki a kívánt hangot.
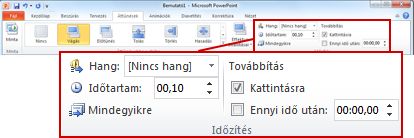
Megjegyzés: Ha saját hangot szeretne használni, a Hang listában válassza az Egyéb hang lehetőséget. Ezután a Hang hozzáadása párbeszédpanelen jelölje ki a kívánt hangot, majd kattintson az OK gombra.
A bemutató elpróbálása
A próba közben az időmérő rögzíti, hogy hány másodpercet tölt az egyes diákon, illetve összesen az egész bemutatón. Az idő mérése automatikusan elkezdődik az Előadói nézet megnyitásakor.
-
A legújabb Mac PowerPoint: Lépjen a Diavetítés lapra, > állítsa be >Gyakorlás időzítését.
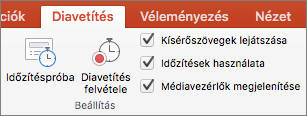
Mac PowerPoint 2011-ben: Kattintson a Diavetítés lap Előadói eszközök csoportjának Időzítéspróba elemére.

-
Kezdje el gyakorolni a bemutatót.
Amikor végzett egy-egy dia tartalmának gyakorlásával, a jobbra vagy a balra nyílra kattintva

-
Amikor eléri az utolsó diát, vagy kilép az Előadói nézetből, a PowerPoint megkérdezi, hogy menti-e az időzítést.
Az idő mérésének szüneteltetése, elindítása és lenullázása
Az idő mérése automatikusan elkezdődik az Előadói nézet megnyitásakor. Ennek ellenére szüneteltetheti, majd folytathatja az idő mérését, ha meg kell állnia, például mert jegyzeteket ír az adott diához, vagy szünetet kell tartania. Ennek részleteiről az alábbi táblázatból tájékozódhat.
|
Művelet |
Teendő |
|---|---|
|
Az idő mérésének szüneteltetése |
Kattintson a |
|
Az időzítő elindítása vagy folytatása |
Kattintson erre a gombra: |
|
Az aktuális dia mért idejének lenullázása |
Kattintson erre a gombra: |
Megjegyzések:
-
Amikor eléri az utolsó diát, vagy kilép az Előadói nézetből, a PowerPoint megkérdezi, hogy menti-e az időzítést.
-
A diáknak a mért idő szerinti időzítése nem kapcsolódik be automatikusan. Ha a mért időket szeretné használni a bemutató közben, a diavetítés lejátszása előtt bekapcsolhatja az időzítést. Jelölje be a Diavetítés lap Beállítás csoportjának Időzítések használata jelölőnégyzetét.
Előadói jegyzetek írása próba közben
A Jegyzetek ablaktáblájának bal oldalán láthatja az aktuális diához a bemutató készítése közben írt előadói jegyzeteket. Próba közben is írhat azonban további jegyzeteket.
-
Szüneteltesse az időmérést a

-
Kattintson a Jegyzetek ablaktáblába a jobb oldalon, és írja be az előadói jegyzeteket.
Megjegyzés: Az előadói nézet bezárásakor az alkalmazás hozzáfűzi a további jegyzeteket annak a diának a korábbi jegyzeteihez, amely látható volt a jegyzetek beírásakor.
A diaidőzítés kikapcsolása
Ha korábban rögzítette a bemutatót, és mentette a diaidőzítéseket, előfordulhat, hogy a diák automatikusan továbblépnek a diavetítés lejátszása közben mentett időzítéseknek megfelelően. Ha nem szeretné az időzítéseket a bemutató során használni, kikapcsolhatja őket.
A Diavetítés lap Beállítás területén törölje a jelet az Időzítések használata jelölőnégyzetből.













